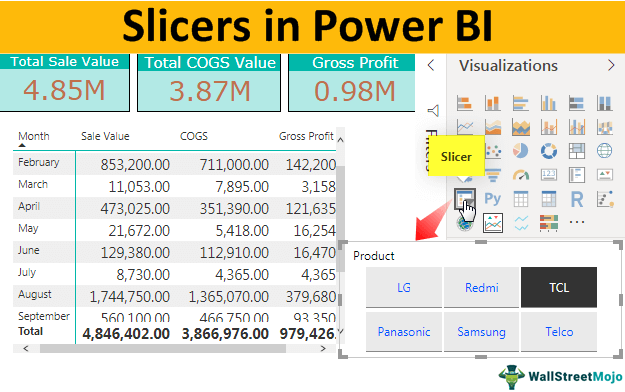
Apa itu Pemotong di Power BI?
Pemotong di Power BI sangat mirip dengan yang kami gunakan di MS Excel. Misalnya, kita dapat menggunakan pemotong untuk memfilter beberapa data tertentu dari laporan. Namun, filter ini terlihat dalam data itu sendiri. Jadi, dengan menggunakan pemotong ini, pengguna dapat memilih nilai apa pun yang ingin ditampilkan dalam laporan.
Pemotong di Excel Pemotong Di Excel Pemotong adalah fitur praktis di excel untuk menggunakan beberapa filter otomatis dalam tabel data. Namun, ini melibatkan banyak klik untuk menggunakan filter di setiap kolom untuk menemukan tanggal. Pemotong membuatnya lebih mudah karena dapat dilakukan dengan beberapa klik. Baca lebih lanjut adalah filter visual yang memungkinkan kita melihat ringkasan hanya untuk kumpulan data yang dipilih. Pemotong adalah cara alternatif memfilter data di dasbor Power BI. Kami dapat memfilter data tertentu dengan mudah hanya dengan mengklik tombol.
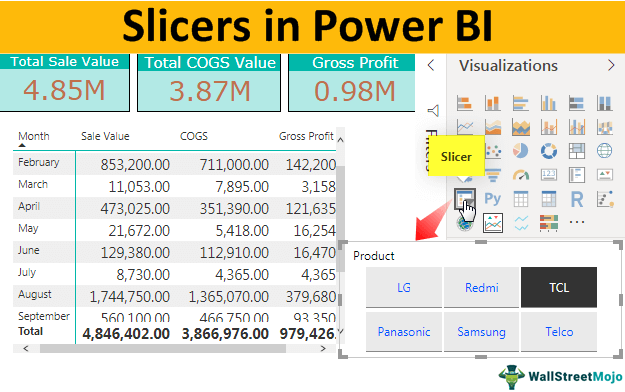
Anda bebas menggunakan gambar ini di situs web Anda, templat, dll., Harap berikan kami tautan atribusiBagaimana Memberikan Atribusi? Tautan Artikel untuk Di-Hyperlink
Misalnya: Sumber: Pemotong di Power BI (wallstreetmojo.com)
Bagaimana Cara Menambahkan Filter Pemotong di Power BI?
Lihat gambar dasbor di Power BI di bawah ini.
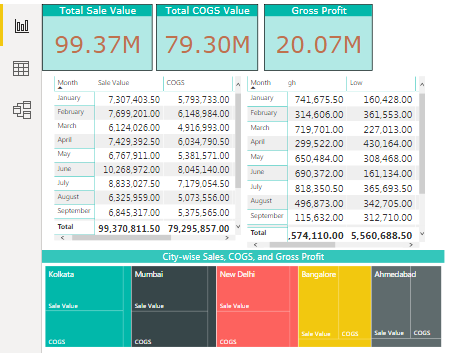
Dasbor di atas memiliki banyak visual dengan ringkasan seluruh data.
Untuk membuat dasbor power bi ini Buat Dasbor Power Bi IniDasbor menceritakan kisah dalam satu tampilan halaman. Menjadi alat interaktif juga, sangat cocok untuk membuat dasbor interaktif semacam itu. Jadi kami akan menunjukkan kepada Anda cara membuat contoh dasbor penjualan interaktif di power bi.Baca selengkapnya, gunakan data Excel berikut dengan mengunduhnya.
Contoh 1
Jika Anda ingin melihat nilai “Penjualan”, “COGS”, dan “Laba” untuk produk tertentu, kami memiliki banyak opsi di dasbor ini. Dengan menambahkan opsi Power BI Slicer, kita dapat membuatnya.
- Dari panel “Visualisasi”, klik visual “Pemiris” di halaman dasbor.
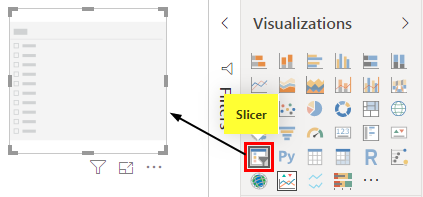
- Untuk panel “Fields” pada alat pengiris, seret dan lepas kolom “Product” secara visual.
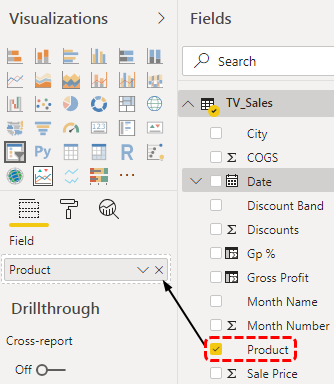
- Itu harus memasukkan nama produk ke dalam alat pengiris.
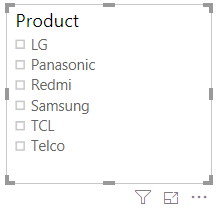
Kita dapat memilih produk yang tersedia, kemudian dashboard akan menampilkan nomor hanya untuk produk yang dipilih.
- Kami akan memilih “LG” dari alat pengiris dan melihat dampaknya pada keseluruhan dasbor.
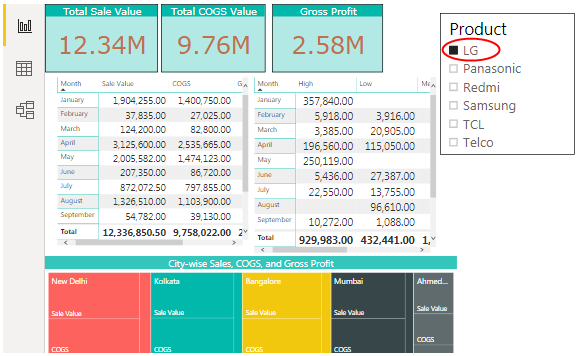
Seperti yang Anda lihat di atas, keseluruhan penjualan menunjukkan “99,37 M” karena kami hanya memilih produk “LG” dari alat pengiris. Oleh karena itu, ini hanya menampilkan “12,34 M”, dan visual lainnya hanya menampilkan nilai untuk produk yang dipilih (LG).
Contoh #2 – Tambahkan Banyak Pemotong
Kami dapat menambahkan lebih dari satu jenis pemotong ke dasbor Power BIDasbor Power BIDasbor Power BI adalah laporan satu halaman yang meringkas data. POWER BI menyertakan sejumlah dasbor bawaan yang dapat diakses pengguna baru berdasarkan kebutuhan mereka. Pengguna ahli, di sisi lain, merancang dasbor mereka untuk representasi yang lebih baik.baca lebih lanjut. Misalnya, kami telah menambahkan pemotong serupa untuk “Produk” dan pemotong untuk “Kota”.
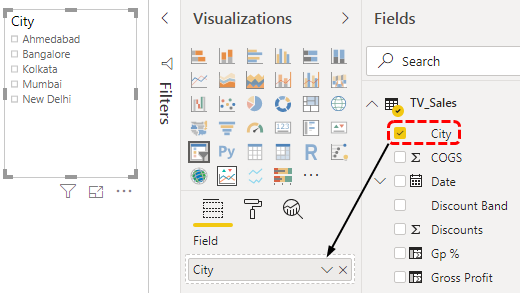
- Sekarang, pilih salah satu kota dan produk siapa saja dan lihat keajaiban dengan nomor dasbor. Misalnya, kami telah memilih kota sebagai “Bangalore” dan produknya sebagai “Redmi”.
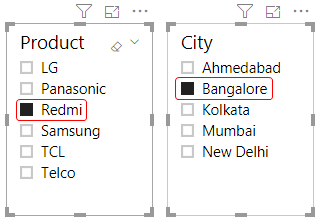
- Di bawah ini adalah dasbor untuk item yang dipilih.
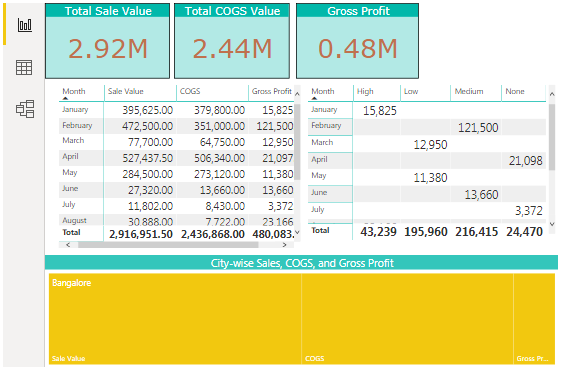
Jadi, total nilai jual keseluruhan kota “Bangalore” untuk produk “Redmi” adalah “2,92 M.”
Pemformatan Power BI Slicers
Setelah kami menambahkan pemotong, penting untuk mengetahui cara bermain dengan pemotong Power BI. Di bawah ini adalah beberapa di antaranya.
#1 – Pilih Beberapa Item
Untuk memilih beberapa item dari pemotong Power BI, Anda perlu menahan tombol Ctrl dan terus mengklik nilai yang ingin dipilih.
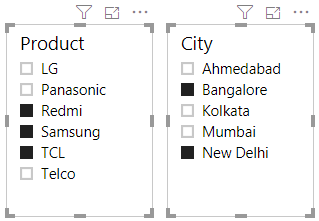
- Anda juga dapat mendesain opsi pemilihan di bawah tab “Format” alat pengiris. Buka “Format” dan klik “Kontrol pemilihan.”
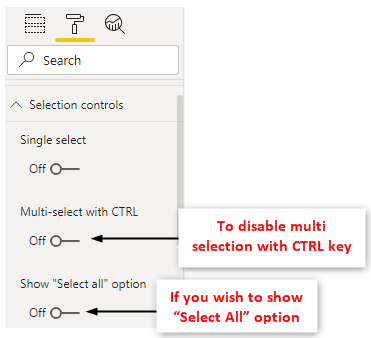
#2 – Sisipkan Garis Bawah untuk Setiap Nilai
Jika Anda ingin menampilkan garis bawah untuk setiap item di pemotong, kita dapat melakukannya dari bagian “Item” dari tab “Format”. Kemudian, pilih opsi “Bottom only” dari “Outline” untuk menambahkan garis bawah.
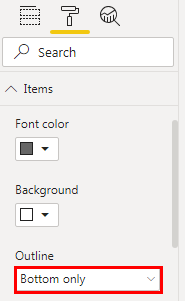
Dari bagian ini, Anda juga dapat mengubah warna font setiap item di pemotong, ukuran font, warna latar belakang, nama font, dll.
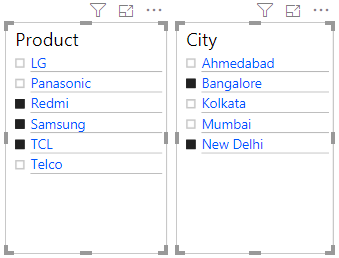
#3 – Tampilkan Drop Down, Bukan Daftar
Jika Anda tidak ingin menampilkan pemotong Power BI dalam daftar pilihan seperti di atas dan sebaliknya ingin menampilkan daftar drop-downTampilkan Daftar Drop-downDaftar drop-down di excel adalah daftar input yang telah ditentukan sebelumnya yang memungkinkan pengguna untuk memilih opsi.Baca lebih lanjut, Anda dapat melakukan ini dengan mengeklik tombol panah ke bawah pada alat pengiris. Ini akan menampilkan opsi “Daftar” atau “Dropdown”.
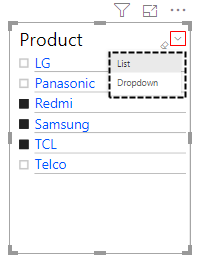
Berdasarkan pilihan yang Anda buat, itu akan mulai menampilkan alat pengiris yang sesuai. Misalnya, kami telah memilih “Dropdown”, dan pengiris Power BI kami terlihat seperti ini sekarang.
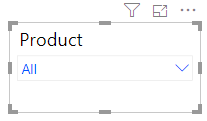
#4 – Ubah Orientasi
Satu hal lagi yang dapat Anda lakukan agar sesuai dengan alat pengiris adalah Anda dapat mengubah “Orientasi” alat pengiris menjadi “Horisontal” atau “Vertikal”.
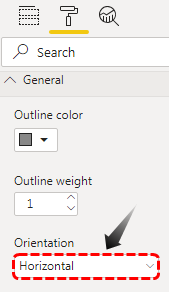
Karena kami telah memilih “Horizontal” sebagai tipe “Orientasi”, alat pengiris kami akan terlihat seperti ini.
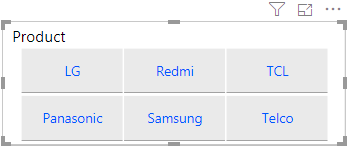
Catatan: Kami juga dapat mengunduh file dasbor Power BI dari tautan di bawah dan melihat hasil akhirnya.
Anda dapat mengunduh Templat Pengiris Power BI ini di sini – Templat Pengiris Power BI
Hal-hal untuk diingat
- Pemotong memengaruhi semua visual di dasbor.
- Pemotong Power BI sangat mirip dengan pengiris tabel pivot Pemotong Tabel Pivot Pemotong Tabel Pivot adalah alat di MS Excel untuk memfilter data yang ada di tabel pivot. Data dapat disajikan berdasarkan berbagai kategori karena menawarkan cara untuk menerapkan filter tabel pivot yang secara dinamis mengubah tampilan data tabel pivot.baca lebih lanjut.
- Kita dapat menyisipkan pemotong sebanyak yang kita inginkan berdasarkan kolom data.
- Pemotong Power BI berfungsi seperti filter visual untuk visual di dasbor.
Artikel yang Direkomendasikan
Artikel ini adalah panduan untuk Pemotong di Power BI. Di sini, kami membahas cara menambahkan dan memformat pemotong untuk memfilter data di dasbor Power BI dengan bantuan contoh dan templat yang dapat diunduh. Anda dapat mempelajari lebih lanjut tentang Power BI dari artikel berikut: –
- Bagaimana Cara Berbagi Laporan di Power BI?
- Power BI vs Tablo
- Keterangan alat Power BI
- Gunakan Pemformatan Bersyarat Power BI








