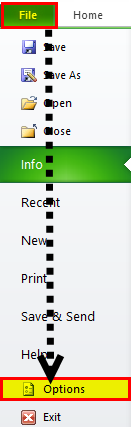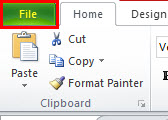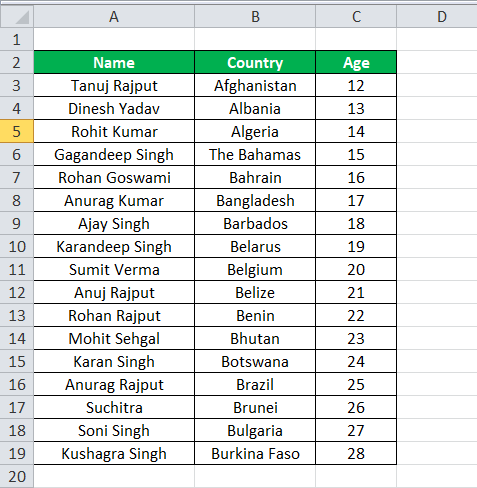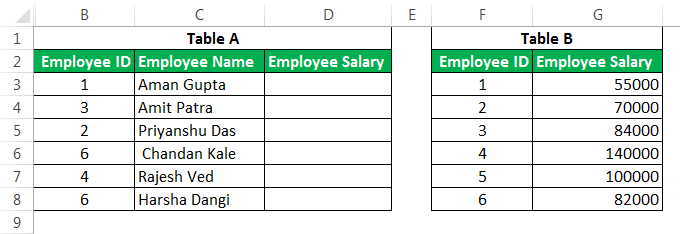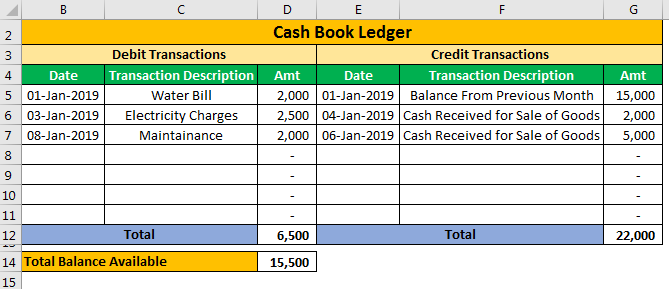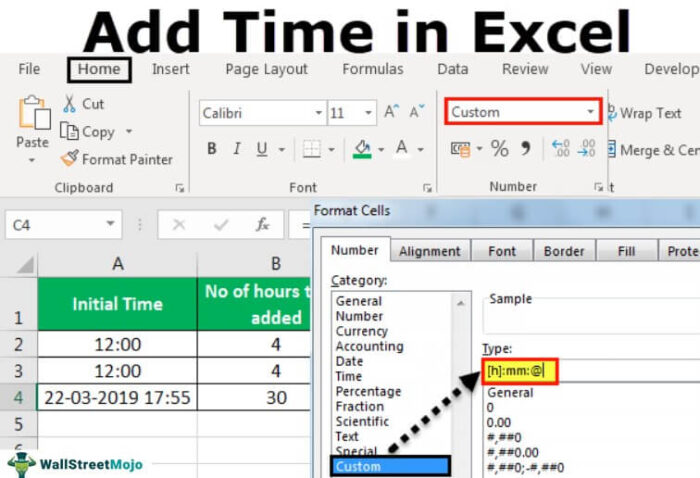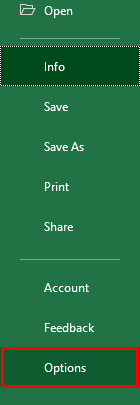
Fitur Koreksi Otomatis di MS Excel
Fitur AutoCorrect adalah opsi luar biasa yang disediakan di Excel Microsoft Office. Fitur ini dapat secara otomatis memperbaiki kata-kata umum yang salah eja atau menyelesaikan frasa pendek menjadi kalimat lengkap atau bahkan memunculkan singkatan dalam bentuk lengkap. Selain itu, opsi ini akan memperbaiki ejaan kata dan koreksi otomatis di Excel kapitalisasi kata pertama yang muncul setelah titik.
Misalnya, sering kali kita melakukan kesalahan saat mengetik atau mengirim SMS di Excel. Dalam kasus seperti itu, menggunakan fitur Koreksi Otomatis dapat membantu kita menghindari kesalahan ketik pada data penting terkait pekerjaan. Kami juga dapat memperbaiki kata yang salah eja, mengubah singkatan menjadi teks lengkap, atau mengganti frasa yang lebih panjang dengan yang lebih pendek.
Cara Memilih Opsi Koreksi Otomatis di Excel (Langkah Sederhana dan Mudah)
Mari kita ikuti langkah-langkah di bawah ini untuk memilih opsi AutoCorrect di Excel.
- Setelah membuka Microsoft Excel, buka menu “File” dan pilih ‘Options’, seperti yang ditunjukkan pada tangkapan layar.
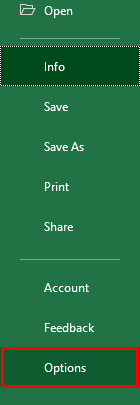
- Kemudian, di “Options,” Pergi ke pilihan ‘Proofing’.
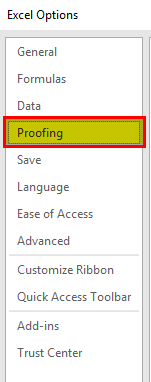
- Dalam “Pemeriksaan”, klik ‘Opsi KoreksiOtomatis’ Excel.
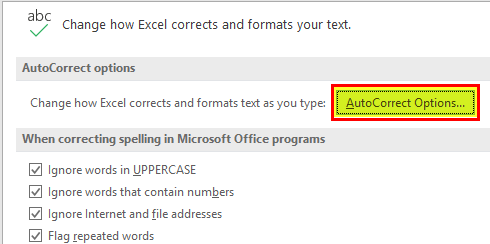
- Jendela “Opsi Koreksi Otomatis” akan muncul, seperti yang ditunjukkan di bawah ini. Tab “KoreksiOtomatis” adalah opsi default yang dipilih di jendela “KoreksiOtomatis”.
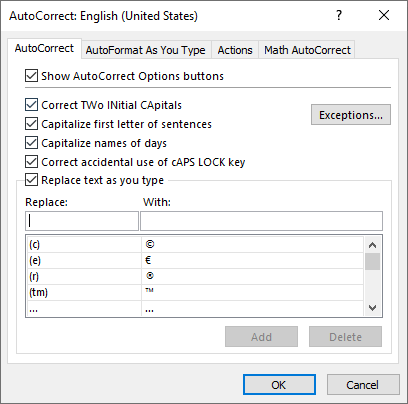
Di sini, opsi “Koreksi Otomatis” di Excel dicentang secara default. Jika kami ingin menghapus centang opsi koreksi otomatis, hapus centang opsi untuk ‘Ganti teks saat Anda mengetik.’ Kemudian setelah menghapus centang ini, kita mungkin tidak melihat opsi “KoreksiOtomatis” Excel untuk pengejaan. Misalnya, jika Anda mengetik ‘ehr’, itu akan ditampilkan sebagai ‘ehr’ tetapi tidak sebagai ‘her’.
Opsi ‘Ganti teks saat Anda mengetik’ hanya untuk mengaktifkan koreksi otomatis ejaan hanya pada teks tertulis sebelum mengklik tombol “Enter”.
Tab Opsi Koreksi Otomatis
Ada banyak opsi di jendela ini untuk mencentang atau menghapus centangnya. Secara default, mereka dicentang, dan jika Anda ingin menghapus centangnya atau tidak ingin menggunakannya, Anda dapat menghapus centang pada kotak centang ExcelKotak Centang ExcelKotak centang di excel adalah kotak persegi yang digunakan untuk menyajikan opsi (atau pilihan) kepada pengguna untuk dipilih .Baca selengkapnya.
1) Koreksi Dua Huruf Besar Awal: Jika kami menonaktifkan atau menghapus centang pada kotak centang untuk ini, Anda mungkin tidak dapat mengoreksi huruf besar awal yang pertama.
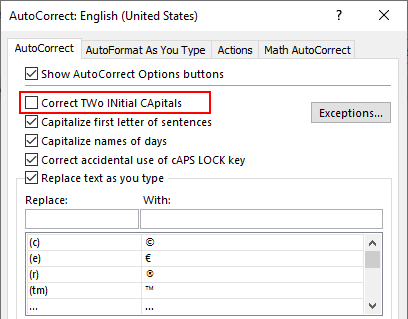
2) Kapitalkan Huruf Pertama dari Kalimat: Opsi ini akan mengkapitalisasi huruf pertama secara otomatis. Dengan menonaktifkan opsi ini, Anda tidak akan dapat menggunakan opsi kapitalisasi otomatis lain kali.
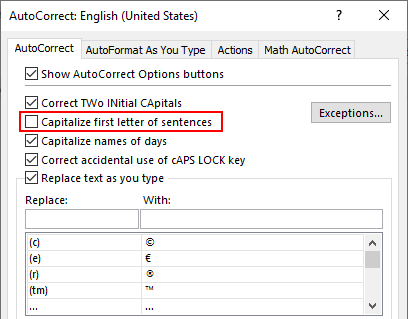
3) Mengkapitalisasi Nama Hari: Opsi ini akan secara otomatis mengkapitalisasi nama hari dalam seminggu.
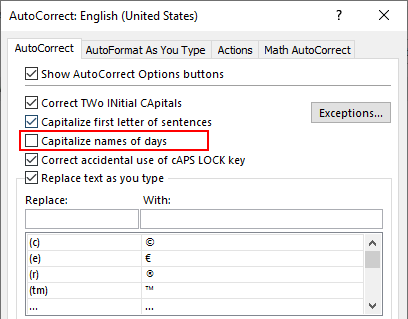
4) Penggunaan Kunci Caps Lock yang Tidak Disengaja dengan Benar: Secara tidak sengaja, terkadang huruf kapital digunakan di antara kata-kata. Untuk mengoreksi kata atau kalimat tersebut, maka opsi ini berguna.
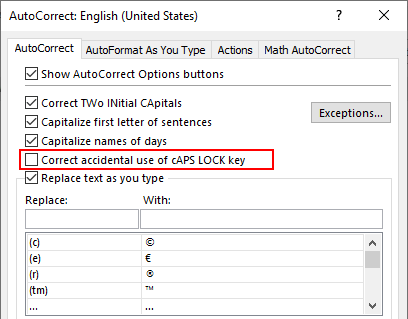
Contoh
Contoh 1
Jika kita mengetik ‘ehr’ di Excel dan menekan “Enter”, maka secara otomatis kata tersebut akan dikoreksi menjadi ‘her’, seperti yang ditunjukkan pada tangkapan layar di bawah.
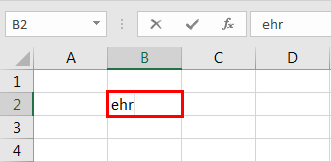
Tangkapan layar di atas memiliki ejaan ‘ehr’ setelah mengklik “Enter”. Kemudian, secara otomatis mengubah ejaan menjadi ‘her.’ Jadi, misalnya, kita dapat melihat ini di screenshot di bawah ini.
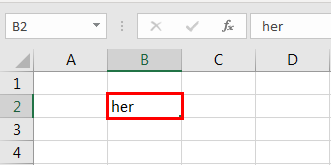
Seperti yang kami katakan, tidak semua ejaan Excel dikoreksi otomatis dengan fitur ini. Namun, ia memiliki daftar kata dalam fitur yang dikoreksi secara otomatis.
Contoh #2
Dalam contoh ini, ejaan guru salah. Fitur koreksi otomatis tidak mengidentifikasinya. Sekarang, kita dapat menambahkan ejaan ke daftar dan memperbaikinya. Hal ini dapat kita lihat di bawah ini.
Ejaannya diperbaiki.
Proses langkah demi langkah adalah sebagai berikut tambahkan ejaan ke daftar.
- Langkah1: Buka menu “File”.
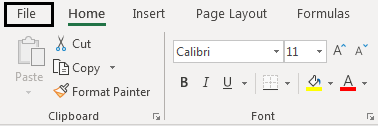
- Langkah 2: Sekarang, kita perlu pergi ke “Options . “

- Langkah 3: Setelah mengklik tombol ‘Opsi’. Kita dapat melihat jendela yang memiliki banyak opsi, seperti yang ditunjukkan pada gambar di bawah.
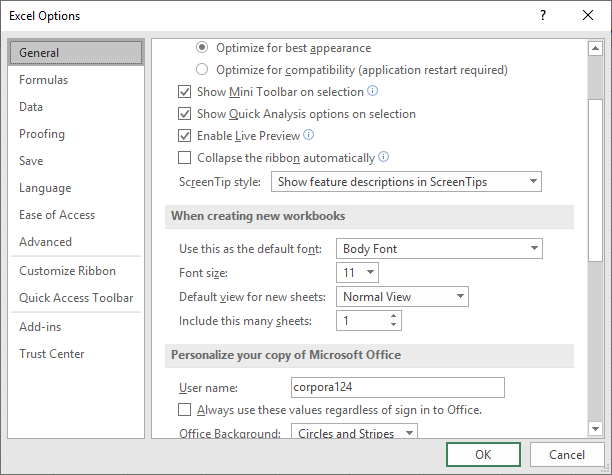
- Langkah 4: Sekarang, kita akan memilih opsi “Proofing”. Kemudian lagi, jendela lain akan terbuka. Pilih ‘ Opsi Koreksi Otomatis ‘ di jendela itu, dan jendela lain akan terlihat, seperti yang ditunjukkan pada tangkapan layar di bawah ini.
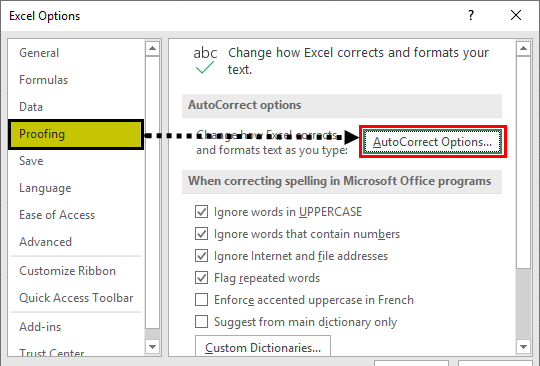
- Langkah 5: Sekarang, ini akan membuka jendela lain untuk ‘Opsi KoreksiOtomatis.” “KoreksiOtomatis” Excel adalah tab default yang dipilih di jendela itu, seperti yang ditunjukkan di bawah ini.
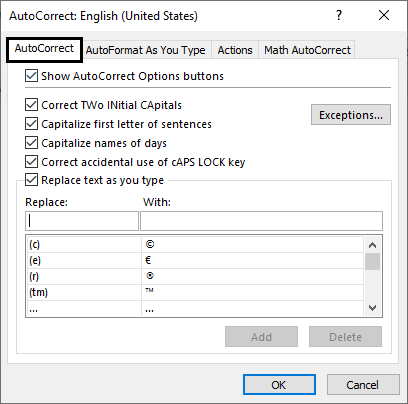
- Langkah 6: Semua kotak centang dicentang secara default di jendela itu. Ini berarti semua fitur diterapkan secara otomatis. Jika kami ingin mematikannya, kami dapat menghapus centang pada kotak centang di samping fitur tersebut.
Sekarang, kita diminta untuk menambahkan teks yang ditentukan pengguna untuk mengganti teks. Kita dapat menulis kata yang salah eja di bidang teks ‘ganti’ dan memperbaiki ejaan di bidang ‘dengan’.

Tulis kata yang akan diganti di bidang ‘ganti’, dan kata dikembalikan di bidang ‘dengan’. Sekarang klik tombol “TAMBAHKAN” dan klik ‘OK.’ Kemudian klik ‘OK’ lagi di jendela utama ‘Proofing’. Ini akan menambahkan teks yang ditentukan pengguna ke daftar. Sekarang, kita dapat menggunakan teks yang ditambahkan lain kali. Kata yang salah eja sekarang dikoreksi menjadi ejaan yang benar.
Tangkapan layar untuk itu akan seperti yang ditunjukkan di bawah ini.
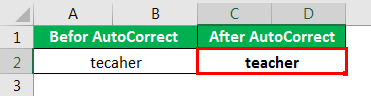
Di sini, kita dapat melihat bahwa teks telah diperbaiki. Ejaan yang benar dapat dilihat di sel yang disorot.
Penggunaan
- Tujuan utama fitur ini adalah untuk memperbaiki ejaan kata-kata dalam sebuah kalimat jika salah dalam penulisan ejaan.
- Fitur selanjutnya juga mengkapitalisasi secara otomatis huruf pertama dari setiap kata dalam sebuah kalimat. Kami dapat mematikan opsi ini, seperti yang dibahas di atas.
- Sebagai bagian dari fitur kapitalisasi otomatis, opsi ini secara otomatis mengkapitalisasi huruf pertama dari setiap kata dalam satu hari dalam seminggu.
- Terkadang, kita menulis huruf kapital secara tidak sengaja di antara kata-kata tersebut. Huruf besar juga bisa dikoreksi menjadi huruf kecil dengan fitur ini.
- Dua kata awal pertama juga dapat dikapitalisasi dengan opsi ini. Seseorang bahkan dapat mematikan fitur ini, seperti yang dibahas di atas.
- Kami bahkan dapat menambahkan ejaan yang ditentukan pengguna, yang dapat salah dieja di ruang bidang teks ganti, karena hanya ada beberapa kata dalam daftar itu.
- Tidak hanya simbol kata-kata yang menurut pengguna sering dia gunakan. Bagaimanapun, mereka juga tidak ingin salah mengeja. Dalam hal ini, simbol dapat ditambahkan ke daftar agar tidak terlewatkan.
Misalnya pada Hak Cipta ©, kita dapat menggunakan simbol dengan menggunakan teks ‘(c).’
Kekurangan
Kelemahan dari fitur ini adalah tidak mengoreksi semua kata yang dieja. Sebaliknya, ia memiliki daftar kata yang ditampilkan di jendela jika kami mengamati bahwa beberapa istilah paling umum ada dalam daftar. Juga, ada opsi lain untuk menambahkan teks Anda untuk dikoreksi. Itu ditunjukkan pada tangkapan layar di bawah ini.
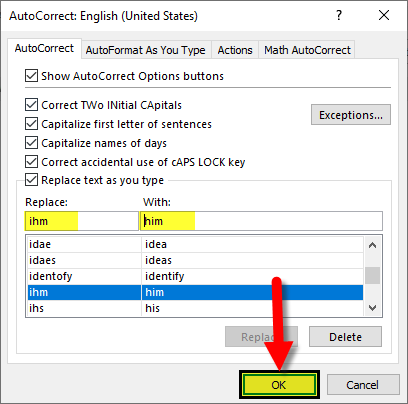
Pada tangkapan layar di atas, ada opsi untuk menambahkan ejaan yang ditentukan pengguna untuk koreksi otomatis ejaan. Pertama, tulis kata yang salah eja di bidang teks dan ejaan yang benar di bidang ‘dengan’. Setelah memasukkan teks, klik “OK” dan klik “OK” di jendela “Proofing”. Sekarang, Anda dapat menggunakan kata yang ditentukan pengguna untuk koreksi otomatis kata yang salah eja.
Poin Penting untuk Diingat
- Fitur ini hanya memiliki daftar kata untuk koreksi otomatis ejaan.
- Ini, secara default, diterapkan di Microsoft Excel. Sesuai kebutuhan, kita dapat mematikan fitur ini.
- Bersifat otomatis. Beberapa perubahan yang tidak diinginkan juga dapat terjadi karena opsi fitur otomatis ini. Kemudian, kita perlu mematikan opsi yang tidak diperlukan untuk waktu tertentu agar pekerjaan kita tidak terganggu.
Artikel yang Direkomendasikan
Artikel ini adalah panduan untuk Koreksi Otomatis di Excel. Kami membahas cara menggunakan koreksi otomatis di Excel, bersama dengan contoh praktis dan template Excel yang dapat diunduh. Anda dapat mempelajari lebih lanjut tentang excel dari artikel berikut: –
- Grafik Marimekko di Excel
- Menjalankan Total di Excel
- Gunakan Poin Peluru di Excel
- Dicoret di Excel
- Mencari Teks di Excel