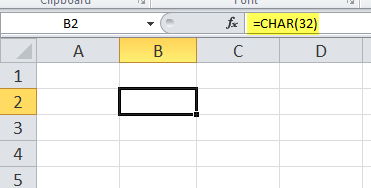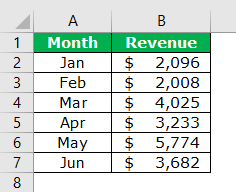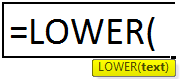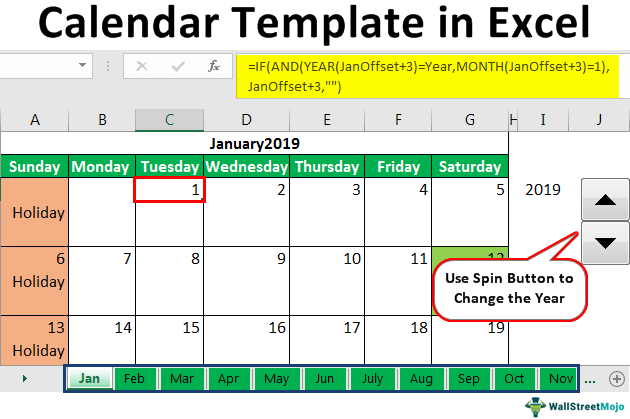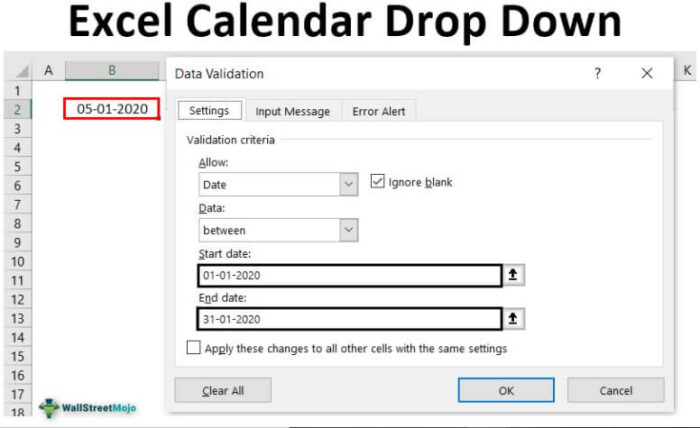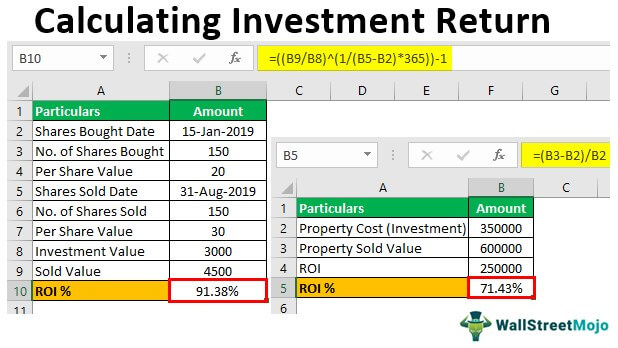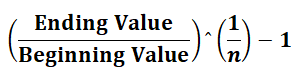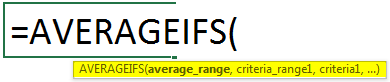
Fungsi AVERAGEIFS Excel
Fungsi AVERAGEIFS di Excel digunakan untuk mencari rata-rata dari rentang target sel ketika lebih dari satu kondisi terpenuhi. Untuk satu kondisi, kami menggunakan AVERAGEIF, tetapi untuk beberapa kondisi, kami menggunakan AVERAGEIFS. Itu bisa mengambil argumen di mana argumen pertama adalah kolom rentang di mana rata-rata perlu dihitung. Sisanya adalah rentang kriteria dan diikuti oleh kriteria.
Misalnya, kita perlu mengetahui nilai rata-rata siswa perempuan dalam Fisika. Untuk menghitung nilai rata-rata berdasarkan kondisi (siswa putri), kita dapat menggunakan fungsi AVERAGEIF. Selain itu, kita bisa menggunakan fungsi AVERAGEIFS di Excel jika ada lebih dari satu kriteria.
Sekarang, lihat sintaks fungsi AVERAGEIFS Excel, lalu kita akan pindah ke bagian contoh.
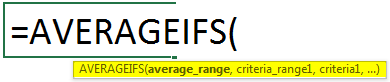
- Rentang Rata-Rata: Kita perlu mengambil rata-rata untuk rentang sel.
- Rentang Kriteria 1: Kita perlu mengambil rata-ratanya. Jadi, dalam argumen ini, kita perlu memilih kolom tersebut.
- Kriteria1: Dalam Rentang Kriteria 1, kita perlu mempertimbangkan rata-rata untuk nilai yang mana.
- Rentang Kriteria 2: Ini adalah rentang kriteria kedua untuk mengeluarkan rata-rata, jadi kita perlu memilih kolom kedua dalam argumen ini.
- Kriteria2: Dalam Rentang Kriteria 2, kita perlu mempertimbangkan rata-rata untuk nilai yang mana.
Catatan: Nilai logika BENAR atau SALAH dianggap sebagai 1 dan 0. Bahkan nilai nol dianggap rata-rata.
Contoh
Contoh 1
Mari kita lihat contohnya.
- Asumsikan Anda ingin mengambil rata-rata penjualan produk di wilayah tertentu pada bulan tertentu. Di bawah ini adalah data untuk menunjukkan.

Kita perlu mengambil rata-rata wilayah ‘Utara’ untuk bulan ‘Maret pada data di atas.’ Jadi di sini, kita perlu melihat dua kriteria untuk mengambil rata-ratanya.
- Buka fungsi AVERAGEIFS sekarang.

- Karena kita perlu mengambil Penjualan rata-rata, pilih kolom ‘Penjualan’ untuk argumen Rentang Rata-Rata.

- Argumen berikutnya adalah “Rentang Kriteria 1.” Jadi, pilih kolom 9*”Region” sebagai referensi.

- Kami membutuhkan rata-rata wilayah “Timur” untuk rentang kriteria ini, jadi sebutkan “Kriteria 1” sebagai “Timur”.

- Argumen berikutnya adalah “Rentang Kriteria 2.” Jadi, pilih kolom “Bulan” sebagai referensi.

- “Kriteria 2” berasal dari “Rentang Kriteria 2”, untuk bulan mana kita perlu mengambil rata-ratanya. Misalnya, kami membutuhkan rata-rata untuk bulan “Mar”, jadi kami harus menyebutkan hal yang sama di “Kriteria 2”.

- Sekarang, kita perlu menekan “Enter” untuk mendapatkan hasilnya.

Jadi, rata-rata penjualan wilayah ‘Timur’ untuk bulan ‘Mar’ adalah 2067,67.
Contoh #2
Kita juga bisa menggunakan simbol operator di bagian kriteria dari fungsi Excel AVERAGEIFS. Sebagai contoh, lihat data di bawah ini.

Kita perlu mengambil penjualan rata-rata antara dua tanggal dari data ini. Jadi, pertama kita ambil rata-rata penjualan antara 27-Apr-2019 sampai 26-Mei-2019, lalu rata-rata penjualan antara 26-Mei-2019 sampai 17-Jun-2019.
Kita harus menyediakan kriteria ini dengan operator logis di Operator ExcelLogical Di ExcelLogical operator di excel juga dikenal sebagai operator pembanding dan digunakan untuk membandingkan dua nilai atau lebih, output pengembalian yang diberikan oleh operator ini benar atau salah, kita dapatkan nilai true jika kondisi sesuai dengan kriteria dan false jika kondisi tidak sesuai dengan kriteria.baca lebih lanjut simbol.
- Mari kita buka fungsi AVERAGEIFS di sel D4 sekarang.

- Kita harus memilih Rentang Rata -Rata sebagai kolom ‘Penjualan’.

- Selanjutnya, kita harus memilih Criteria Range 1 sebagai kolom “Date”.

- Kriteria 1 harus lebih besar dari 27-Apr-2019. Jadi, pertama-tama, kita harus menyebutkan simbol lebih besar dari dalam tanda kutip ganda, lalu menggabungkannya dengan sel D3.

- Untuk Rentang Kriteria 2, kita harus memilih kolom “Tanggal”.

- Untuk Kriteria 2, kami membutuhkan penjualan rata-rata untuk tanggal kurang dari 26-Mei -2019. Jadi, masukkan kurang dari simbol dalam tanda kutip ganda dan gabungkan dengan sel E3.

- Tekan tombol “Enter”; kita akan mendapatkan rata-rata.

- Jadi, rata-rata penjualan antara 27-Apr-2019 hingga 26-Mei-2019 adalah 4620,8. Demikian pula, kami membutuhkan penjualan rata-rata antara 25-Mei-2019 hingga 18-Jun-2019. Salin dan tempel rumus dari sel D4 ke sel D8.

Kami mendapat penjualan rata-rata sebagai 3770,21. Nah, dari sini bisa disimpulkan bahwa rata-rata penjualan lebih banyak pada periode pertama-27-Apr-2019 hingga 26-Mei-2019.
Kita dapat menggunakan fungsi ini untuk mengambil rata-rata angka berdasarkan beberapa kriteria.
Artikel yang Direkomendasikan
Artikel ini telah menjadi panduan untuk fungsi AVERAGEIFS di Excel. Kami membahas menghitung angka rata-rata berdasarkan beberapa kriteria, contoh, dan template yang dapat diunduh. Anda dapat mempelajari lebih lanjut tentang fungsi Excel dari artikel berikut: –
- Bagaimana Cara Memfilter Data Excel?
- Kunci Gulir Excel
- Operator VBA
- Hitung Moving Average di Excel
- Bagaimana Cara Menyalin Lembar di Excel?