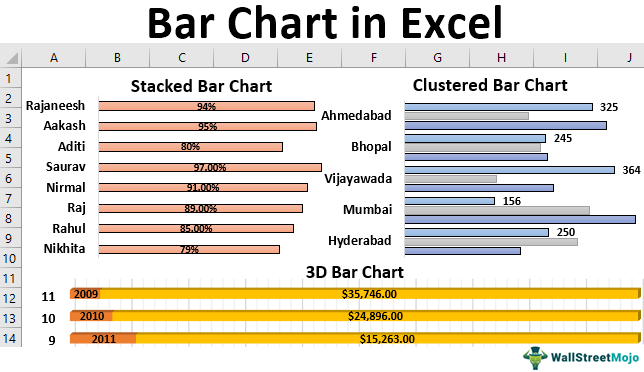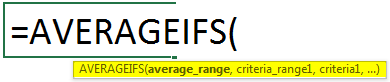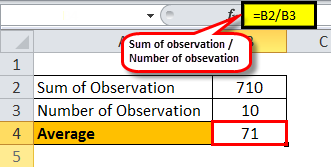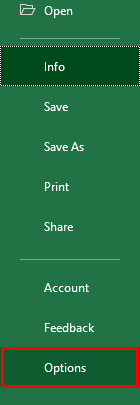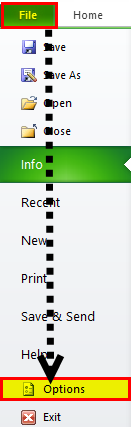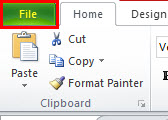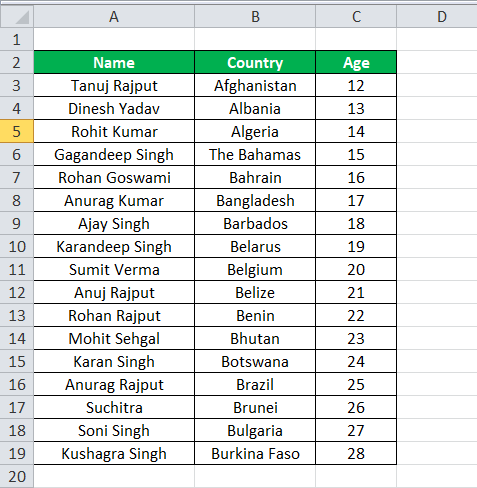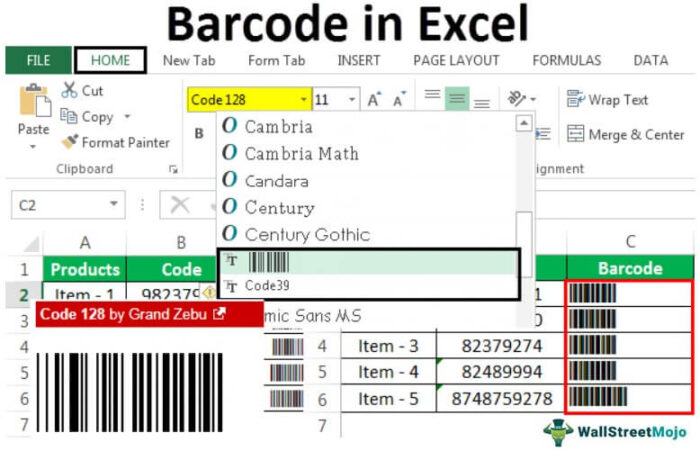
Kode Batang Excel
Barcode pada umumnya adalah kode yang hanya dapat dibaca oleh mesin. Itu adalah garis dan batang yang merupakan kode untuk karakter. Barcode di Excel adalah font yang mewakili karakter yang kami berikan. Meskipun di Excel secara default font tidak tersedia untuk barcode, kita perlu menginstal font terpisah untuk menggunakan barcode di Excel dari pihak ketiga.
Misalnya, Anda dapat dengan mudah membuat katalog produk dengan semua kode batang, melacak item, atau mencetak kode UPC.
Barcode adalah kode yang dapat dibaca mesin dalam format batang gelap dan spasi putih yang telah ditentukan sebelumnya yang ditempelkan pada toko ritel, kartu identitas, dll., untuk mengidentifikasi produk, nomor, orang tertentu, dll. Ini adalah pendekatan untuk menyandikan informasi dalam pola visual yang dapat dibaca oleh mesin. Kita bisa membuat barcode di Excel menggunakan font barcode dari daftar font. Untuk mendapatkan pilihan font barcode Excel yang berbeda, kita harus menginstalnya dari situs web dafont .
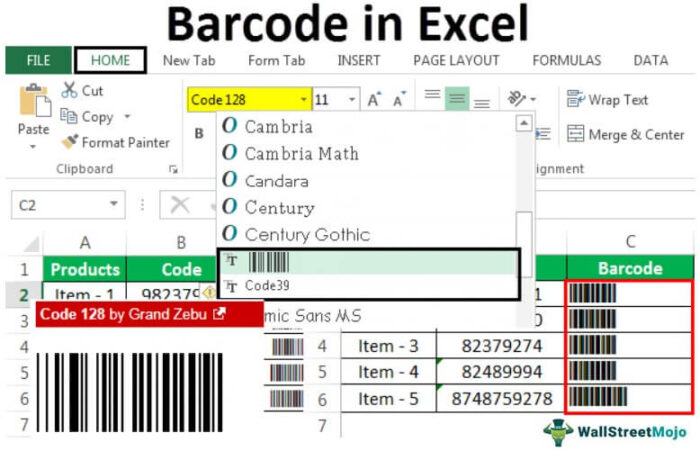
Anda bebas menggunakan gambar ini di situs web Anda, templat, dll., Harap berikan kami tautan atribusiBagaimana Memberikan Atribusi? Tautan Artikel untuk Di-Hyperlink
Misalnya: Sumber: Barcode di Excel (wallstreetmojo.com)
Bagaimana Cara Menghasilkan Barcode di Excel? (Selangkah demi selangkah)
Mari kita ikuti langkah-langkah di bawah ini.
- Mari kita lihat cara membuat barcode di Excel untuk berbagai kode, termasuk angka dan huruf.
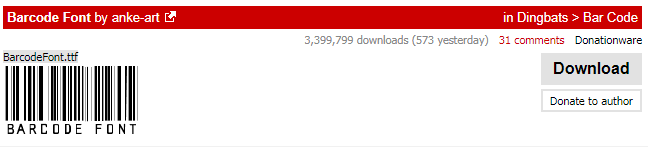
- Awalnya, kita perlu mengunduh daftar font barcode dengan mengklik opsi “Unduh”, seperti yang ditunjukkan pada gambar di atas. Kemudian, kita perlu membuka folder yang diunduh. Dan dapat menemukan link untuk menginstal font barcode seperti yang ditunjukkan di bawah ini.
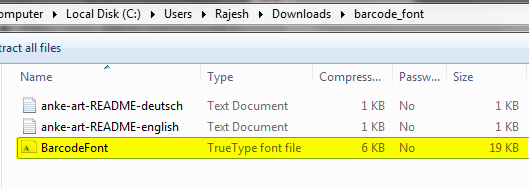
- Kami juga dapat mengakses barcode yang berbeda dengan mengklik barcode, seperti yang ditunjukkan di bawah ini.
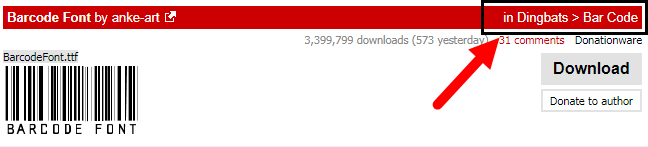
- Ketika kita mengklik opsi barcode lainnya, seperti yang ditunjukkan pada gambar di atas, kita dapat melihat berbagai font yang tersedia untuk barcode.
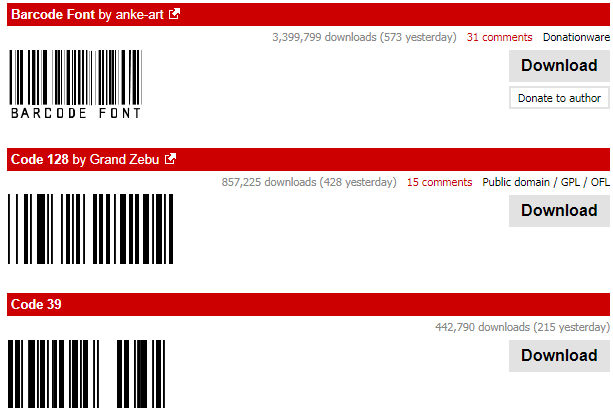
Contoh
Contoh #1 – Membuat barcode menggunakan font barcode ‘Code39’
Mari kita lihat cara membuat barcode di Excel menggunakan font ‘Code39’ dengan mengubah beberapa nilai menjadi barcode.
Code39 adalah kode batang umum yang digunakan untuk label seperti inventaris, lencana, dan aplikasi industri. Karakter ini terdiri dari angka 0-9, huruf besar AZ, karakter spasi, dan beberapa simbol seperti $/+%.
Asumsikan angka-angka di bawah ini dikutip untuk barang/produk seperti di bawah ini.
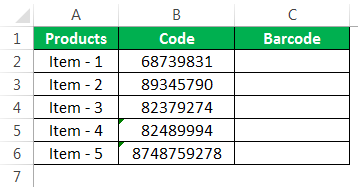
Di atas adalah daftar barang di toko retail beserta kodenya sesuai pemilik retail untuk membuat barcode untuk memindainya. Kode tersebut terdiri dari angka-angka yang perlu didesain untuk barcode. Kita perlu memastikan format kode dalam ‘Teks’.
Saat kami membuat kode batang per font Code39, kami harus mengunduh font dari tautan web yang kami diskusikan di bawah.
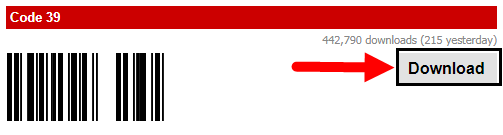
Instal ‘Code39’ dari tautan di atas.
Kita bisa melihat gaya font ‘Code39’ di daftar font. Setelah menginstalnya, kita perlu menutup dan membuka kembali Excel. Akibatnya, kita dapat melihat daftar yang ditunjukkan di bawah ini.
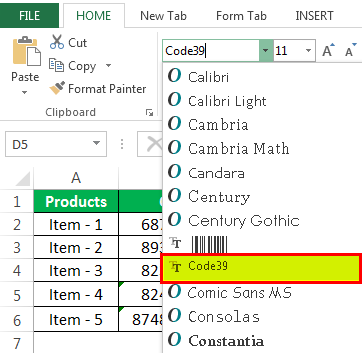
Sekarang, kita dapat menautkan kolom ‘Barcode’ dengan kolom ‘Kode’ dan kemudian mengubah font kolom ‘Bar Code’ menjadi ‘Code39’.
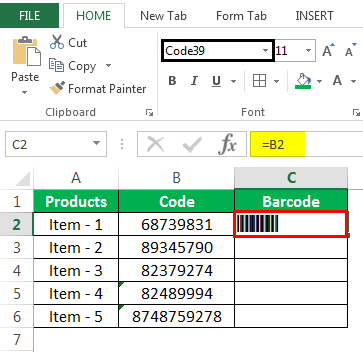
Kita dapat memvisualisasikan barcode seperti yang diberikan di bawah ini:
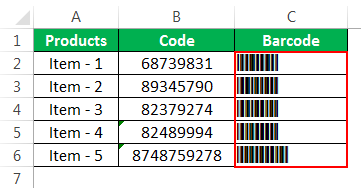
Di sini, kita bisa mengamati barcode untuk nomor kode produk. Juga, kami dapat meningkatkan ukuran barcode sesuai kenyamanan kami untuk visualisasi yang lebih baik dengan meningkatkan ukuran font.
Contoh #2 – Membuat barcode menggunakan Font ‘Barcode’
Mari kita lihat cara membuat barcode menggunakan font ‘Barcode’ dengan mengubah beberapa nilai menjadi barcode.
Asumsikan bahwa kita telah mendapatkan daftar item untuk toko. Barang-barang ini memiliki beberapa kode, dan kita perlu mengubah kode tersebut menjadi kode batang. Namun, di sini, kami memiliki kode yang menyertakan angka dan abjad, seperti di bawah ini.
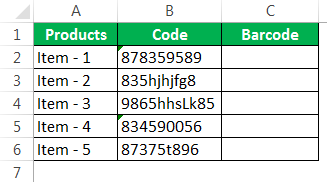
Kita perlu memastikan bahwa kode diformat dalam format teks. Dan kita harus mendownload font ‘Barcode’ dari website dafont dan install sama seperti di bawah ini.
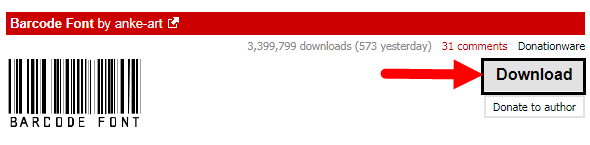
Saat kami memasang font barcode, kami dapat mengamati bahwa ini akan tercermin dalam daftar font lembar Excel.
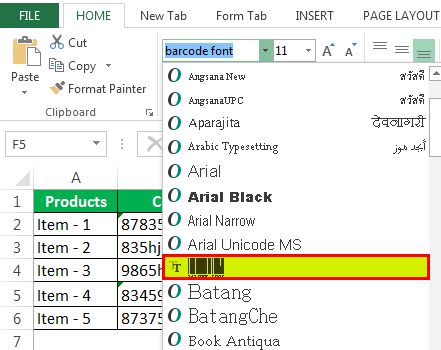
Kami akan menautkan sel barcode dengan sel kode dan mengubahnya menjadi barcode dengan memilih font ‘Barcode’ dari daftar font di Excel.
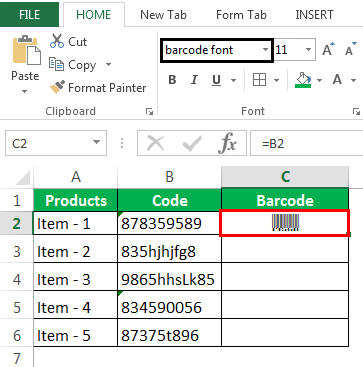
Kita dapat memvisualisasikan barcode sebagai berikut:
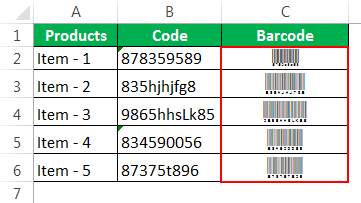
Di sini, kita bisa mengamati barcode, yang juga memiliki angka di bagian bawah kode, yaitu alfa-numerik. Kami dapat meningkatkan ukuran kode batang untuk visualisasi yang lebih baik dengan meningkatkan ukuran font sesuai keinginan kami.
Contoh #3 – Membuat barcode menggunakan Font ‘Code128’
“Code128” adalah font lain untuk konversi kode batang di Excel, simbologi linier kepadatan tinggi yang mengkodekan angka, teks, dan seluruh rangkaian karakter 128 ASCII (dari ASCII 0 hingga ASCII 128). Code128 berisi 106 pola barcode yang berbeda tergantung pada set karakter yang digunakan.
Asumsikan bahwa kita memiliki kode item untuk toko retail, yang berupa alfanumerik seperti di bawah ini:
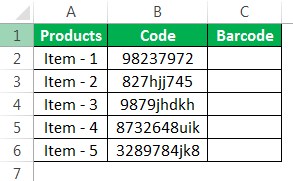
Selanjutnya, kita perlu mengunduh font ‘Code128’ dari situs web ‘dafont’ dan menginstalnya.
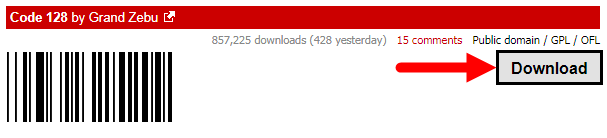
Kita bisa melihat ‘Code128’ muncul di daftar font lembar Excel, yang bisa kita gunakan untuk mengubah kode menjadi barcode.
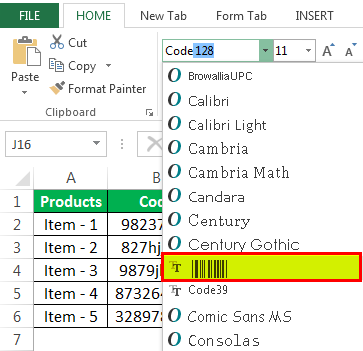
Seperti yang ditunjukkan pada gambar di atas, kita harus mengubah font kode menjadi ‘Kode 128’, yang sudah terpasang di perangkat kita.
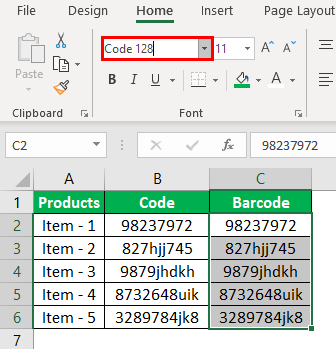
Hasilnya akan menjadi barcode kode, seperti yang ditunjukkan di bawah ini.
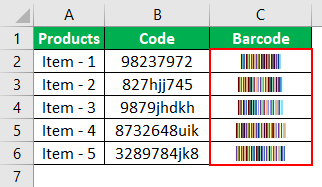
Barcode di atas adalah barcode font ‘Kode 128’ yang digunakan untuk tujuan pemindaian. Ukuran barcode dapat ditingkatkan dengan memperbesar ukuran font untuk visualisasi yang lebih baik.
Hal-hal untuk diingat
- Font kode batang harus diunduh dan diinstal dari sumber web seperti ‘dafont’, ‘otomatisasi’, dll.
- Code39 tidak mempertimbangkan karakter huruf kecil ketika kami mengunduh dan menginstalnya melalui ‘dafont,’ tetapi mudah dikodekan dengan font yang diperluas dalam Paket Font IDAutomation Code 39.
- Barcode digunakan di beberapa industri, toko ritel, pusat kesehatan, dan banyak lainnya, memainkan peran kunci dalam memindai produk dengan cepat dengan kode tertentu.
- Batang untuk berbagai jenis kode batang akan bervariasi dalam hal lebar batang dan lebar lainnya di ruang antar batang. Tapi itu mungkin tidak sama dengan font barcode yang berbeda.
- Ada banyak font barcode lain yang tersedia di berbagai sumber web. Oleh karena itu, ini memberi kita banyak pilihan untuk dipilih sesuai kebutuhan kita.
- Barcode Code39 kadang-kadang juga disebut sebagai Kode 3 dari 9. Ini adalah kode batang yang paling banyak digunakan di antara font kode batang lainnya dan dapat dipindai oleh setiap pemindai kode batang. Itu dapat menyandikan 26 huruf besar, 10 digit, dan 7 karakter khusus.
- Barcode kode 128 terdiri dari digit data, karakter awal, karakter centang, dan karakter akhir. Ini berisi 106 pola barcode yang berbeda.
Artikel yang Direkomendasikan
Artikel ini adalah panduan untuk Barcode di Excel. Kami membahas cara membuat kode batang di Excel, termasuk angka, huruf, dan font kode serta template Excel yang dapat diunduh. Anda dapat mempelajari lebih lanjut tentang Excel dari artikel berikut: –
- Kolom Excel ke Angka
- VBA Hapus Duplikat
- Tambahkan Bulan ke Tanggal di Excel
- Formula Excel perkiraan