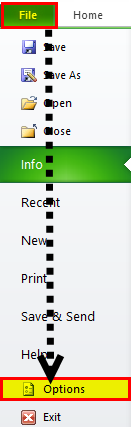
Saat melakukan penomoran sederhana di Excel, kami memberikan nomor sel untuk nomor seri secara manual; kita juga bisa melakukannya secara otomatis. Untuk melakukan penomoran otomatis, kami memiliki dua metode. Pertama, kita bisa mengisi dua sel pertama dengan rangkaian angka yang ingin kita sisipkan dan seret ke ujung tabel. Metode kedua adalah menggunakan rumus =ROW () yang akan memberi kita angka, lalu seret rumus yang mirip ke ujung tabel.
Misalnya, Anda memiliki kumpulan data dan ingin mulai memberi nomor dari 3 dan naik 4 hingga 40. Pertama, Anda dapat memilih sel yang berisi 3 dan 7. Kemudian, klik pegangan dan seret ke yang lain sel di mana Anda dapat melihat 40. Anda kemudian dapat melepaskan dan melihat bahwa angka-angka tersebut terisi secara otomatis.
Anda juga dapat menggunakan rumus Excel ROW function = ROW() yang mengembalikan nomor baris untuk referensi. Misalnya, ROW(A3) mengembalikan 3 karena A3 adalah baris ketiga dalam spreadsheet. Jika tidak diberikan referensi apapun, ROW mengembalikan nomor baris sel, yang terdiri dari rumus.
Penomoran Otomatis di Excel
Penomoran berarti pemberian nomor urut atau nomor pada suatu daftar data. Di Excel, tidak ada tombol khusus yang menawarkan penomoran untuk data kita. Seperti yang sudah kita ketahui, Excel tidak menyediakan metode, tool, atau tombol untuk memberikan nomor urut ke daftar data, yang berarti kita harus melakukannya secara manual.
Bagaimana Cara Menomori Otomatis di Excel?
Kita harus ingat bahwa fungsi IsiOtomatis kita Fungsi IsiOtomatis IsiOtomatis di excel dapat mengisi rentang dalam arah tertentu dengan menggunakan gagang isian.baca lebih lanjut selalu diaktifkan untuk membuat penomoran otomatis di Excel. Secara default, ini diaktifkan. Namun bagaimanapun, jika tidak diaktifkan atau dinonaktifkan secara keliru “IsiOtomatis”, inilah cara kami mengaktifkannya kembali.
Sekarang kami telah memeriksa bahwa “IsiOtomatis” diaktifkan. Ada tiga metode untuk penomoran otomatis Excel:
- Isi kolom dengan deretan angka.
- Menggunakan fungsi Baris().
- Menggunakan fungsi Offset().
Berikut ini adalah langkah-langkah untuk mengaktifkan gagang isian dan seret dan lepas sel: –
- Di tab “File”, buka “Opsi.”
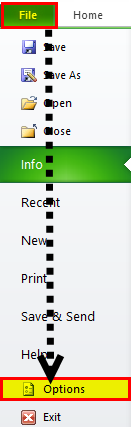
- Di bagian lanjutan, centang “Enable fill handle and cell drag and drop” di Excel di bawah opsi pengeditan.
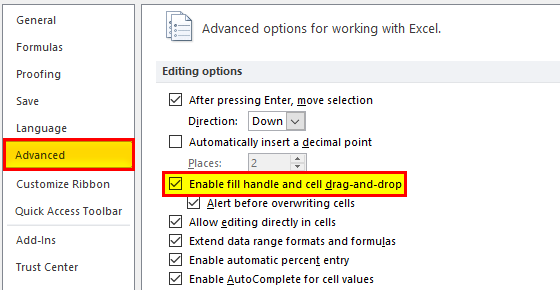
3 cara teratas untuk mendapatkan Penomoran Otomatis di Excel
Ada berbagai cara untuk mendapatkan penomoran otomatis di Excel.
- Isi kolom dengan deretan angka.
- Menggunakan fungsi Baris()
- Gunakan Fungsi Offset()
Mari kita bahas semua metode di atas dengan contoh.
#1 – Mengisi Kolom dengan Serangkaian Angka
Kami memiliki data berikut:
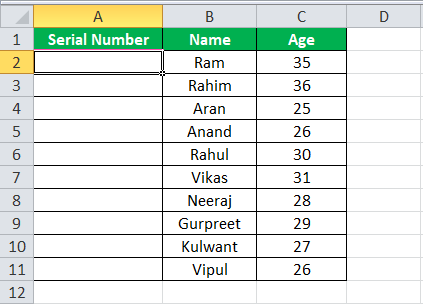
Kami akan memasukkan nomor otomatis di Excel “kolom A” mengikuti langkah-langkah di bawah ini:
- Kita dapat memilih sel yang ingin kita isi. Dalam contoh ini, kita akan memilih sel A2.
- Kami akan menulis nomor yang ingin kami mulai. Biarkan 1, isi sel berikutnya di kolom yang sama dengan angka lain, dan biarkan 2.
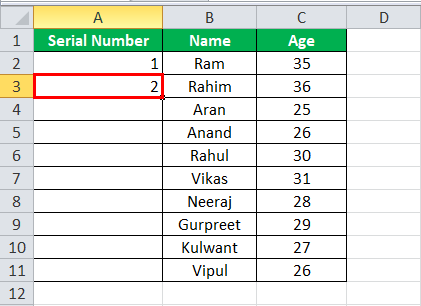
- Untuk memulai pola, kita telah membuat penomoran 1 di sel A2 dan 2 di sel A3. Selanjutnya, kita akan memilih nilai awal, yaitu sel A2 dan A3.
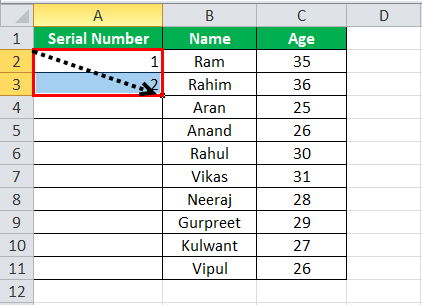
- Panah menunjukkan penunjuk (titik) di sel yang dipilih. Kemudian, klik dan seret ke rentang yang diinginkan, sel A11.
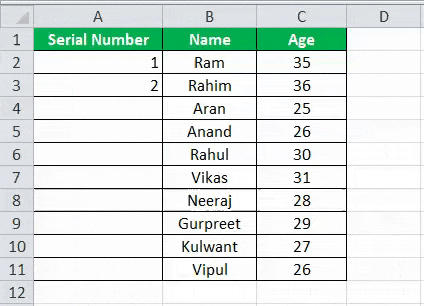
Sekarang, kami memiliki penomoran berurutan untuk data kami.
#2 – Gunakan Fungsi ROW()
Kami akan menggunakan data yang sama untuk mendemonstrasikan penomoran berurutan dengan Row() functionRow() FunctionFungsi baris di Excel adalah fungsi lembar kerja yang menampilkan nomor indeks baris saat ini dari sel yang dipilih atau target. Sintaks untuk menggunakan fungsi ini adalah sebagai berikut: =ROW( Value ).baca lebih lanjut.
- Di bawah ini adalah data kami:
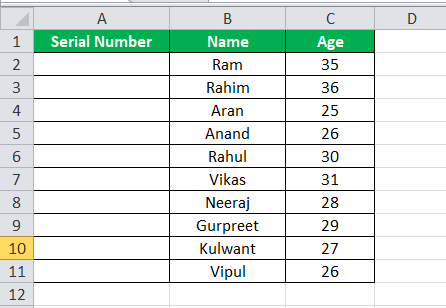
- Kami memilih sel tertentu di mana kami ingin memulai penomoran otomatis kami di Excel (sel A2 dalam hal ini).
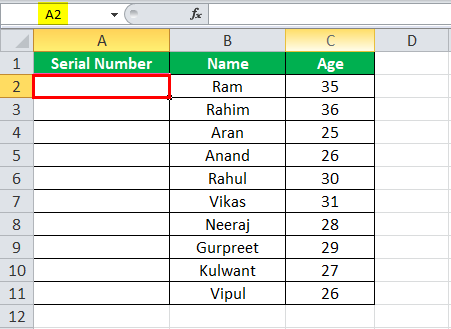
- Kami mengetik ROW() di sel A2 dan tekan “Enter.”
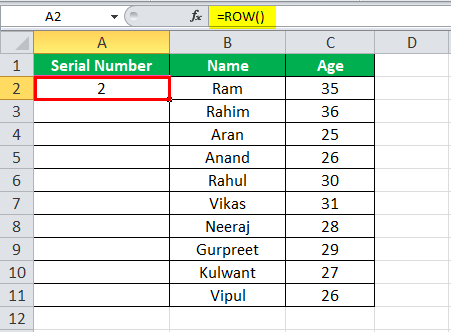
Akibatnya, ini memberi kami penomoran dari nomor 2 karena fungsi Baris melempar nomor untuk baris saat ini.
- Untuk menghindari situasi di atas, kita dapat memberikan baris referensi ke fungsi Baris.
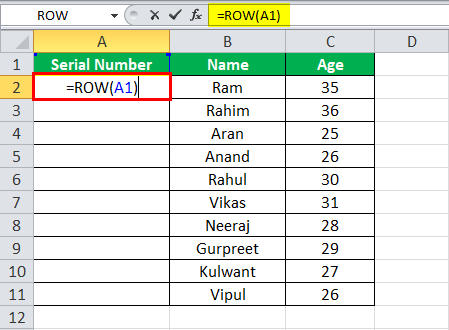
- Selanjutnya, kita klik pointer atau titik di sel yang dipilih dan seret ke rentang yang diinginkan untuk skenario saat ini ke sel A11.
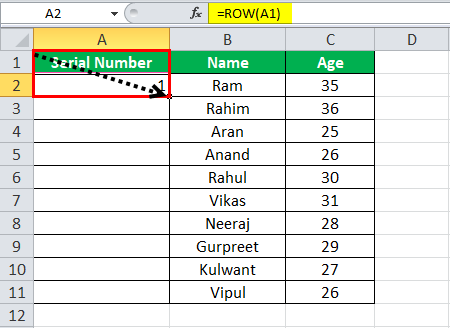
- Kami memiliki penomoran otomatis di Excel untuk data menggunakan fungsi Row().
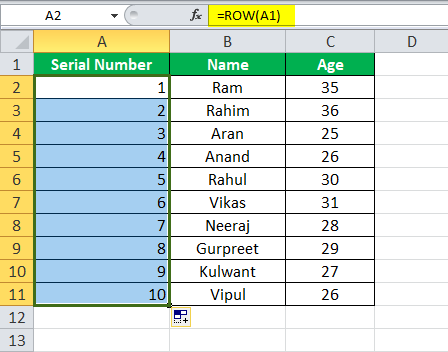
#3 – Menggunakan Fungsi Offset()
Kita juga dapat mencapai penomoran otomatis di Excel menggunakan fungsi Offset() Menggunakan Fungsi Offset() Fungsi OFFSET di excel mengembalikan nilai sel atau rentang (sel yang berdekatan) yang merupakan jumlah baris dan kolom tertentu dari titik referensi . baca lebih lanjut juga.
Mari kita gunakan data yang sama untuk mendemonstrasikan fungsi Offset. Di bawah ini adalah datanya:
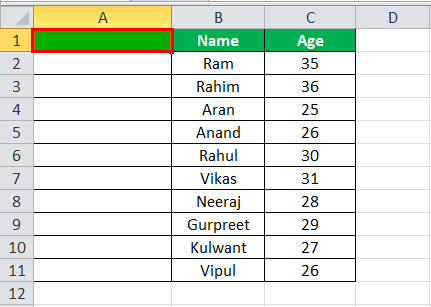
Seperti yang dapat kita lihat, kita telah menghapus teks yang tertulis di sel A1 “Nomor Seri”, karena referensi harus dikosongkan saat menggunakan fungsi Offset.
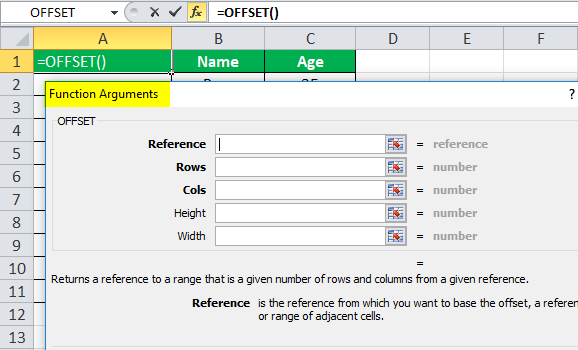
Tangkapan layar di atas menunjukkan argumen fungsi yang digunakan dalam fungsi Offset.
- Di sel A2, kita ketik offset(A2,-1,0)+1 untuk penomoran otomatis di Excel.
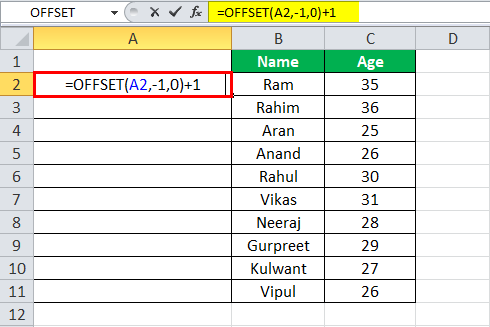
A2 adalah alamat sel saat ini, yang merupakan referensi.
- Tekan tombol “Enter”. Ini akan memasukkan nomor pertama.
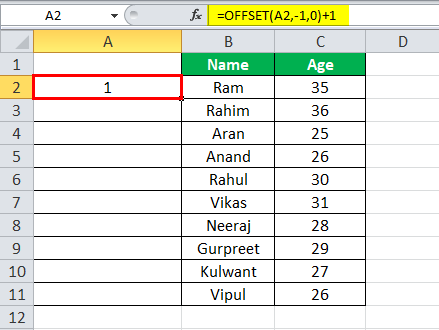
- Sekarang, kita pilih sel A2 dan seret ke sel A11.
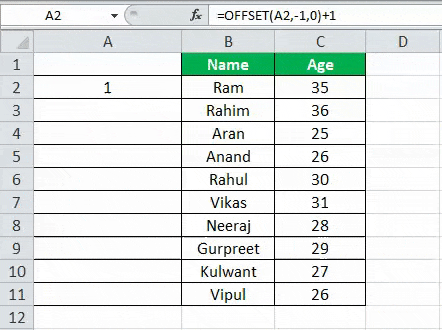
- Jadi, sekarang kita memiliki penomoran berurutan menggunakan fungsi Offset.
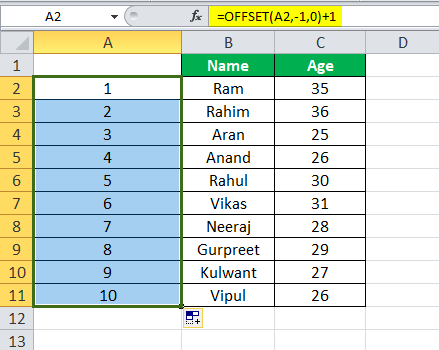
Hal yang Perlu Diingat tentang Penomoran Otomatis di Excel
- Excel tidak menyediakan penomoran otomatis.
- Jangan lupa untuk memeriksa opsi “IsiOtomatis” yang diaktifkan.
- Saat mengisi kolom dengan deretan angka, kita harus membuat pola. Kita dapat menggunakan nilai awal sebagai 2 atau 4 untuk membuat penomoran berurutan.
Penomoran Otomatis di Video Excel
Artikel yang Direkomendasikan
Artikel ini adalah panduan untuk Penomoran Otomatis di Excel. Di sini, kami membahas cara penomoran otomatis di Excel, beserta contoh Excel dan templat Excel yang dapat diunduh. Anda juga dapat melihat alat Excel yang berguna ini: –
- OFFSET VBA Excel
- Penomoran pada Excel
- WEEKDAY di ExcelWEEKDAY Di ExcelFungsi WEEKDAY di excel mengembalikan hari sesuai dengan tanggal yang ditentukan. Tanggal diberikan sebagai argumen untuk fungsi ini. Baca selengkapnya
- Persamaan di Excel








