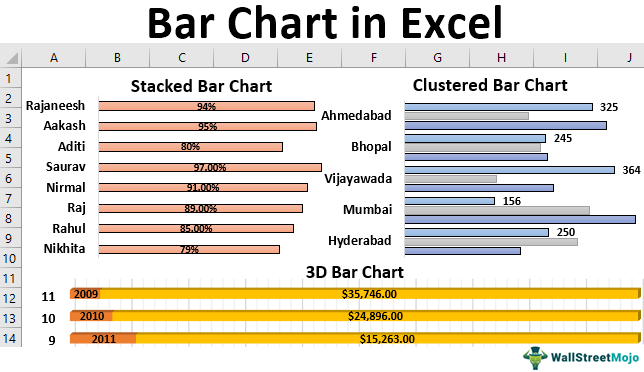
Bagan Batang Excel
Bagan batang di Excel berguna untuk merepresentasikan data tunggal pada batang horizontal. Mereka mewakili nilai dalam batang horizontal. Kategori ditampilkan pada sumbu Y dalam bagan ini, dan nilai ditampilkan pada sumbu X. Untuk membuat atau membuat diagram batang, seorang pengguna membutuhkan setidaknya dua variabel, yaitu variabel bebas dan variabel terikat.
Misalnya, kita dapat mengubah data Excel apa pun menjadi grafik batang bertumpuk yang dapat menampilkan perbandingan antara kategori data, peringkat, bagian-ke-keseluruhan, penyimpangan, atau distribusi. Ini membandingkan bagian dari keseluruhan dengan kemampuan untuk memecah. Kita juga dapat menggunakan bagan batang tergugus untuk mewakili lebih dari satu seri data dalam kolom horizontal tergugus saat datanya kompleks dan sulit dipahami. Selain itu, kita juga dapat menggunakan bagan batang 3D untuk memberikan judul bagan dan menentukan label dan nilai agar bagan lebih mudah dipahami.
Variabel Independen: Ini tidak berubah mengenai variabel lain.
Variabel Dependen: Perubahan ini menyangkut variabel independen.
Terutama ada tiga jenis diagram batang di Excel.
- Stacked Bar Chart: Ini juga disebut bagan tersegmentasi. Ini mewakili semua variabel dependen dengan menumpuknya bersama-sama dan di atas variabel lainnya.
- Clustered Bar Chart: Bagan ini mengelompokkan semua variabel dependen untuk ditampilkan dalam format grafik. Bagan berkerumun dengan dua variabel dependen adalah grafik ganda.
- Bagan Batang 3D: Bagan ini mewakili semua variabel dependen dalam representasi 3D.
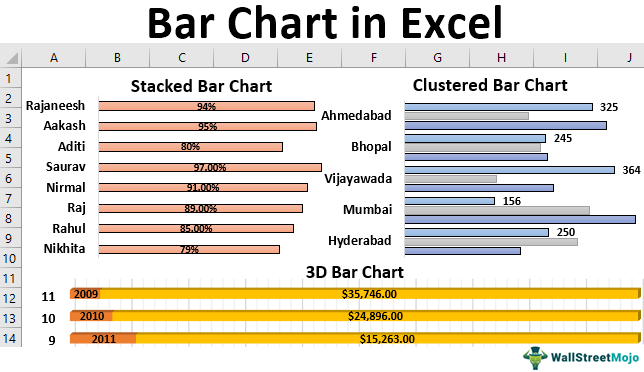
Anda bebas menggunakan gambar ini di situs web Anda, templat, dll., Harap berikan kami tautan atribusiBagaimana Memberikan Atribusi? Tautan Artikel menjadi Hyperlink
Misalnya: Sumber: Bagan Batang di Excel (wallstreetmojo.com)
Contoh Membuat Berbagai Jenis Bar Charts di Excel
Contoh #1 – Stacked Bar Chart
Contoh ini mengilustrasikan cara membuat grafik batang bertumpuk dalam langkah-langkah sederhana.
- Pertama, kita harus memasukkan data ke dalam lembar Excel dalam format tabel, seperti yang ditunjukkan pada gambar.
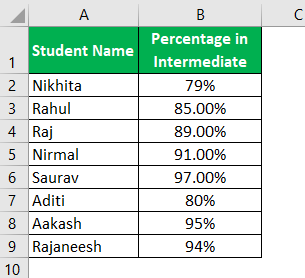
- Kemudian, pilih seluruh tabel dengan mengklik dan menyeret atau menempatkan kursor di mana saja dalam tabel dan tekan “CTRL+A” untuk memilih seluruh tabel.
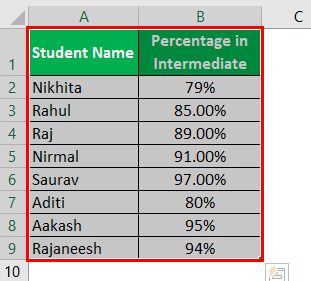
- Selanjutnya, kita akan masuk ke tab ‘Insert’ dan memindahkan kursor ke opsi insert bar chart.
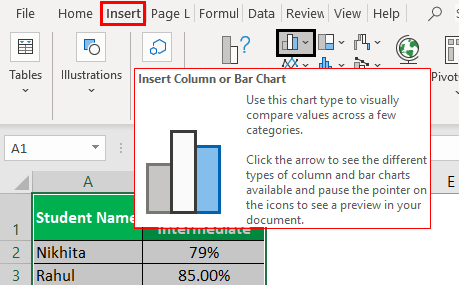
- Di bawah bagan batang 2D, kami memilih bagan batang bertumpuk, seperti yang ditunjukkan pada gambar di bawah.
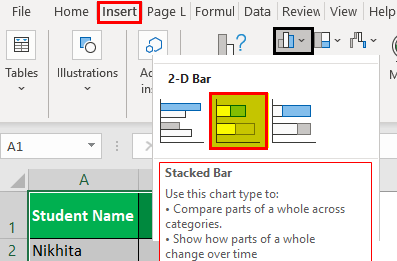
- Kita dapat melihat bagan batang bertumpuk seperti yang ditunjukkan di bawah ini.
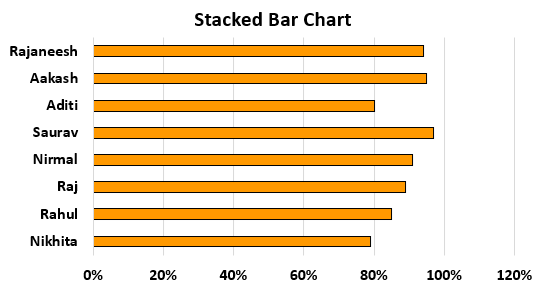
- Kami akan menambahkan ‘Label Data’ ke seri data di area yang diplot.
Kami akan mengklik area bagan untuk memilih seri data. 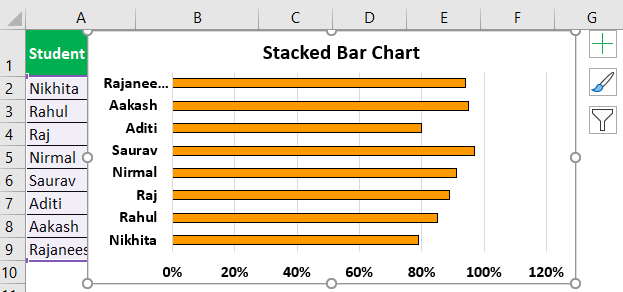
- Sekarang, seperti yang ditunjukkan pada tangkapan layar, kami akan mengklik kanan pada seri data dan memilih opsi tambahkan label data untuk menambahkan opsi label data.
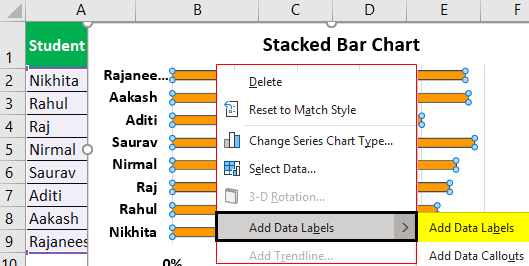
- Kita dapat memindahkan diagram batang ke tempat yang diinginkan di lembar kerja. Kemudian, kita dapat mengklik tepi dan menyeretnya dengan mouse.
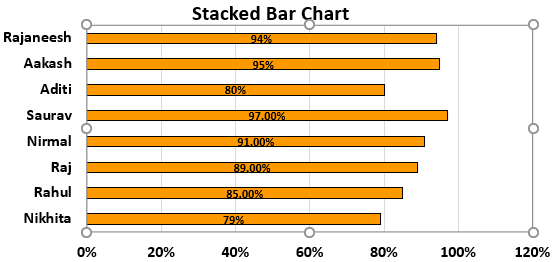
- Kita dapat mengubah desain grafik batang dengan memanfaatkan berbagai pilihan yang tersedia, antara lain mengubah warna, mengubah jenis grafik, dan memindahkan grafik dari satu lembar ke lembar lainnya.

Kami mendapatkan diagram batang bertumpuk berikut.
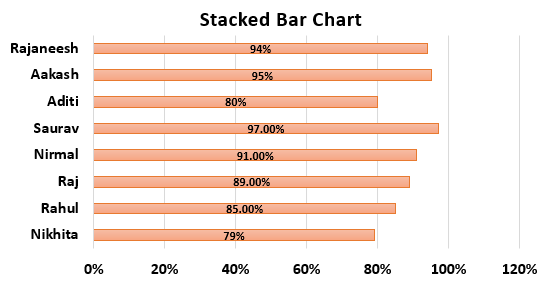
Kita dapat menggunakan ‘Format Chart Area’ untuk mengubah warna, transparansi, tipe tanda hubung, tipe tutup, dan tipe gabungan.
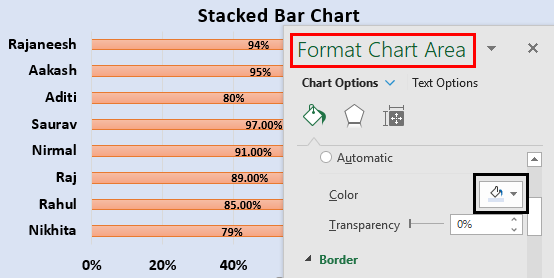
Contoh #2 – Diagram Batang Berkelompok
Contoh ini mengilustrasikan cara membuat bagan batang tergugusBuat Bagan Batang TergugusSebuah bagan batang tergugus mewakili data secara virtual dalam batang horizontal dalam rangkaian, mirip dengan bagan kolom tergugus. Bagan ini lebih mudah dibuat. Namun, mereka secara visual rumit. Baca lebih lanjut dalam langkah-langkah sederhana.
- Langkah 1: Seperti yang ditunjukkan pada gambar, kita harus memasukkan data ke dalam lembar Excel dalam format tabel Excel Format Tabel ExcelExcel hadir dengan sejumlah gaya tabel yang dapat Anda terapkan dengan cepat ke format tabel. Di Excel, Anda bisa mendesain dan menggunakan gaya tabel kustom baru pilihan Anda. baca lebih lanjut, seperti yang ditunjukkan pada gambar.
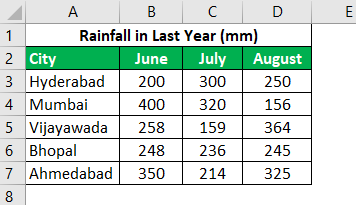
- Langkah 2: Kita harus memilih seluruh tabel dengan mengklik dan menyeret atau menempatkan kursor di mana saja dan menekan “CTRL+A” untuk memilih seluruh tabel.
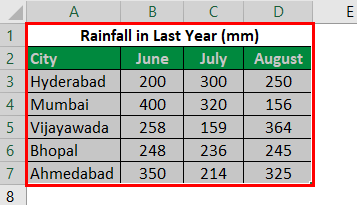
- Langkah 3: Kami akan pergi ke tab ‘Sisipkan’ dan memindahkan kursor ke opsi sisipkan bagan batang. Kemudian, di bawah “Bagan Batang 2D”, pilih bagan batang berkerumun yang ditunjukkan pada gambar di bawah.
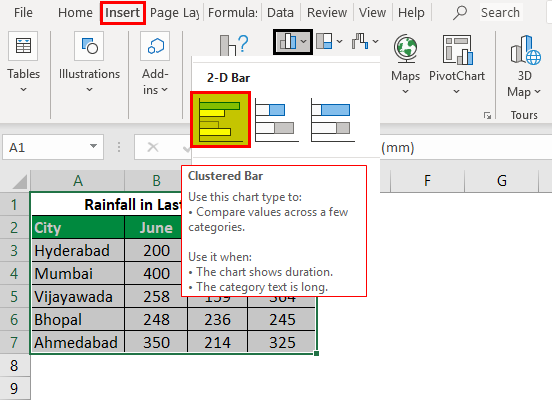
- Langkah 4: Selanjutnya, kita akan menambahkan judul yang sesuai ke bagan, seperti yang ditunjukkan pada gambar.
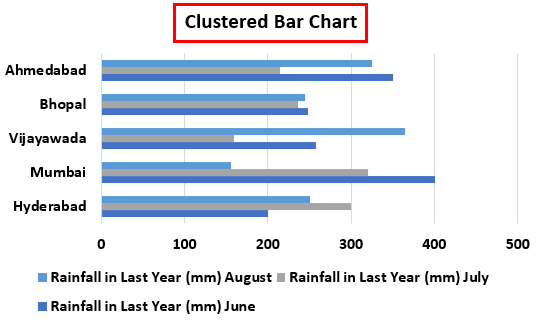
- Langkah 5: Sekarang, kita akan mengklik kanan pada rangkaian data dan memilih opsi tambahkan label data untuk menambahkan opsi label data, seperti yang ditunjukkan pada tangkapan layar.
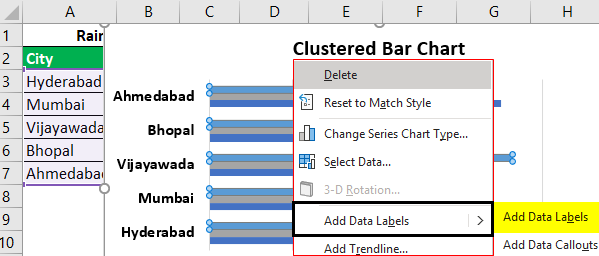
Data ditambahkan ke bagan yang diplot, seperti yang ditunjukkan pada gambar.
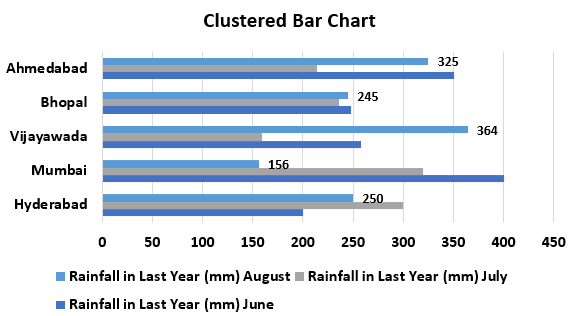
- Langkah 6: Sekarang kita akan menerapkan format untuk mengubah desain bagan menggunakan tab ‘Desain’ dan ‘Format’ bagan, seperti yang ditunjukkan pada gambar.
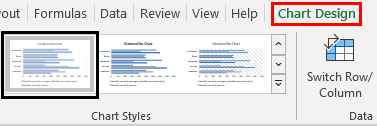
Hasilnya, kita bisa mendapatkan bagan berikut.
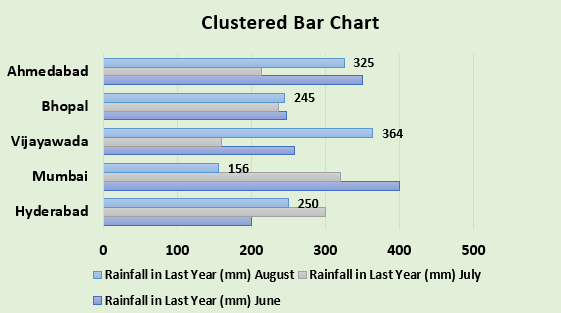
Kita juga bisa mengubah tata letak grafik menggunakan fitur ‘Quick Layout’.
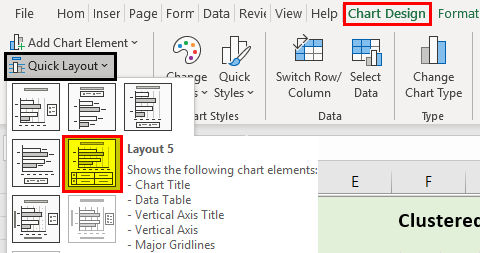
Oleh karena itu, kita akan mendapatkan diagram batang berkerumun berikut.
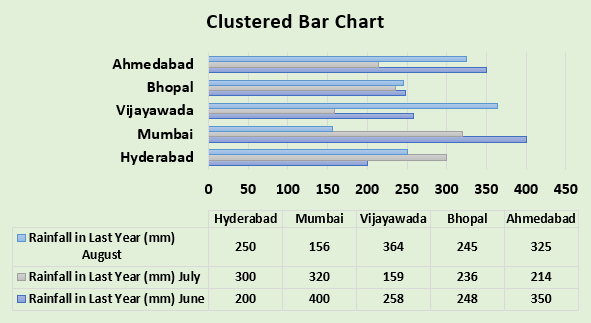
Contoh #3 – Bagan Batang 3D
Contoh ini mengilustrasikan pembuatan bagan batang 3D di Excel dalam langkah-langkah sederhana.
- Langkah 1: Pertama, kita harus memasukkan data ke dalam lembar Excel dalam format tabel, seperti yang ditunjukkan pada gambar.
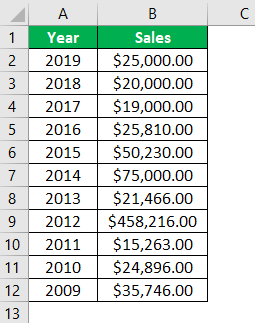
- Langkah 2: Kami sekarang akan memilih seluruh tabel dengan mengklik dan menyeret atau menempatkan kursor di mana saja dan menekan “CTRL+A” untuk memilih tabel sepenuhnya.
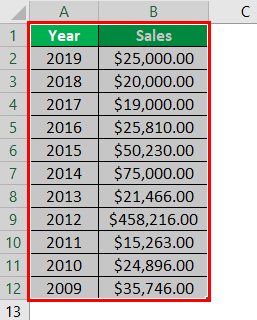
- Langkah 3: Selanjutnya, kita akan masuk ke tab ‘Insert’ dan memindahkan kursor ke opsi insert bar chart. Di bawah ‘Bagan Batang 3D’, pilih bagan batang tumpuk 100%, seperti yang ditunjukkan pada gambar di bawah.
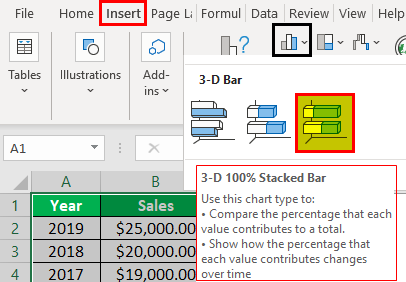
- Langkah 4: Sekarang tambahkan judul yang sesuai ke bagan, seperti yang ditunjukkan pada gambar.
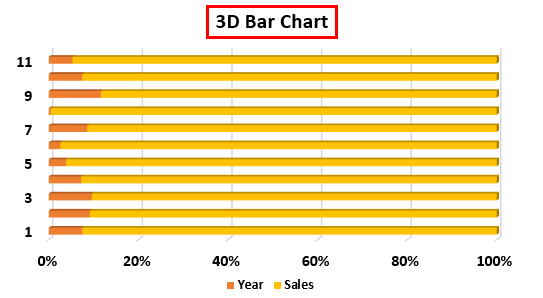
- Langkah 5: Kami sekarang akan mengklik kanan pada seri data dan memilih “Tambahkan Label Data” untuk menambahkan opsi label data, seperti yang ditunjukkan pada tangkapan layar.
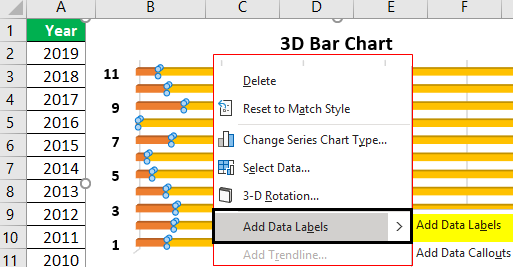
Data ditambahkan ke bagan yang diplot, seperti yang ditunjukkan pada gambar.
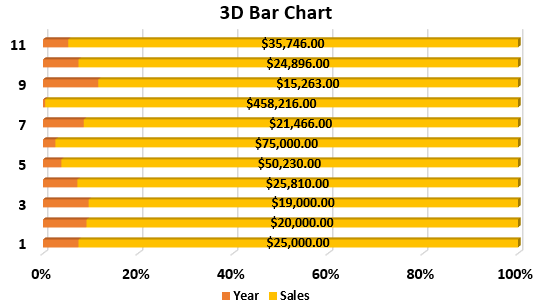
Dengan menggunakan area bagan format, kami akan menerapkan pemformatan dan desain yang diperlukan. Hasilnya, kita akan mendapatkan diagram batang 3D berikut.
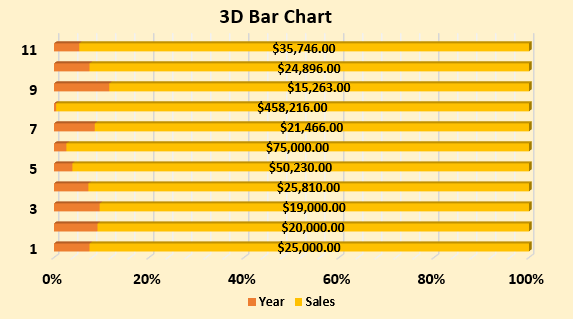
Kegunaan Diagram Batang
Bagan batang di Excel digunakan untuk tujuan yang berbeda, termasuk:
- Memudahkan perencanaan dan pengambilan keputusan berdasarkan data yang dianalisis.
- Penentuan penurunan atau pertumbuhan bisnis dalam waktu singkat dari data masa lalu.
- Representasi visual dari data dan peningkatan kemampuan dalam komunikasi data yang kompleks.
- Membandingkan berbagai kategori data untuk meningkatkan pemahaman yang tepat.
- Terakhir, rangkum data dalam format grafik yang dihasilkan dalam tabel.
Hal-hal untuk diingat
- Bagan batang hanya berguna untuk kumpulan data kecil.
- Bagan batang mengabaikan data jika berisi nilai non-numerik.
- Sulit untuk menggunakan diagram batang jika data tidak diatur dengan benar di lembar Excel.
- Bagan batang dan bagan kolom memiliki banyak kesamaan kecuali untuk representasi visual batang dalam format horizontal dan vertikal. Ini dapat dipertukarkan satu sama lain.
Artikel yang Direkomendasikan
Artikel ini adalah panduan untuk Bagan Batang di Excel. Kami membahas cara membuat berbagai jenis bagan batang di Excel (ditumpuk, berkerumun, dan 3D), beserta contohnya. Anda dapat melihat artikel lain tentang fungsi Excel: –
- Bagan Saham di Excel
- Buat Bagan Kontrol di Excel
- Buat Bagan Kombo Excel
- Membuat Dot Plot di Excel








