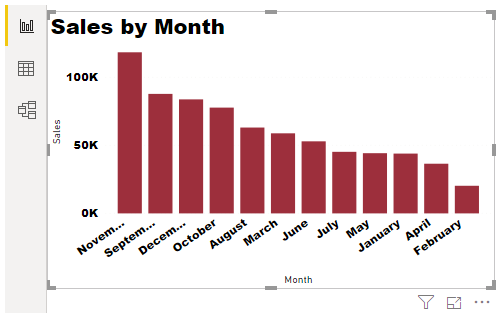
Apa itu Tooltip di Power BI?
Di Power BI, Tooltip tidak lain adalah menampilkan label data tambahan pada visual selain nilai bidang yang digunakan untuk visualisasi. Jika membuat visualisasi adalah hal yang paling dikuasai, menambahkan hal-hal kecil pada dasbor yang ada dapat membuat laporan menjadi lebih bernilai dan berharga. Satu hal yang dapat kita lakukan dengan visual Power BI Visual Power BI Di Power Bi, ada beberapa visual bawaan untuk visualisasi data, serta beberapa visual kustom. Visual khusus ditentukan oleh pengguna dan memungkinkan pengguna untuk menggunakan kreativitas mereka sendiri dalam hal bagaimana mereka ingin menyajikan data. Misalnya, seseorang dapat menggunakan garis dan titik dengan cara berkedip dan mengambang untuk menampilkan perubahan data dari waktu ke waktu. Baca lebih lanjut menambahkan ‘Tooltip’ ke visualisasi.
Misalnya, jika Anda memiliki jumlah penjualan bulanan dan telah membuat bagan kolomMembuat Bagan KolomBagan kolom digunakan untuk mewakili data dalam kolom vertikal. Ketinggian kolom mewakili nilai untuk seri data tertentu dalam bagan, bagan kolom mewakili perbandingan dalam bentuk kolom dari kiri ke kanan.Baca selengkapnya untuk jumlah penjualan bulanan.
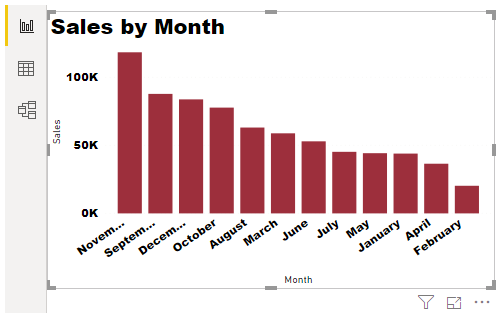
Sekarang, jika Anda, bagaimanapun, pada salah satu bar di salah satu bulan, itu akan menunjukkan data label dan kategori, yaitu nama bulan tertentu dan nilai penjualan.
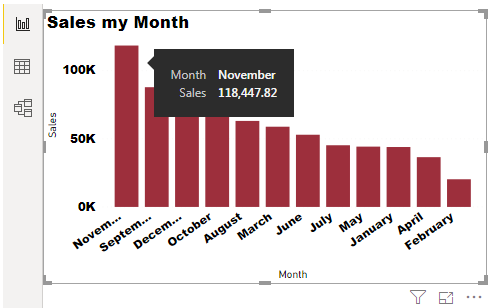
Pada gambar di atas, kami mengarahkan kursor ke bulan “November”. Langsung saja kita bisa melihat nama kategori sebagai “November” dan label data kategori sebagai nilai jual 118.447,82.
Dengan mengarahkan kursor pada setiap batang, kita dapat melihat nilai data dari setiap batang. Sekarang pertanyaannya, berapa nilai keuntungan untuk bulan ini?
Sampai sekarang, jika ingin melihat nilai keuntungan, kita harus memasukkan satu lagi field baru atau menambahkan visualisasi yang berbeda saja. Jadi, di sinilah “Tooltip” kami akan membantu kami.
Bagaimana Menambahkan Tooltip untuk Menampilkan Nilai Lain di Power BI?
Anda juga dapat mengunduh buku kerja excel dari tautan di bawah ini, yang digunakan untuk contoh ini.
- Kami telah membuat bagan kolom tergugus dengan hanya satu bidang data sebagai nilai “Penjualan” dan “Sumbu” sebagai “Bulan”.
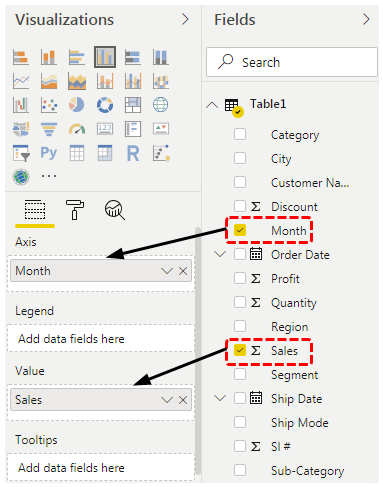
- Bagan kolom tergugus kami Bagan Kolom Tergugus Di Excel, bagan kolom tergugus menggambarkan data dalam serangkaian kolom vertikal. Meskipun bagan ini mudah dibuat, menganalisisnya menjadi semakin sulit karena jumlah kategori meningkat dari satu menjadi banyak. baca lebih lanjut tampilannya seperti di bawah ini.
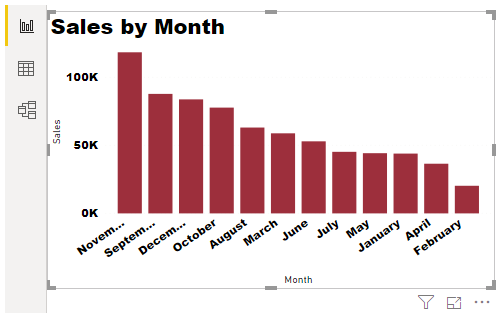
- Saat Anda memilih visualisasi, kita dapat melihat semua bidang visualisasi itu. Satu hal yang telah kita abaikan selama ini di kolom ‘Tooltip’.
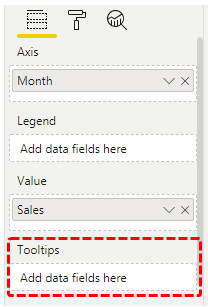
Dengan menambahkan kolom ke bidang ini, kita dapat melihat titik data yang berbeda tanpa menambahkannya ke visualisasi.
Misalnya, kami hanya menambahkan “Nilai Penjualan” ke bagan, tetapi jika kami ingin melihat nilai “Laba” untuk bulan tersebut, kami tidak dapat melihatnya.
- Seret dan lepas kolom ‘Profit’ dari tabel ke ‘Tooltip.’
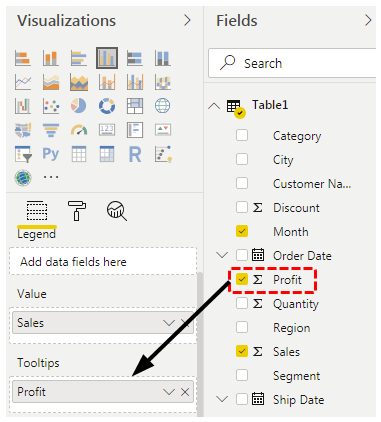
- Setelah menambahkan kolom “Laba” ke “Tips Alat”, bagan kami tetap sama. Namun saat kita mengarahkan kursor ke bilah kolom bulan mana pun, kita dapat melihat nilai penjualan dan laba untuk bulan tersebut.
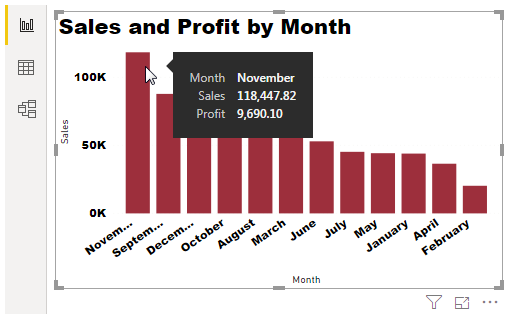
Sekali lagi, kami telah melayang di atas bulan “November”. Karena kami menambahkan kolom “Laba” ke bidang “Tooltips” visual, kami dapat melihat nilai penjualan dan keuntungan.
- Demikian pula, sekarang kita akan menambahkan kolom “Kuantitas” dan “Diskon” ke area “Keterangan Alat”.
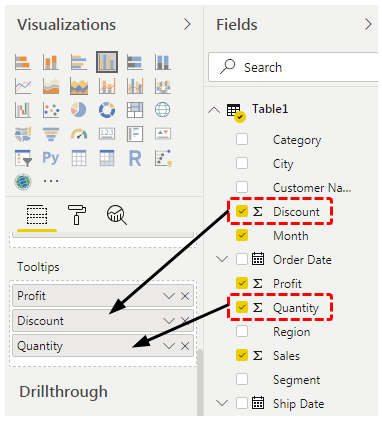
- Sekarang sekali lagi, kita akan mengarahkan kursor ke bulan “November”. Kita dapat melihat titik data “Penjualan”, “Laba”, “Kuantitas”, dan “Diskon”.
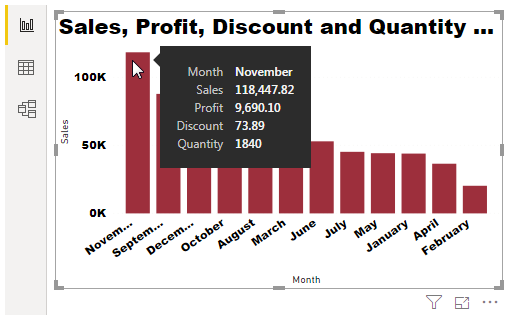
Ucapkan salam untuk hal baru di dasbor power bi Anda.
Sesuaikan Hasil Poin Data di Tooltip
Kita dapat menyesuaikan hasil titik data tooltip sebagai nilai “Rata-rata”, nilai “Minimum”, nilai “Maksimum”, nilai “Varians”, dll.
- Klik ikon tarik-turun di kolom “Laba” dari “Keterangan Alat” dan pilih “Maksimum” sebagai opsi titik data.
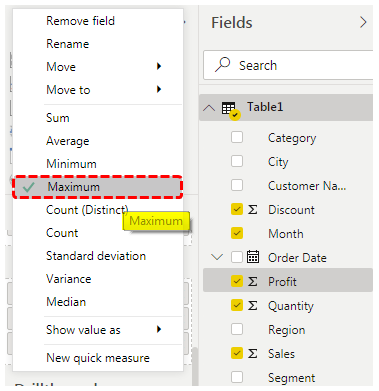
- Sekarang, jika Anda mengarahkan kursor ke salah satu batang di grafik, itu hanya akan menunjukkan nilai keuntungan maksimum bulan tertentu.
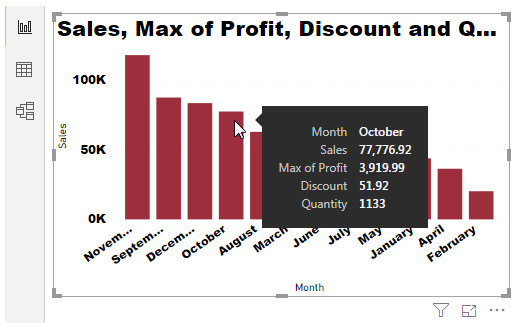
Seperti ini, kita dapat membuat “Tooltip” untuk visualisasi di halaman yang sama. Tapi satu hal lebih lanjut yang bisa kita lakukan adalah membuat visualisasi “Tooltip” dari berbagai halaman di Power BI.
Buat Tooltip Halaman Laporan di Power BI
Kami telah membuat tooltip untuk bagan yang ada untuk menunjukkan nilai “Laba”, nilai “Unit Terjual”, dan nilai “Diskon”.
Namun, bayangkan jika Anda ingin menampilkan bagan mini untung vs. penjualan berdasarkan wilayah saat Anda mengarahkan kursor ke salah satu bilah bulan.
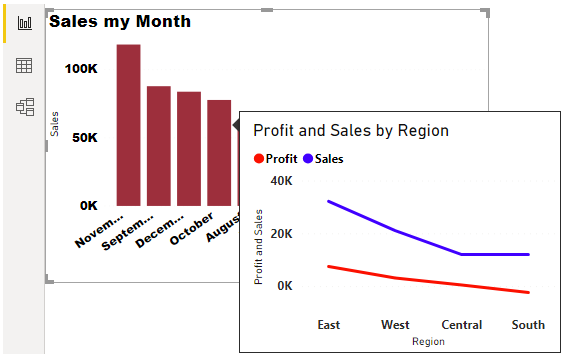
Seperti gambar di atas, kita juga bisa menampilkan tooltip visual.
Ikuti langkah-langkah di bawah ini untuk membuat tooltip halaman laporan di Power BI.
- Pertama, buat halaman baru dan beri nama sesuai keinginan.
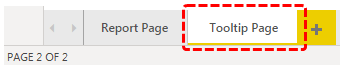
- Di halaman yang baru dibuat, buka panel “Format”.
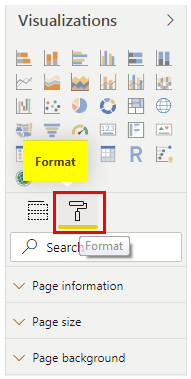
- Di bawah panel ini, klik “Ukuran halaman” dan pilih “Tooltip.”
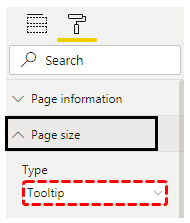
- Di panel “Format” yang sama, klik “Informasi halaman” dan aktifkan “Tooltip”.
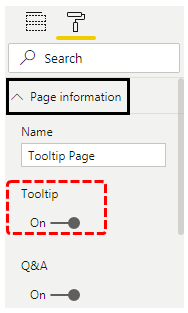
- Sekarang, Anda dapat melihat halaman diminimalkan. Jadikan sebagai “Ukuran Sebenarnya” di bawah “Tampilan Halaman”.
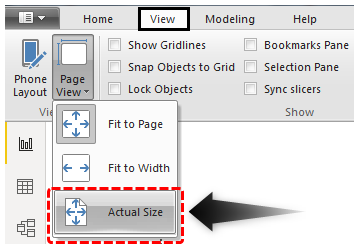
- Masukkan “Bagan garis” dan seret kolom “Wilayah” ke kolom “Sumbu” dan kolom “Laba” dan “Penjualan” ke kolom “Nilai”.
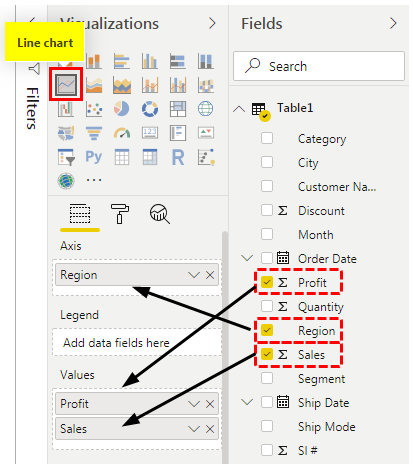
Laba dan penjualan berdasarkan bagan wilayah ada di bawah ini. 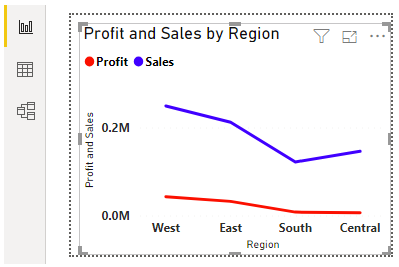
- Sekarang, kembali ke halaman pertama tempat kami membuat bagan kolom tergugus, “Halaman Laporan.” Di halaman ini, pilih visual dan buka panel “Format”.
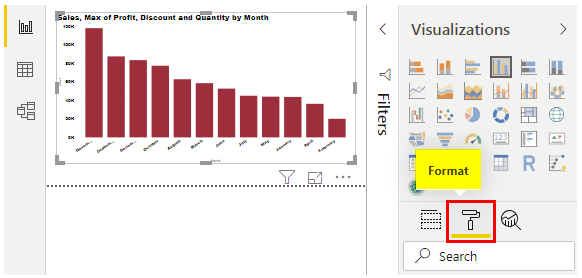
- Di panel “Format” ini, gulir ke bawah dan aktifkan “Tooltip”.
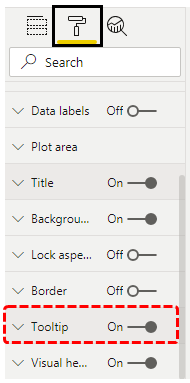
- Di bawah ini, pilih halaman sebagai “Halaman Tooltip.”
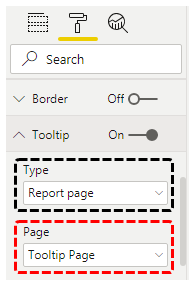
(Halaman Tooltip adalah nama halaman baru yang telah kita buat pada langkah 1).
Kami telah menyelesaikan semua langkah.
Sekarang, kembali ke visual dan arahkan kursor ke bilah kolom untuk melihat “Keterangan Alat”, yang menunjukkan penjualan vs. laba berdasarkan wilayah.
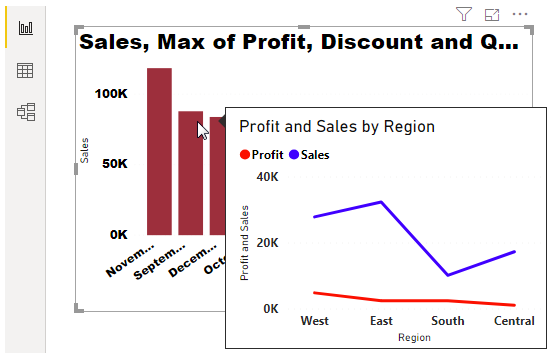
Kami telah melayang di atas bulan “Oktober”. Untuk bulan ini, kita bisa melihat penjualan berdasarkan wilayah vs keuntungan.
Catatan: Kami telah melakukan begitu banyak pemformatan pada bagan ini. Anda dapat mengunduh file tooltip Power BI di bawah ini dan menerapkan setiap teknik pemformatan.
Anda dapat mengunduh Templat Tip Alat Power BI ini di sini – Templat Tip Alat Power BI
Hal yang Perlu Diingat Di Sini
- Di Power BI, “Tooltip” adalah cara menampilkan lebih banyak informasi tentang kategori tanpa menambahkan kolom tersebut ke visualisasi.
- Di bawah “Tooltip”, kami dapat menyesuaikan jenis nilai yang ingin kami tampilkan dalam bentuk nilai “Rata-rata”, nilai “Maksimum”, nilai “Minimum”, dll.
- Tooltip visual dimungkinkan melalui tooltip “Laman Laporan” Power BI.
Artikel yang Direkomendasikan
Artikel ini adalah panduan untuk Tooltip Power BI. Di sini, kami membahas cara membuat dan menyesuaikan tooltips di Power BI untuk menampilkan label data tambahan dalam visual, contoh, dan template yang dapat diunduh. Anda dapat mempelajari lebih lanjut tentang Power BI dari artikel berikut: –
- Koneksi di Power BI
- Bagan Air Terjun di Power BI
- Tutorial di Power BI








