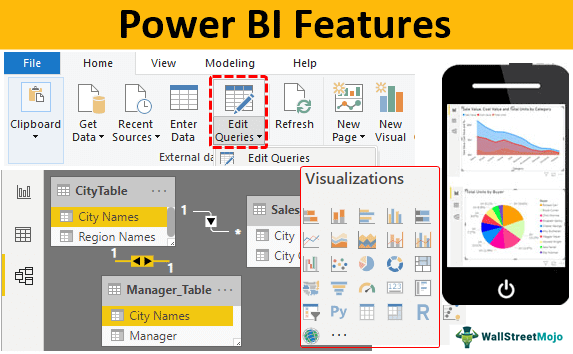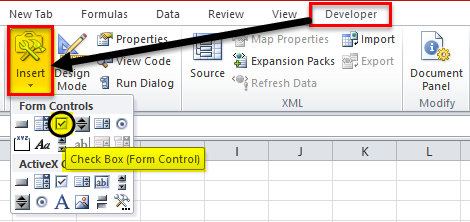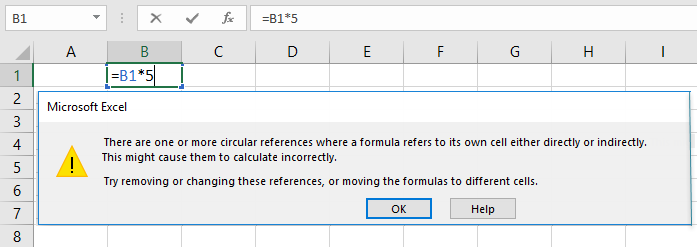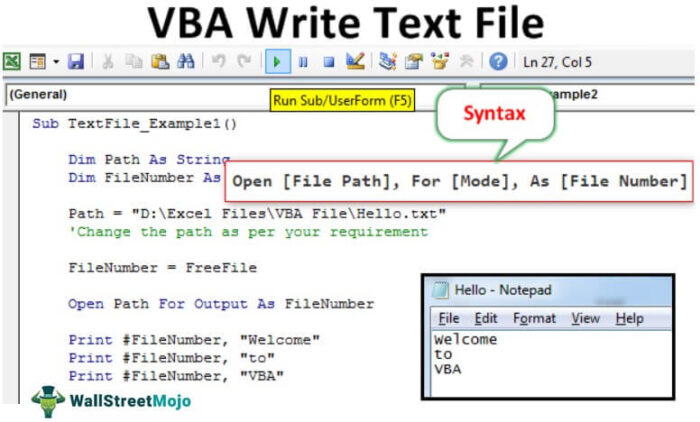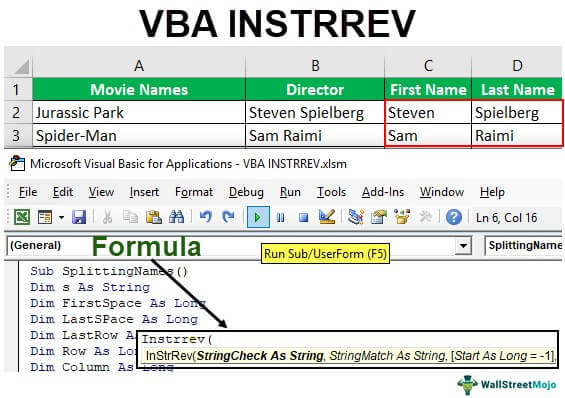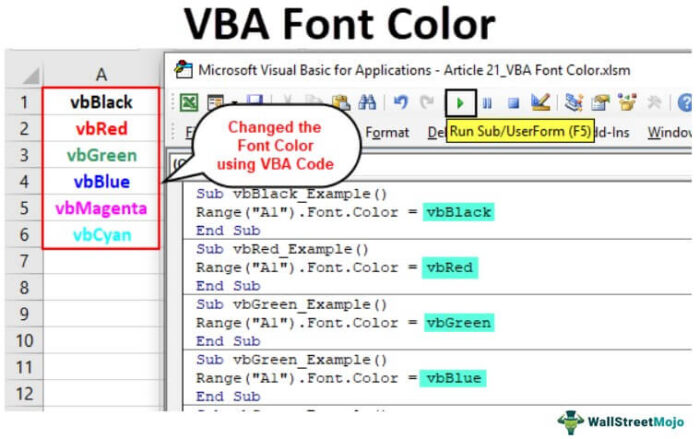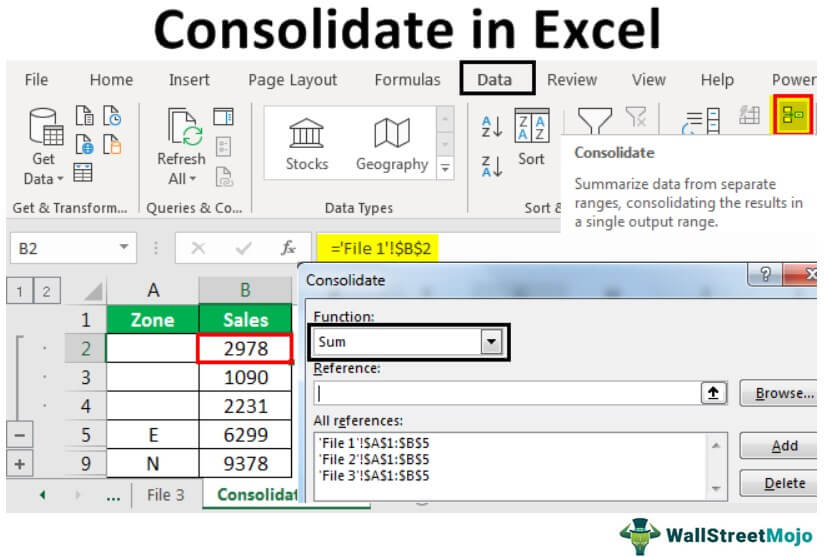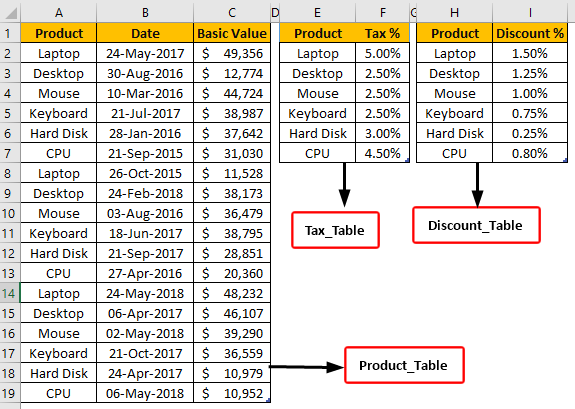
LOOKUPVALUE di Power BI
Setelah mengatakan tentang pentingnya fungsi VLOOKUPFungsi VLOOKUPFungsi excel VLOOKUP mencari nilai tertentu dan mengembalikan kecocokan yang sesuai berdasarkan pengenal unik. Pengidentifikasi unik secara unik terkait dengan semua catatan database. Misalnya, ID karyawan, nomor daftar siswa, nomor kontak pelanggan, alamat email penjual, dll., adalah pengidentifikasi unik. baca lebih lanjut, kita dapat menggunakan fungsi yang sama di Power BI adalah pertanyaan umum dari semua pemula Power BI, tetapi sayangnya, kami tidak memiliki VLOOKUP Power BI; sebagai gantinya, kami memiliki fungsi serupa, yaitu fungsi LOOKUPVALUE di Power BI. Pada artikel ini, kami akan memandu Anda melalui fungsi ini. Jika saya harus memberi tahu Anda pentingnya VLOOKUP di excel untuk semua pengguna excel dengan kata-kata sederhana, ‘itu hanyalah bagian yang tidak terpisahkan.’ Ya, VLOOKUP merupakan bagian integral dari semua pengguna excel dan fungsi rumah tangga di dunia Excel.
Apa Fungsi LOOKUPVALUE di Power BI?
Fungsi LOOKUPVALUE mirip dengan fungsi VLOOKUP di MS Excel, yang mencari kolom yang diperlukan dari satu tabel ke tabel lainnya berdasarkan nilai pencarian. Karena kita cukup tahu tentang VLOOKUP, secara teoritis kita tidak akan mendalami fungsi ini. Jadi, mari kita lihat skenarionya sekarang.
Kami memiliki tiga meja bersama kami. Di bawah ini adalah tangkapan layar yang sama.
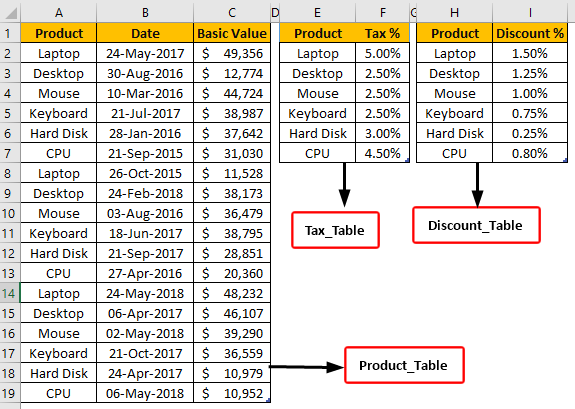
Kami memiliki tiga tabel bernama ‘Product_Table, Tax-Table, dan Discount_Table,’ masing-masing.
Di Product_Table, kami tidak memiliki informasi ‘Tax %’ dan ‘Discount %’, yang ada di dua tabel lainnya. Jadi, di ketiga tabel tersebut, kolom yang umum adalah ‘Produk’. Jadi, dengan menggunakan ini, kita perlu mengambil data ke ‘Product_Table.’
Sebelum kita menerapkan fungsi LOOKUPVALUE, mari kita lihat sintaks dari fungsi ini.

Nama Kolom Hasil: Ini tidak lain adalah dari tabel lain dari kolom mana kita membutuhkan hasilnya. Jadi, misalnya, dari ‘Tax_Table’, kita memerlukan hasil dari kolom ‘Tax %’, dan dari ‘Discount_Table’, kita memerlukan hasil dari kolom ‘Discount %’..
Cari Nama Kolom: Ini tidak lain adalah tabel yang ditargetkan (Tax_Table atau Discount_Table) berdasarkan kolom mana yang kita cari Kolom Hasil . Jadi Nilai Pencarian kami: Ini adalah nama kolom di tabel sekarang (Product_Table), yang sama dengan kolom di Kolom Pencarian Nama tabel lainnya.
Jadi, pada akhirnya, Nama Kolom Pencarian dan Nilai Pencarian kedua kolom harus sama. “Nama Kolom Pencarian” berasal dari tabel hasil, dan kolom “Nilai Pencarian” akan berasal dari tabel ini tempat kami menerapkan fungsi LOOKUPVALUE.
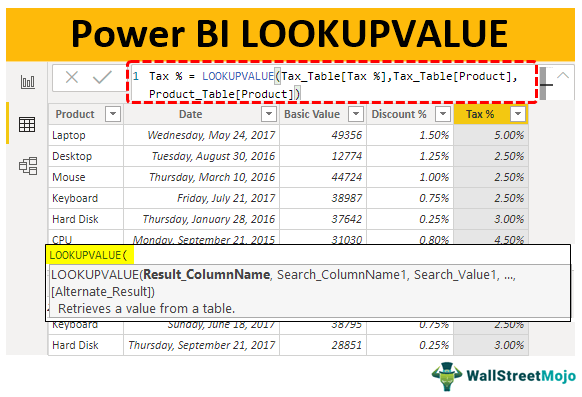
tautan atribusi
Contoh Fungsi LOOKUPVALUE DAX di Power BI
Di atas adalah data yang kami gunakan untuk menerapkan fungsi LOOKUPVALUE DAX di Power BI. Anda dapat mengunduh buku kerja dari tautan di bawah ini dan dapat menggunakannya untuk berlatih bersama kami.
- Unggah ketiga tabel ke file Power BI untuk memulai demonstrasi.
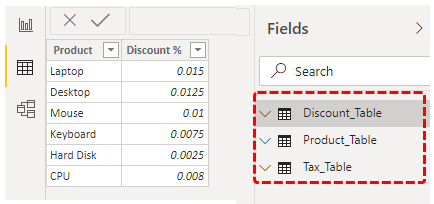
- Untuk “Product_Table”, kita perlu mengambil nilai dari dua tabel lainnya, jadi pertama-tama, kita akan mengambil “Discount %” dari “Discount_Table”. Kemudian, klik kanan pada “Product_Table” dan pilih “New column.”
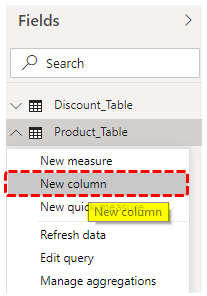
- Beri nama “Kolom baru” sebagai “% Diskon”.
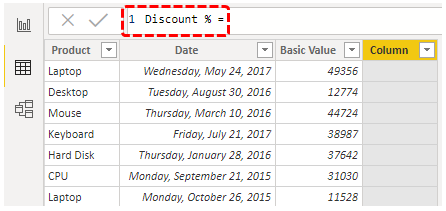
- Buka fungsi LOOKUPVALUE sekarang.
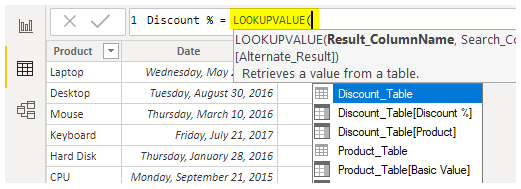
- Argumen pertama adalah “Nama Kolom Hasil” karena kami mencari persentase diskon dari “Tabel_Diskon”, pilih nama kolom “% Diskon” dari “Tabel_Diskon”.
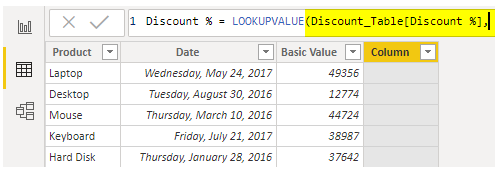
- Argumen berikutnya adalah “Search Column Name 1”, jadi ini akan menjadi nama kolom “Product” dari “Discount_Table.”
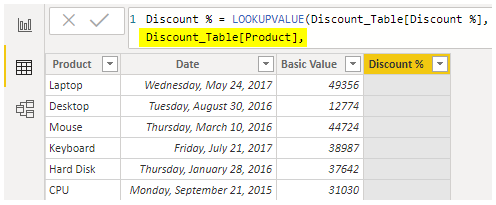
- Argumen selanjutnya adalah “Search Value”, jadi ini akan menjadi nama kolom “Product” dari “Product_Table.”
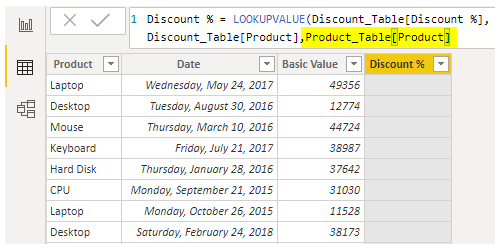
- Kita sudah selesai. Tutup braket dan tekan tombol “Enter” untuk mendapatkan hasilnya.
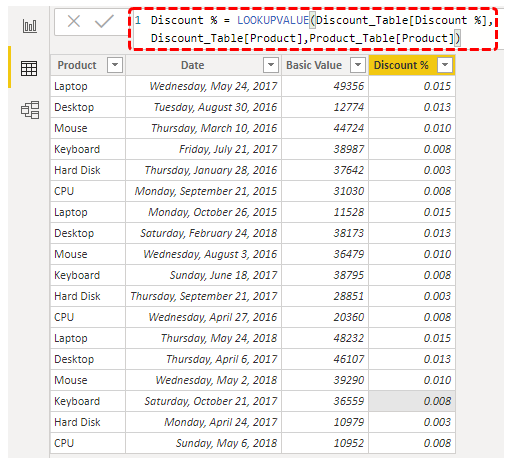
Ini dia, kami sudah mendapatkan hasil dari “Discount %” dari “Discount_Table. “Tapi, kalau dilihat dari kolom result, tidak dalam format persentase. Jadi, kita perlu mengubah format angka menjadi format persentase.
- Buka tab “Pemodelan”, pilih “Format” sebagai “Persentase”, dan pertahankan tempat desimal sebagai 2.
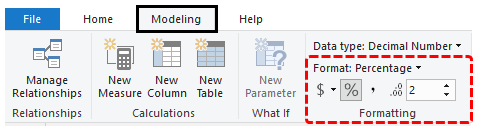
- Ini akan menerapkan format ke kolom yang dipilih seperti di bawah ini.
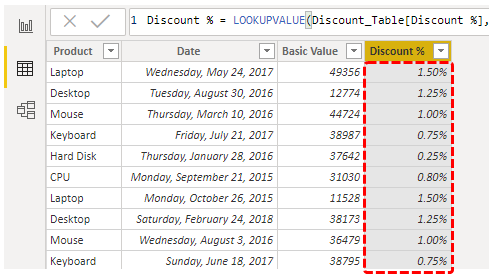
- Demikian pula, kita perlu memasukkan satu kolom lagi untuk mengambil “Tax%” dari “Tax_Table”. Seperti biasa, klik kanan dan pilih “New column”, beri nama kolom baru sebagai “Tax %.” Kemudian, buka lagi fungsi LOOKUPVALUE.
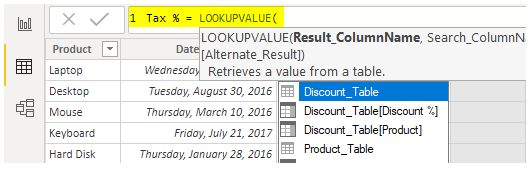
- Kali ini “Nama Kolom Hasil” akan berasal dari “Tax_Table,” yaitu, “% Pajak.”
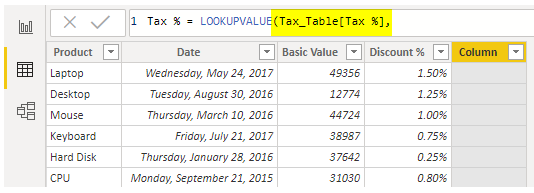
- “Nama Kolom Pencarian” akan menjadi nama kolom “Produk” dari “Tax_Table.”
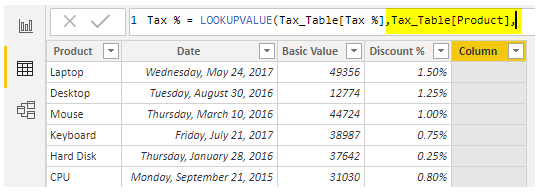
- Argumen selanjutnya adalah “Search Value”, jadi ini akan menjadi nama kolom “Product” dari “Product_Table.”
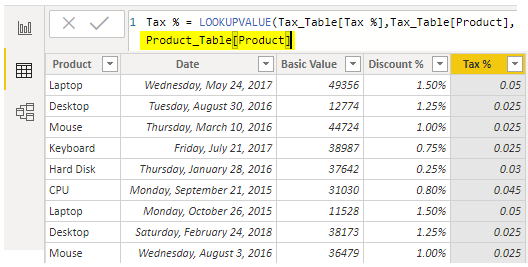
- Tutup tanda kurung dan tekan tombol “Enter” untuk mendapatkan nilai “% Pajak”.
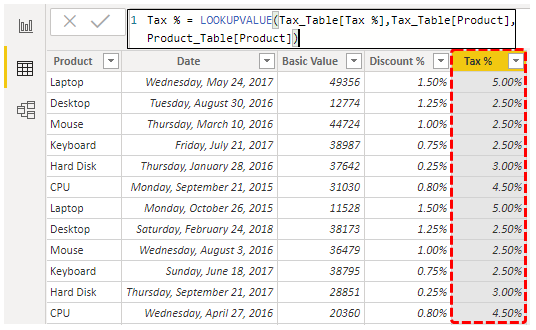
Seperti ini, dengan menggunakan fungsi Power BI LOOKUPVALUE, kita dapat mengambil data dari satu tabel ke tabel lainnya.
Catatan: Kami juga dapat mengunduh file Power BI LOOKUPVALUE dari tautan di bawah dan melihat hasil akhirnya.
Anda dapat mengunduh Template LOOKUPVALUE Power BI ini di sini – Template LOOKUPVALUE Power BI
Hal-hal untuk diingat
- LOOKUPVALUE dimasukkan ke dalam Power BI sebagai fungsi nilai pencarian.
- Jika nilai pencarian tidak ditemukan, hasilnya akan kosong.
- Kolom Hasil dan kolom Nilai Pencarian sama di kedua tabel.
- Berbeda dengan fungsi VLOOKUP, kita perlu memberikan nama kolom dan parameter pencarian rentang.
Artikel yang Direkomendasikan
Artikel ini telah menjadi panduan untuk Power BI LOOKUPVALUE. Di sini, kami membahas contoh fungsi LOOKUPVALUE DAX di Power BI untuk mengambil data dari satu tabel ke tabel lainnya. Anda dapat mempelajari lebih lanjut tentang Power BI dari artikel berikut: –
- LIHAT di VBA
- Nama VLOOKUP
- Filter Power BI