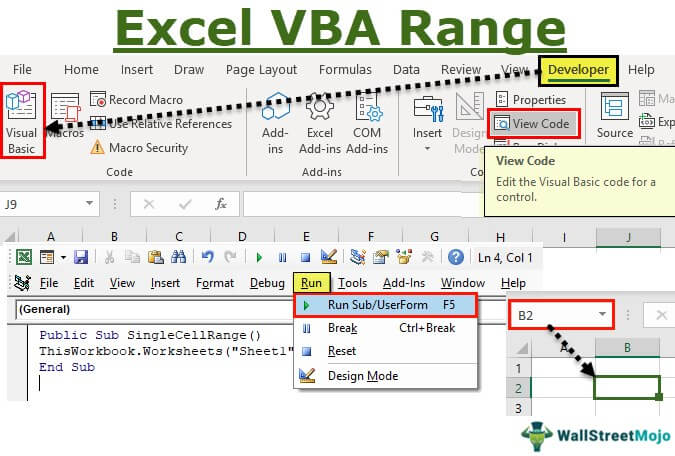
Objek Rentang VBA Excel
Rentang adalah properti di VBA yang membantu menentukan sel tertentu, rentang sel, baris, kolom, atau rentang tiga dimensi. Dalam konteks lembar kerja Excel, objek rentang VBA menyertakan sel tunggal atau beberapa sel yang tersebar di berbagai baris dan kolom.
Misalnya, properti rentang di VBA digunakan untuk merujuk ke baris atau kolom tertentu saat menulis kode. Kode ‘Range(‘A1:A5′).Value=2’ mengembalikan angka 2 dalam rentang A1:A5.
Di VBA, makro direkamMakro DirekamMakro perekaman adalah metode di mana excel menyimpan tugas yang dilakukan oleh pengguna. Setiap kali makro dijalankan, tindakan persis ini dilakukan secara otomatis. Makro dibuat di tab Tampilan (di bawah drop-down ‘makro’) atau tab Pengembang Excel. baca selengkapnya dan dieksekusi untuk mengotomatiskan tugas Excel. Ini membantu melakukan proses berulang dengan cara yang lebih cepat dan lebih akurat. Untuk menjalankan makro, VBA mengidentifikasi sel tempat tugas yang dipanggil harus dilakukan. Di sinilah objek jangkauan di VBA mulai digunakan.
Properti rentang VBA mirip dengan properti lembar kerja dan memiliki beberapa aplikasi.
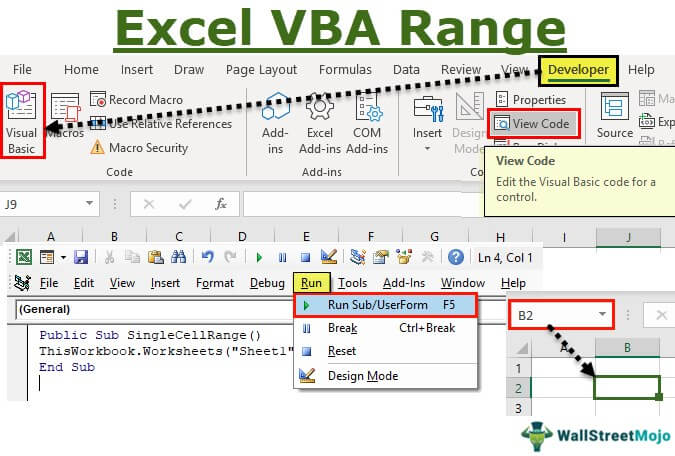
Anda bebas menggunakan gambar ini di situs web Anda, templat, dll., Harap berikan kami tautan atribusiBagaimana Memberikan Atribusi? Tautan Artikel menjadi Hyperlink
Misalnya: Sumber: Rentang VBA (wallstreetmojo.com)
Bagaimana cara menggunakan Fungsi Rentang VBA di Excel?
Pola hierarki digunakan di Excel VBA untuk merujuk ke objek rentang. Hierarki objek tiga tingkat ini terdiri dari elemen-elemen berikut:
- Kualifikasi Objek: Ini mengacu pada lokasi objek. Ini adalah buku kerja atau lembar kerja tempat objek ditempatkan.
- Properti: Ini menyimpan informasi yang terkait dengan objek.
- Metode: Ini mengacu pada tindakan yang akan dilakukan objek. Misalnya, untuk rentang tertentu, metodenya adalah tindakan seperti menyortir, memformat, memilih, membersihkan, dll.
Struktur hierarkis yang diberikan harus diikuti setiap kali objek VBAObjek VBAKesalahan ‘Diperlukan Objek’, juga dikenal sebagai Kesalahan 424, adalah kesalahan run-time VBA yang terjadi saat Anda memberikan objek yang tidak valid, yaitu objek yang tidak tersedia di VBA. hierarki objek. Baca lebih lanjut disebut. Ketiga elemen ini dipisahkan oleh operator titik (.) dengan cara berikut:
Application.Workbooks.Worksheets.Range
Catatan 1: Objek rentang yang dirujuk dengan menggunakan hierarki (tiga tingkat) yang diberikan dikenal sebagai referensi yang memenuhi syarat.
Catatan 2: ‘properti’ dan ‘metode’ digunakan untuk memanipulasi nilai sel.
Sintaks Properti Rentang VBA
Sintaks properti range di VBA ditunjukkan pada gambar berikut:
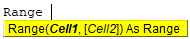
Misalnya, untuk merujuk ke sel B1 (rentang) di ‘sheet3’ (lembar kerja) dari ‘booknew’ (buku kerja), referensi berikut digunakan:
Application.Workbooks(“Booknew.xlsm”).Worksheets(“Sheet3”).Range(“B1”)
Contoh #1–Pilih Sel Tunggal
Kami ingin memilih sel B2 di ‘sheet1’ dari buku kerja.
Langkah 1: Buka buku kerja yang disimpan dengan ekstensi ExcelEkstensiExcelEkstensiExcel mewakili format file. Ini membantu pengguna untuk menyimpan berbagai jenis file excel dalam berbagai format. Misalnya, .xlsx digunakan untuk data sederhana, dan XLSM digunakan untuk menyimpan kode VBA. Baca lebih lanjut ‘.xlsm’ (buku kerja berkemampuan makro). Format ‘.xlsx’ tidak memungkinkan menyimpan makro yang sedang ditulis.
Langkah 2: Buka editor VBA Editor VBA Editor Visual Basic for Applications adalah antarmuka scripting. Skrip ini terutama bertanggung jawab atas pembuatan dan eksekusi makro dalam perangkat lunak Microsoft. Baca lebih lanjut dengan pintasan ‘ALT+F11.’ Alternatifnya, klik ‘lihat kode’ di grup ‘kontrol’ pada tab Pengembang, seperti yang ditunjukkan pada gambar berikut.
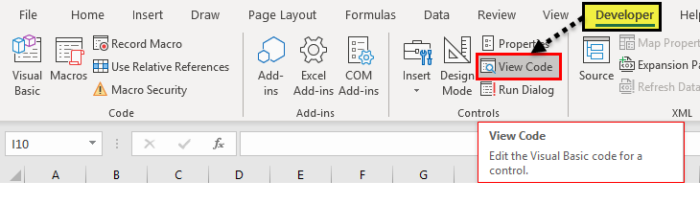
Langkah 3: Layar, yang ditunjukkan pada gambar berikut, muncul.
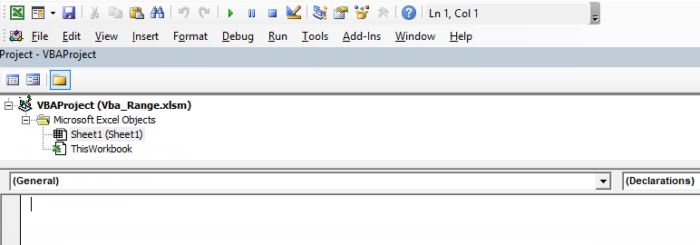
Langkah 4: Masukkan kode berikut.
Sub Publik SingleCellRange()
ThisWorkbook.Worksheets (“Sheet1”).Range(“B2”).SelectEnd Sub
Dengan kode ini, kami menginstruksikan program untuk masuk ke sel yang ditentukan (B2) dari lembar kerja dan buku kerja tertentu. Tindakan yang akan dilakukan adalah memilih sel yang diberikan.
Saat ini, sel A2 diaktifkan, seperti yang ditunjukkan pada gambar berikut.
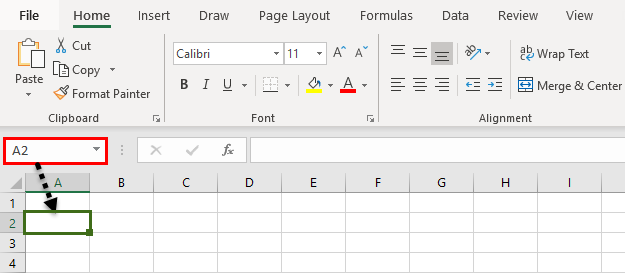
Langkah 5: Jalankan kode dengan mengklik ‘run sub/UserForm’ dari tab Run. Sebagai alternatif, gunakan tombol shortcut ExcelExcel Shortcut KeyAn Excel shortcut adalah teknik melakukan tugas manual dengan cara yang lebih cepat.baca lebih lanjut F5 untuk menjalankan kode.
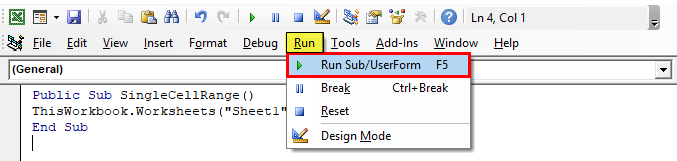
Langkah 6: Hasilnya ditunjukkan pada gambar berikut. Sel B2 dipilih setelah eksekusi program. Karenanya, setelah menjalankan kode, sel yang diaktifkan adalah B2.
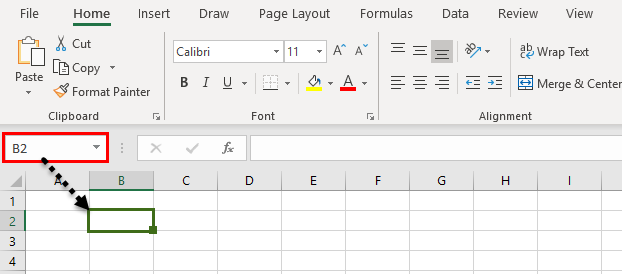
Demikian pula, kode dapat dimodifikasi untuk memilih berbagai sel dan rentang dan melakukan tindakan berbeda pada sel dan rentang tersebut.
Contoh #2–Pilih Seluruh Baris
Kami ingin memilih baris kedua di ‘sheet1’ dari buku kerja.
Langkah 1: Masukkan kode berikut dan jalankan.
Sub Publik EntireRowRange()
ThisWorkbook.Worksheets (“Sheet1”).Range(“2:2”).SelectEnd Sub
Rentang (‘2:2’) dalam kode mewakili baris kedua.
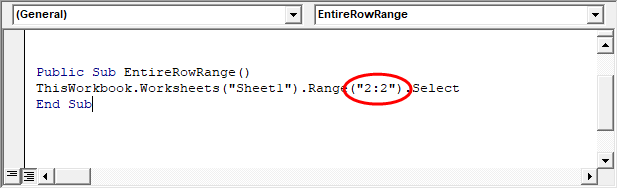
Langkah 2: Hasilnya ditunjukkan pada gambar berikut. Baris kedua sepenuhnya dipilih dengan menjalankan kode yang diberikan.
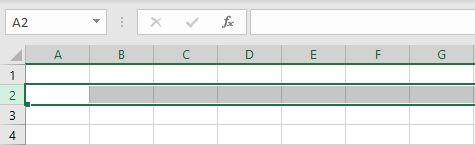
Contoh #3–Pilih Seluruh Kolom
Kami ingin memilih kolom C di ‘sheet1’ dari buku kerja.
Langkah 1: Masukkan kode berikut dan jalankan.
Public Sub EntireColumnRange()
ThisWorkbook.Worksheets (“Sheet1”).Range(“C:C”).Sele ct
End Sub
Rentang (‘C:C’) dalam kode mewakili kolom C.
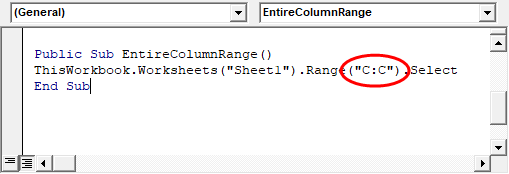
Langkah 2: Eksekusi kode dan hasilnya ditunjukkan pada gambar berikut. Kolom C sepenuhnya dipilih dengan menjalankan kode yang diberikan.
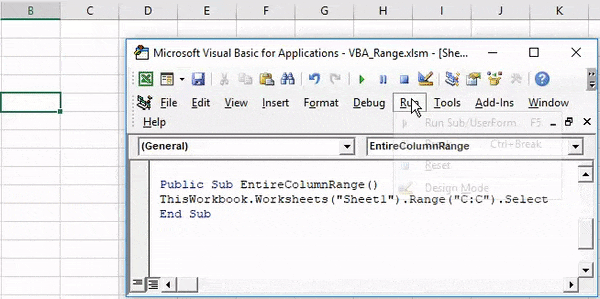
Demikian pula, seseorang dapat memilih sel yang bersebelahan dan tidak bersebelahan, persimpangan rentang sel, dll.
Contoh #4–Pilih Sel yang Bersebelahan
Kami ingin memilih rentang B2:D6 di ‘sheet1’ dari buku kerja.
Langkah 1: Masukkan kode berikut dan jalankan.
Public Sub EntireColumnRange()
ThisWo rkbook.Worksheets (“Sheet1”).Range(“B2:D6”).Pilih
End Sub
Rentang (‘B2:D6’) dalam kode mewakili rentang yang berdekatan B2:D6.
Langkah 2: Hasilnya ditunjukkan pada gambar berikut. Kisaran B2:D6 dipilih dengan menjalankan kode yang diberikan.
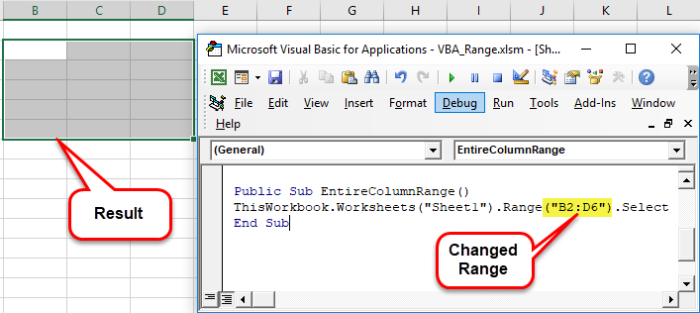
Contoh #5–Pilih Sel yang Tidak Bersebelahan
Kami ingin memilih rentang B1:C5 dan G1:G3 di ‘sheet1’ dari buku kerja.
Langkah 1: Masukkan kode berikut dan jalankan.
Sub Publik EntireColumnRange()
ThisWorkbook.Worksheets (“Sheet1”).Range(“B1:C5, G1:G3”).SelectEnd Sub
Rentang (‘B1:C5, G1:G3’) dalam kode mewakili dua rentang yang tidak bersebelahan, B1:C5 dan G1:G3.
Langkah 2: Hasilnya ditunjukkan pada gambar berikut. Rentang B1:C5 dan G1:G3 dipilih dengan menjalankan kode yang diberikan.
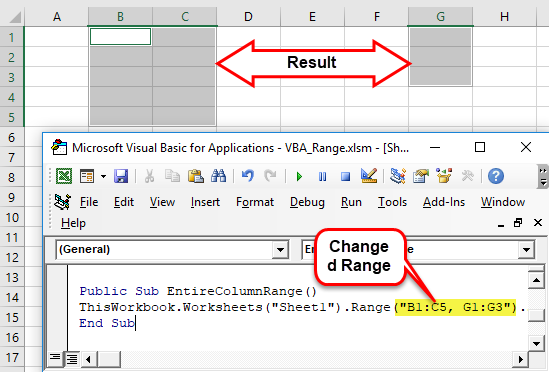
Contoh #6–Pilih Titik Persimpangan Rentang
Kami ingin memilih persimpangan dua rentang B1:G5 dan G1:G3 di ‘sheet1’ dari buku kerja.
Langkah 1: Masukkan kode berikut dan jalankan.
Sub Publik EntireColumnRange()
ThisWorkbook.Worksheets (“Sheet1”).Range(“B1:G5 G1:G3”).SelectEnd Sub
Rentang (‘B1:G5 G1:G3’) dalam kode mewakili perpotongan dua rentang B1:G5 dan G1:G3.
Catatan: Koma dalam dua rentang tidak ada dalam kasus ini.
Langkah 2: Hasilnya ditunjukkan pada gambar berikut. Sel yang umum untuk rentang B1:G5 dan G1:G3 dipilih dengan menjalankan kode yang diberikan. Oleh karena itu, sel umum dalam rentang yang ditentukan adalah G1:G3.
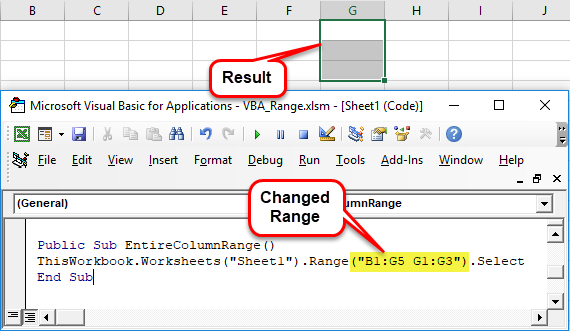
Contoh #7–Menggabungkan Rentang Sel
Kami ingin memilih dan menggabungkan sel B1:C5 di ‘sheet1’ dari buku kerja.
Langkah 1: Masukkan kode berikut dan jalankan.
Sub Publik MergeRange()
ThisWorkbook.Worksheets (“Sheet1”).Range(“B1:C5”).MergeEnd Sub
Rentang (‘B1:C5’) mewakili rentang B1:C5 tempat kami melakukan tindakan ‘gabungkan’.
Langkah 2: Hasilnya ditunjukkan pada gambar berikut. Sel-sel dalam rentang B1:C5 telah digabungkan dengan menjalankan kode yang diberikan.
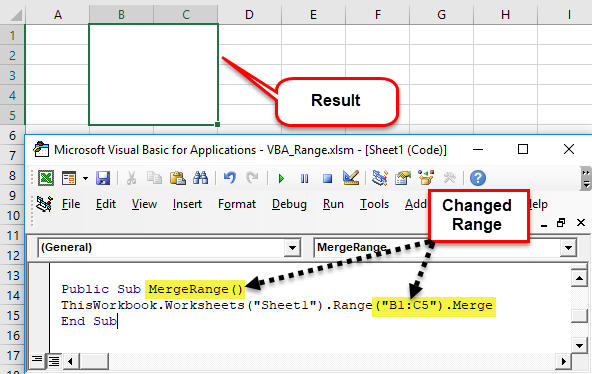
Contoh #8–Hapus Pemformatan Rentang
Gambar berikut menunjukkan rentang F2:H6, yang disorot dengan warna kuning. Kami ingin menghapus pemformatan Excel Pemformatan Excel Pemformatan adalah fitur berguna di Excel yang memungkinkan Anda mengubah tampilan data di lembar kerja. Pemformatan dapat dilakukan dengan berbagai cara. Misalnya, kita dapat menggunakan tab gaya dan format pada tab beranda untuk mengubah font sel atau tabel. Baca selengkapnya tentang rentang ini di ‘sheet1’ buku kerja.
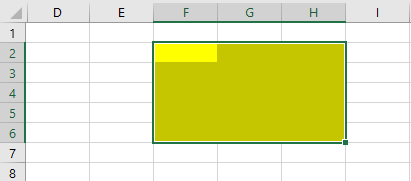
Langkah 1: Masukkan kode berikut dan jalankan.
Sub Publik ClearFormats()
ThisWorkbook.Worksheets(“Sheet1”).Range(“F2:H6”).ClearFormatsEnd Sub
Kisaran (“F2:H6”) dalam sintaks yang diberikanSyntax:VBA Buku Kerja Ini mengacu pada buku kerja tempat pengguna saat ini menulis kode untuk menjalankan semua tugas dalam buku kerja saat ini. Dalam hal ini, tidak masalah buku kerja mana yang aktif dan hanya memerlukan referensi ke buku kerja, tempat pengguna menulis kode.read more mewakili rentang F2:H6 dari mana kami menghapus pemformatan yang ada.
Langkah 2: Hasilnya ditunjukkan pada gambar berikut. Pemformatan dari sel dalam rentang F2:H6 telah dihapus dengan menjalankan kode yang diberikan.
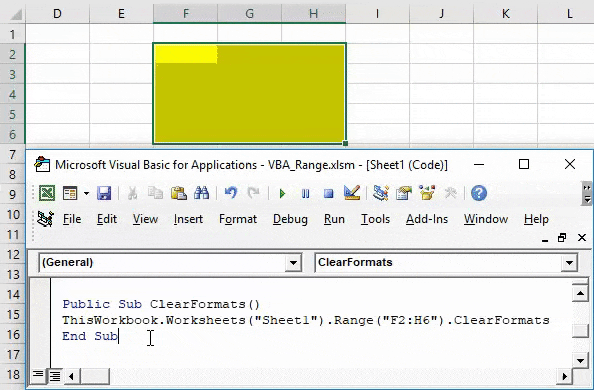
Demikian pula, pemformatan seluruh lembar kerja dapat dihapus. Selain itu, konten dari rentang sel dapat dihapus dengan menggunakan tindakan ‘.ClearContents.’
Pertanyaan yang Sering Diajukan
- Tentukan rentang VBA.
Rentang VBA mewakili sel tunggal, baris, kolom, grup sel, atau rentang tiga dimensi. Kisaran harus ditentukan dalam pola hierarkis berikut:
Application.Workbooks.Worksheets.Range
Referensi yang mengikuti format ini dikenal sebagai referensi yang memenuhi syarat. Untuk menyederhanakan referensi ini, objek ‘aplikasi’ dapat dihilangkan. Dalam kasus seperti itu, VBA mengasumsikan bahwa pengguna bekerja di MS Excel.
Misalnya, referensi yang disederhanakan adalah Workbooks(‘Book2.xlsm’).Worksheets(‘Sh eet2’).Range
Sintaks dasar properti range VBA terdiri dari kata kunci ‘Range’ diikuti dengan tanda kurung. Kisaran yang relevan disertakan dalam tanda kutip ganda.
Misalnya, referensi berikut merujuk ke sel C1 di lembar kerja dan buku kerja yang diberikan.
Application.Workbooks(‘Book2.xlsm’).Worksheets(‘Sheet2’).Range(‘C1’)
- Bagaimana cara menyalin dan menempelkan rentang VBA?
Sintaks berikut membantu menyalin rentang C1:C5:
Range(‘C1:C5’).Copy
Sintaks berikut membantu menyalin rentang C1:C5 dari lembar ini ke ‘sheet3’:
Range(‘C1:C5’).Copy tujuan:= Worksheets(‘Sheet3’).Range(‘D1’)
Sintaks berikut membantu menempel di sel D1 dari ‘sheet3’:
Worksheets(‘Sheet3’).Range(‘D1’).PasteSpecial
Catatan: Atau, rentang dapat dipilih pertama dan pilihan yang dihasilkan dapat disalin.
- Bagaimana cara menghapus sel dalam rentang VBA?
Sintaks berikut membantu menghapus nilai, komentar, dan format dari rentang C1:C5:
Range(‘C1:C5’).Hapus
Sintaks berikut membantu menghapus konten atau nilai dari rentang C1:C5:
Range(‘C1: C5’).ClearContents
Catatan: Metode kliring ‘ClearNotes,’ ‘ClearComments,’ ‘ClearOutline,’ ‘ClearHyperlinks,’ dan seterusnya menghapus jenis data tertentu dari jangkauan.
Artikel yang Direkomendasikan
Ini telah menjadi panduan untuk Rentang VBA. Di sini kita belajar cara memilih sel dan rentang sel tertentu dengan bantuan objek dan contoh rentang VBA di Excel. Anda juga dapat melihat artikel lain yang terkait dengan Excel VBA –
- Aplikasi VBA.Match
- Referensi Sel VBA Excel
- Gunakan VLookup di VBA
- Menggunakan Kotak Pesan VBA








