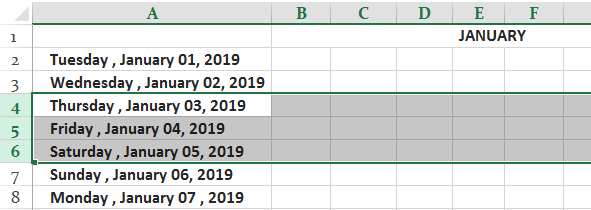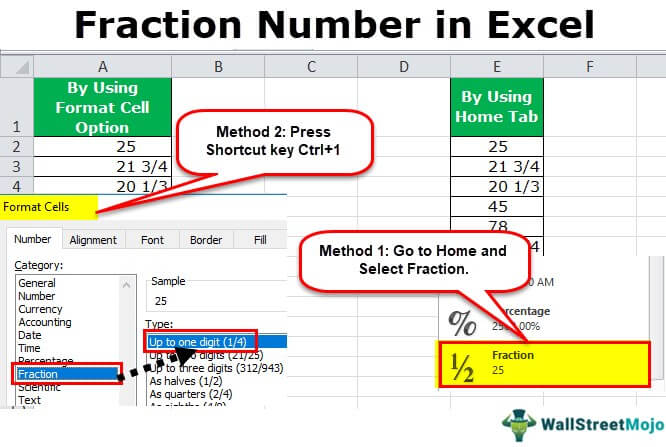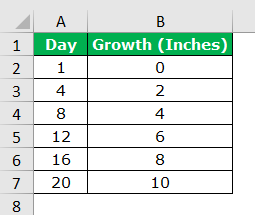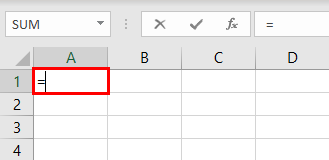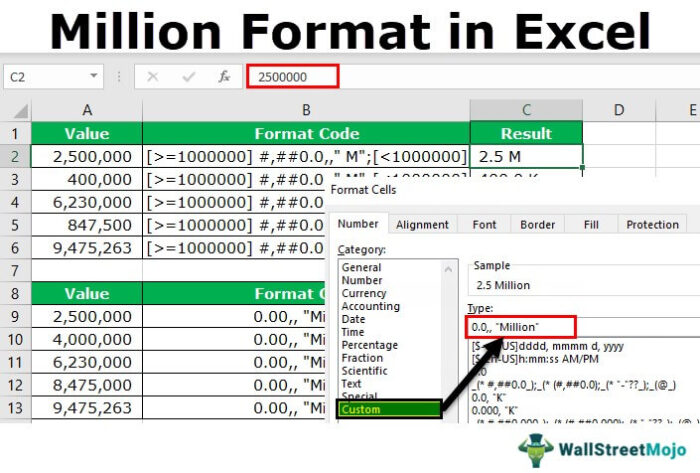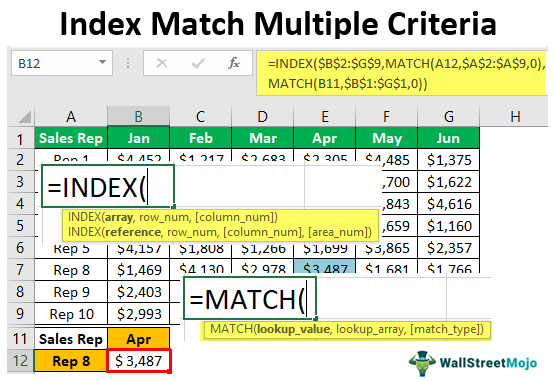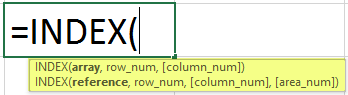Apa itu Memindahkan Kolom di Excel?
Memindahkan kolom di excel berarti memindahkan data dari satu kolom ke kolom lainnya. Ini mirip dengan menukar atau menukar data dari dua atau lebih kolom. Saat kolom atau baris dipindahkan, Excel akan menyalin rumus, pemformatan, sel tersembunyi, keluaran, dan komentar ke lokasi baru. Namun, dalam beberapa kasus, referensi sel di dalam rumus mungkin harus dimodifikasi secara manual agar sesuai dengan posisi yang diubah.
Misalnya, manajer departemen penggajian ingin melihat nama dan gaji bulanan masing-masing karyawan di kolom A dan B. Karena data ini saat ini berada di kolom D dan G, diperlukan pemindahan kolom ke posisi baru.
Tujuan memindahkan kolom excel adalah untuk mengatur dataset dalam format yang dibutuhkan. Selain itu, sebuah gerakan memungkinkan seseorang untuk melihat kolom tertentu di samping satu sama lain. Oleh karena itu, penataan ulang (atau pemindahan) kolom membantu pengguna untuk melihat data dalam urutan yang diinginkan.
Bagaimana Memindahkan Kolom di Excel?
Di Excel, kolom bisa dipindahkan dengan menggunakan salah satu teknik berikut:
- Tombol ‘Shift’
- Opsi ‘Masukkan sel potong’
Dalam artikel ini, pergerakan kolom dengan kedua teknik tersebut telah didemonstrasikan. Selanjutnya, mouse telah digunakan di bawah dua metode.
Catatan: Tidak mungkin memindahkan kolom dan baris Excel yang tidak berdekatan dengan menggunakan mouse.
Contoh #1–Pindahkan Kolom Menggunakan Tombol ‘Shift’
Gambar berikut menunjukkan nama karyawan tertentu (kolom B), ID mereka (kolom C), dan departemen (kolom A) tempat mereka bekerja.
Kami ingin mengatur dataset yang diberikan dalam urutan berikut:
- ‘Emp name’ harus ada di kolom A.
- ‘Emp ID’ harus di kolom B.
- ‘Dept’ harus di kolom C.
Pindahkan kolom excel yang diperlukan dengan menggunakan tombol ‘Shift’.

Langkah-langkah untuk mengatur ulang kolom dengan menggunakan tombol ‘Shift’ tercantum sebagai berikut:
Langkah 1: Pilih kolom paling kanan dari kumpulan data. Kolom ini berjudul ‘ID emp.’ Untuk memilih seluruh kolom ini, klik huruf ‘C’ yang muncul di bagian atas kolom ini. Alternatifnya, pilih sel mana saja di dalam kolom ini dan tekan tombol ‘Ctrl+spasi’ secara bersamaan.
Seleksi ditunjukkan pada gambar berikut.
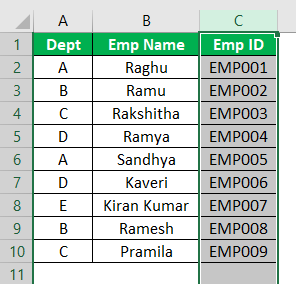
Langkah 2: Tempatkan kursor di tepi kanan kolom yang dipilih. Kursor biasa berubah menjadi kursor panah empat titik, seperti yang ditunjukkan pada gambar berikut.
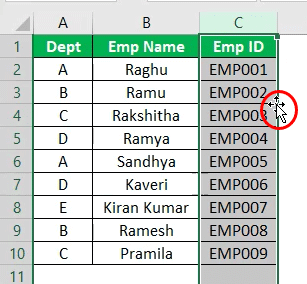
Langkah 3: Setelah kursor panah empat titik muncul, tekan dan tahan tombol ‘Shift’. Pada saat yang sama, seret kolom C ke tepi kiri kolom A dengan menggunakan mouse.
Saat menyeret, garis vertikal samar (berwarna hijau) muncul di tepi kiri kolom A. Garis ini menunjukkan posisi di mana kolom yang dipilih (kolom C) akan dipindahkan. Selain itu, terdapat kotak kecil berisi ‘A:A’, yang menunjukkan bahwa kolom yang dipilih akan dipindahkan ke kolom A.
Gambar berikut menunjukkan garis vertikal samar (muncul dalam warna hijau) dan kotak kecil di dalam persegi panjang merah.
Catatan: Ingatlah untuk menahan tombol ‘Shift’ selama proses menyeret. Selanjutnya, pada beberapa perangkat, garis vertikal samar mungkin muncul dalam warna abu-abu.
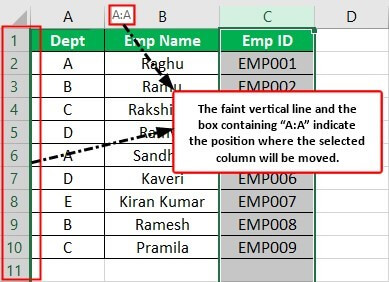
Langkah 4: Saat mencapai tepi kiri kolom A, tinggalkan tombol ‘Shift’ dan lepaskan mouse. Kolom ‘ID emp’ bergeser dari kolom C ke kolom A. Akibatnya, kolom ‘dept’ dan ‘nama emp’ ( awalnya kolom A dan B) bergeser ke kanan masing-masing ke kolom B dan C.
Pergerakan kolom C ke kolom A ditunjukkan pada gambar berikut.
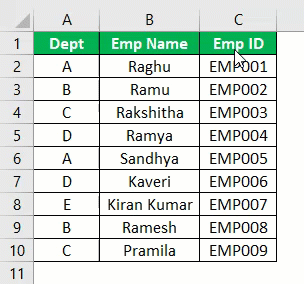
Langkah 5: Demikian juga, seret kolom ‘nama emp’ (saat ini kolom C) ke tepi kiri kolom A dengan menekan dan menahan tombol ‘Shift’. Ini karena kami ingin ini menjadi kolom pertama dari kumpulan data diikuti oleh kolom ‘ID emp’ dan ‘dept’.
Gerakan tersebut ditunjukkan pada gambar berikut. Sebagai akibat dari perpindahan ini, kolom ‘ID emp’ dan ‘dept’ bergeser ke kanan masing-masing ke kolom B dan C.
Pada dataset final, ‘emp name’ ada di kolom A, ‘emp ID’ ada di kolom B, dan ‘dept’ ada di kolom C. Oleh karena itu, semua kolom dari dataset telah disusun ulang sesuai kebutuhan.
Catatan: Untuk memindahkan beberapa kolom excel yang berdekatan, lihat pertanyaan kedua di bawah ‘pertanyaan umum’. Bagian ini ada di akhir artikel ini.
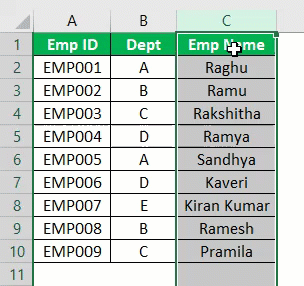
Mari kita amati apa yang terjadi jika seseorang lupa menekan dan menahan tombol ‘Shift’ (pada langkah 3), sambil menyeret satu kolom ke kolom lainnya. Pada gambar berikut, tiga kolom ‘emp name’, ‘emp ID’, dan ‘dept’ telah disusun secara acak.
Tanpa menekan tombol ‘Shift’, seret kolom C ke kolom A dengan panah empat titik. Excel menampilkan pesan yang menanyakan pengguna apakah data kolom A perlu diganti atau tidak.
Jika pengguna mengklik ‘Oke,’ data kolom A diganti dengan kolom C. Namun, data awal kolom A hilang dalam proses. Mengklik ‘batal’ tidak mengurutkan ulang kolom A dan C.
Oleh karena itu, untuk menghindari hilangnya data, penting untuk menekan dan menahan tombol ‘Shift’ sambil menyeret satu kolom ke kolom lainnya.
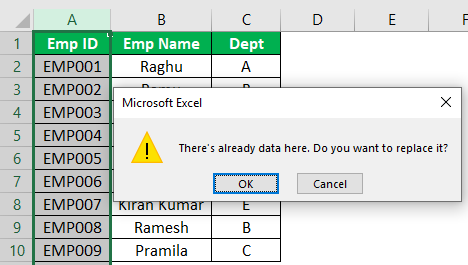
Contoh #2–Pindahkan Kolom Menggunakan Opsi ‘Sisipkan Sel Potong’
Bekerja pada dataset contoh #1, kolom A, B, dan C masing-masing berisi departemen, ID karyawan, dan nama karyawan.
Kami ingin mengatur dataset dalam urutan berikut:
- ‘Emp ID’ harus di kolom A.
- ‘Emp name’ harus ada di kolom B.
- ‘Dept’ harus di kolom C.
Gunakan opsi ‘insert cut cells’ untuk memindahkan kolom excel.
Langkah-langkah untuk mengatur ulang kolom dengan menggunakan opsi ‘sisipkan sel potong’ tercantum sebagai berikut:
Langkah 1: Pilih kolom ‘id id’. Untuk memilih, klik huruf ‘B’ yang muncul di bagian atas kolom ini. Sebagai alternatif, pilih sel mana saja dari kolom ‘id id’ dan tekan tombol ‘Ctrl+spasi’ secara bersamaan.
Kolom yang dipilih ditunjukkan pada gambar berikut.
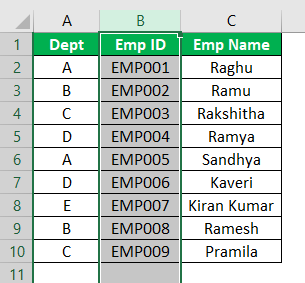
Langkah 2: Klik kanan kolom yang dipilih dan pilih ‘potong’ dari menu konteks. Alternatifnya, tetap pilih kolom B dan tekan tombol pintasan ‘Ctrl+X’ secara bersamaan.
Dengan memotong kolom B, batas bergerak muncul di sekitarnya, seperti yang ditunjukkan pada gambar berikut.
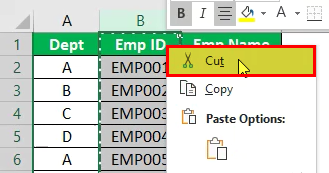
Langkah 3: Pilih kolom dimana kolom yang telah dipotong (kolom B) perlu disisipkan. Karena seluruh sel potong harus dimasukkan ke dalam kolom A, pilih yang sama. Ini ditunjukkan pada gambar berikut.
Catatan: Kolom yang dipotong dapat disisipkan pada posisi kolom yang dipilih atau tepat sebelum kolom yang dipilih. Dalam hal ini, kolom yang dipotong adalah kolom B dan kolom yang dipilih adalah kolom A.
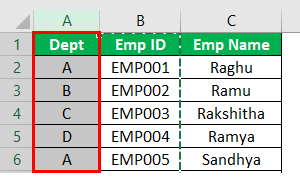
Langkah 4: Klik kanan kolom yang dipilih (kolom A) dan pilih ‘insert cut cells’ dari menu konteks. Hal yang sama ditunjukkan pada gambar berikut.
Catatan: Jika seseorang menekan tombol ‘Ctrl+V’ untuk menempelkan sel yang dipotong, konten awal (yang ada) dari sel tujuan akan hilang.
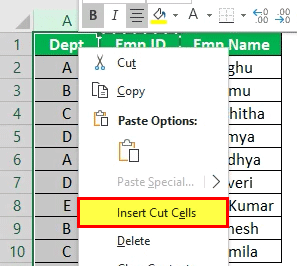
Langkah 5: Kolom ‘ID emp’ dimasukkan di posisi pertama (kolom A) lembar kerja. Akibatnya, kolom awal A (kolom ‘dept’) bergeser ke kanan ke kolom B. Kolom ‘nama emp’ tetap di tempatnya (kolom C).
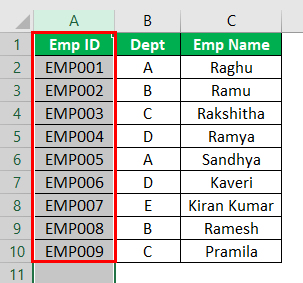
Langkah 6: Pindahkan ‘nama emp’ ke kolom B. Untuk ini, pilih kolom ‘nama emp’, yang merupakan kolom C saat ini. Klik kanan pilihan dan pilih ‘potong.’ Ini ditunjukkan pada gambar berikut.
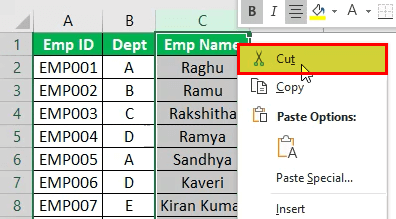
Langkah 7: Pilih kolom B karena kolom ‘nama emp’ harus dimasukkan di lokasi ini. Pemilihan kolom B ditunjukkan pada gambar berikut.
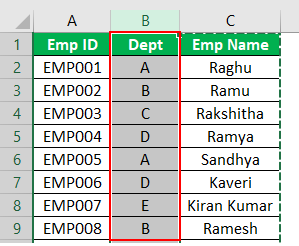
Langkah 8: Klik kanan kolom B dan pilih ‘insert cut cells’, seperti yang ditunjukkan pada gambar berikut.
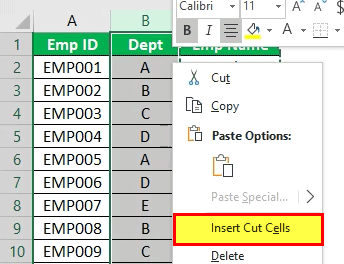
Langkah 9: Kolom ‘nama emp’ telah ditempelkan di kolom B. Kolom yang baru ditempelkan ditampilkan di dalam kotak merah pada gambar berikut.
Kolom dataset diatur ulang dalam urutan yang diperlukan. Oleh karena itu, dalam kumpulan data akhir, ‘ID emp’ ada di kolom A, ‘nama emp’ ada di kolom B, dan ‘dept’ ada di kolom C.
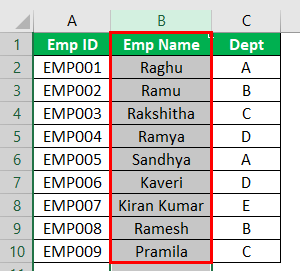
Pertanyaan yang Sering Diajukan
- Tentukan pemindahan kolom di Excel.
Pemindahan kolom mengacu pada pemindahan atau transfer data dari satu kolom ke kolom lainnya. Pergerakan kolom seperti itu sering diperlukan saat pengguna ingin melihat kolom tertentu di samping satu sama lain. Oleh karena itu, memindahkan kolom sangat penting untuk mengatur ulang dataset sesuai dengan kebutuhan.
Di Excel, kolom dapat dipindahkan dengan salah satu cara berikut:
a. tombol ‘Shift’
b. Opsi ‘Sisipkan sel potong’
Catatan: Untuk detail lebih lanjut terkait teknik ini, lihat dua contoh artikel ini.
- Bagaimana cara memindahkan beberapa kolom yang berdekatan tanpa menimpa di Excel?
Beberapa kolom yang berdekatan dapat dipindahkan dengan menggunakan tombol ‘Shift’ atau opsi ‘insert cut cells’. Dalam kedua metode ini, tidak ada penimpaan data. Data awal sel tujuan bergeser ke kanan kolom yang baru disisipkan.
Langkah-langkah untuk memindahkan beberapa kolom excel yang berdekatan dengan menggunakan tombol ‘Shift’ adalah sebagai berikut:
a. Pilih beberapa kolom yang berdekatan yang perlu dipindahkan.
b. Seret panah empat titik yang muncul di tepi kanan kolom yang dipilih paling kanan.
c. Tekan dan tahan tombol ‘Shift’.
d. Seret kolom yang dipilih ke lokasi baru.
Beberapa kolom yang berdekatan telah dipindahkan ke lokasi baru.
Sebagai alternatif, seseorang dapat menggunakan teknik ‘sisipkan sel potong’ untuk memindahkan banyak kolom. Untuk ini, pilih beberapa kolom yang berdekatan dan tekan ‘Ctrl+ X.’ Di lokasi yang diinginkan, pilih kolom sebelum kolom potong perlu dimasukkan. Klik kanan pilihan dan pilih ‘insert cut cells.’
- Bagaimana cara memindahkan kolom dengan menggunakan pintasan keyboard di Excel?
Langkah-langkah untuk memindahkan kolom dengan bantuan pintasan keyboard adalah sebagai berikut:
a. Pilih sel mana saja dari kolom yang akan dipindahkan. Tekan tombol ‘Ctrl+spasi’ bersamaan untuk memilih kolom ini seluruhnya.
b. Tekan tombol ‘Ctrl+X’ bersamaan untuk memotong kolom yang dipilih.
c. Pilih kolom sebelum kolom potong harus dimasukkan. Kolom ini juga dapat dipilih dengan mengikuti langkah ‘a.’
d. Tekan tombol ‘Ctrl+Shift+tanda plus (+)’ bersamaan untuk memasukkan sel yang dipotong.
Kolom telah dipindahkan ke lokasi yang diinginkan (dipilih pada langkah c).
Catatan: Jika keyboard memiliki keypad numerik terpisah, gunakan pintasan ‘Ctrl+tanda tambah (+)’ untuk menyisipkan sel yang dipotong. Tekan tombol ‘Ctrl’ dari keyboard dan tanda plus (+) dari keypad numerik.
Artikel yang Direkomendasikan
Ini telah menjadi panduan untuk memindahkan kolom di Excel. Di sini kita belajar melalui contoh praktis, cara memindahkan kolom di Excel dengan menyeret atau memotongnya. Template yang dapat diunduh tersedia di situs web. Anda dapat mempelajari lebih lanjut tentang Excel dari artikel berikut –
- Menambahkan Kolom di Excel
- VBA Sisipkan Kolom
- Bekukan Kolom di Excel
- Mengelompokkan Kolom di Excel
- Fungsi REPT di Excel