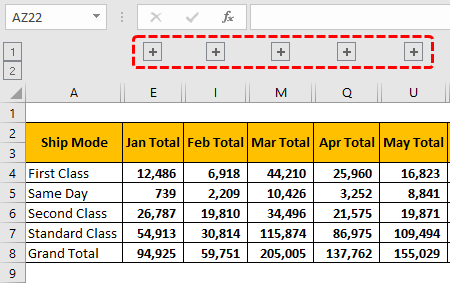
Mengelompokkan Data di Excel
Semakin banyak data yang Anda miliki, semakin banyak kebingungan yang akan tercipta di lembar ringkasan akhir. Misalnya, jika kami menampilkan laporan penjualan bulanan dari berbagai kategori dan jika kategorinya terlalu banyak, maka kami tidak dapat melihat ringkasan secara keseluruhan dalam satu bingkai jendela. Saat ringkasan melebihi lebih dari satu bingkai jendela, kita perlu menggulir ke bawah atau menggulir ke seberang untuk melihat angka bulan lainnya. Jadi dalam kasus seperti itu, ada baiknya mengelompokkan data. Pada artikel ini, kami akan menunjukkan kepada Anda cara mengelompokkan data di Excel.
Terlalu banyak item baris subkategori dapat membuat Anda kewalahan dan rumit untuk dibaca. Ini meningkatkan kemungkinan salah membaca. Hal baiknya adalah Excel fleksibel, dan kita dapat mengatur data ke grupData Ke Grup ‘Grup’ adalah alat Excel yang mengelompokkan dua atau lebih baris atau kolom. Dengan pengelompokan, pengguna memiliki opsi untuk meminimalkan dan memaksimalkan data yang dikelompokkan. Baca lebih lanjut untuk membuat ringkasan yang tepat dengan menambahkan tanda PLUS atau MINUS.
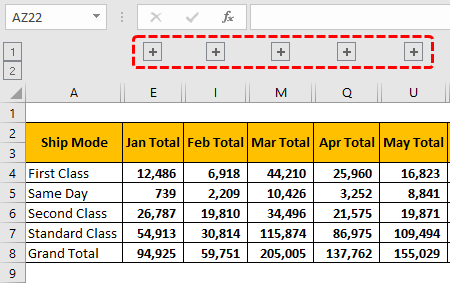
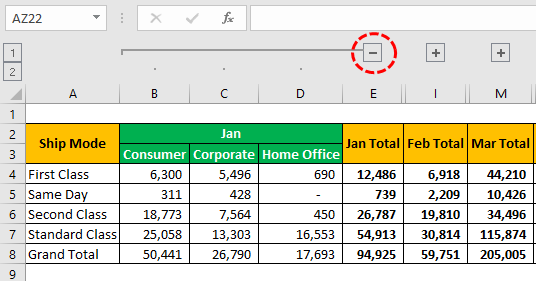
Bagaimana Mengelompokkan Data di Excel?
Contoh 1
Di bawah ini adalah ringkasan ringkasan penjualan bulanan di berbagai kategori bisnis.
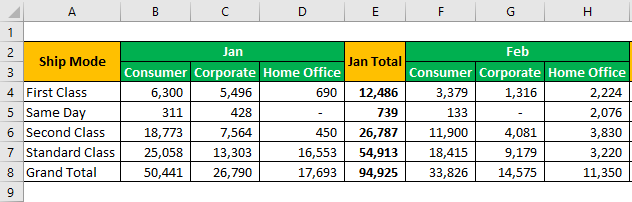
Seperti yang dapat kita lihat di atas, kita hanya dapat melihat dua ringkasan bulanan dalam satu tampilan halaman. Untuk melihat ringkasan bulan lainnya, kita perlu menggulir ke sisi kanan lembar. Namun dengan mengelompokkan data, kita bisa melihatnya dalam satu tampilan halaman seperti di bawah ini.
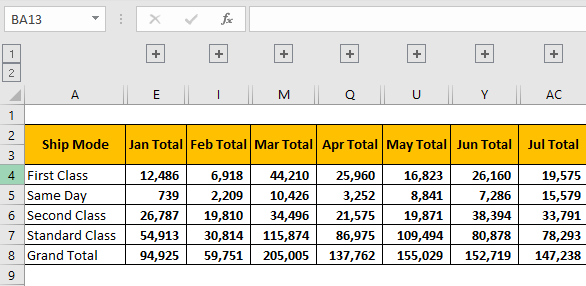
Izinkan kami menunjukkan cara mengelompokkan pemisahan subkategori bulan pertama.
- Langkah 1: Kita harus memilih kolom yang perlu kita kelompokkan. Dalam contoh ini, kita perlu mengelompokkan kolom pemisahan subkategori dan melihat total bulanan, jadi kita hanya perlu memilih kolom subkategori.
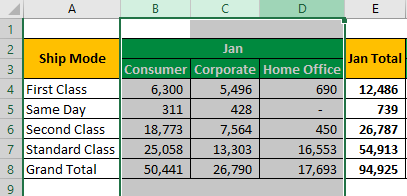
- Langkah 2: Setelah memilih kolom untuk grup, selanjutnya kita harus pergi ke tab “Data”. Di bawah kategori “Garis Besar” pada tab “Data”, kami memiliki opsi “Grup”.
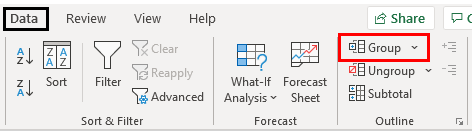
- Langkah 3: Klik pada daftar drop-down di excelDaftar Drop-down Di ExcelDaftar drop-down di excel adalah daftar input yang telah ditentukan sebelumnya yang memungkinkan pengguna untuk memilih opsi. Baca lebih lanjut tentang “Grup” dan pilih lagi “Grup .”
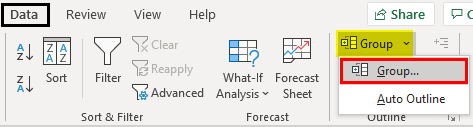
Segera setelah kami memilih opsi “Grup”, kami dapat melihat kolom yang dikelompokkan.

Kemudian, kita harus mengklik ikon “minus” untuk melihat total bulan “Jan” saja.
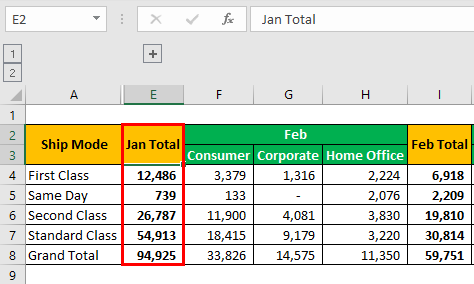
- Langkah 4: Demikian pula, kita harus memilih kolom “Feb” bulan kedua dan mengelompokkan data.
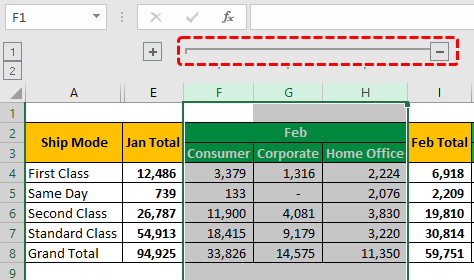
- Langkah 5: Salah satu tip di sini adalah kita tidak perlu mengklik opsi “Grup” dari tab “DATA”. Sebaliknya, setelah pengelompokan bulan pertama selesai, pilih kolom bulan kedua dan tekan tombol F4 untuk mengulangi tugas sebelumnya.
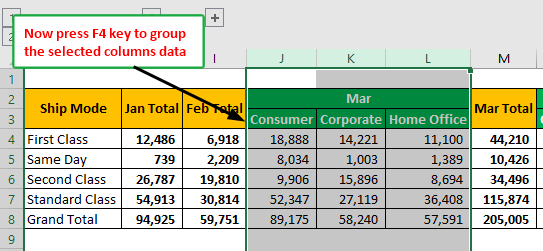
Seperti ini, kita dapat mengulangi langkah-langkah setiap bulan untuk mengelompokkan data.
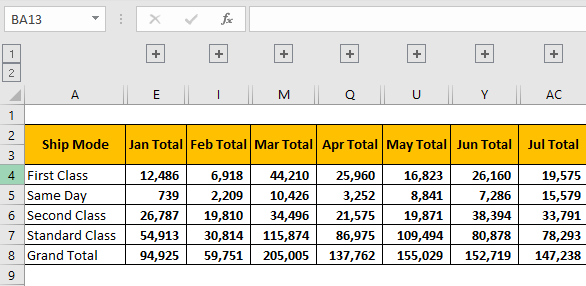
Jadi, kapan pun kita ingin melihat pembagian sub-kategori bulan tertentu, kita perlu mengklik ikon “PLUS” untuk memperluas tampilan kolom yang dikelompokkan.
Misalnya, jika kita ingin melihat nilai pemecahan subkategori bulan “Mar”, kita harus mengklik ikon “PLUS”.
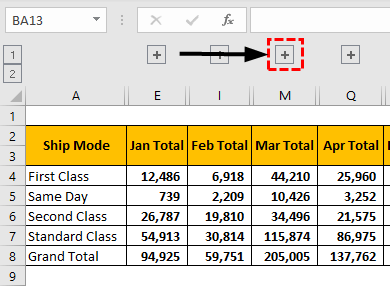
Untuk mengelompokkan kolom, klik tanda “MINUS”.
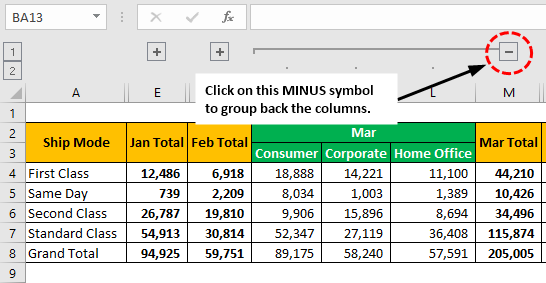
Contoh #2 – Tombol Pintas untuk Mengelompokkan Data
Shortcut adalah salah satu cara untuk meningkatkan produktifitas di excel, jadi mengelompokkan data menjadi sebuah key shortcut.
Tombol pintas ke grup data yang dipilih adalah ALT + SHIFT + Panah Kanan.

- Langkah 1: Pertama, kita harus memilih kolom yang akan dikelompokkan.
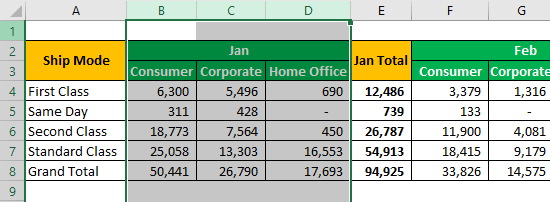
- Langkah 2: Sekarang tekan tombol pintas ALT + SHIFT + Panah Kanan.
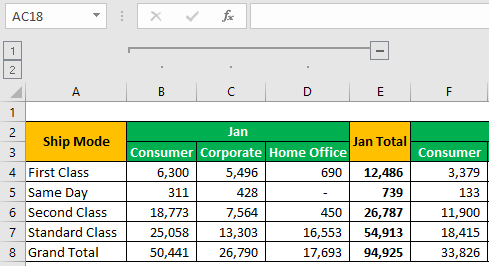
Contoh #3 – Lihat Data yang Diciutkan (Diperluas) dan Dikelompokkan dengan Cepat
Kami dapat mengelompokkan data untuk melihat ringkasan satu halaman atau ringkasan bingkai jendela tunggal di Excel seperti yang kami lakukan di atas. Kami melihat tombol level saat kami mengelompokkan data di kiri atas lembar kerja.
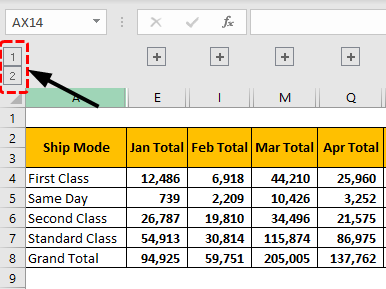
Jika kita mengklik tombol level pertama, “1”, kita dapat melihat data yang “dikelompokkan”. Saat kita mengklik tombol level “2”, kita dapat melihat data yang “diperluas”.
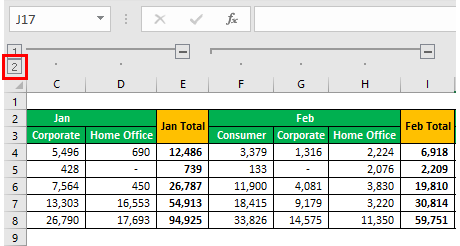
Hal-hal untuk diingat
- Pengelompokan adalah cara menampilkan data utama saja.
- Saat mengelompokkan data Excel, kita harus memilih semua kolom data yang perlu kita kelompokkan dan membiarkan kolom tersebut terlihat.
- Tombol pintas untuk mengelompokkan kolom data yang dipilih adalah ALT + SHIFT + Panah Kanan.
Artikel yang Direkomendasikan
Artikel ini adalah panduan untuk Mengelompokkan Data di Excel. Di sini, kami membahas cara mengelompokkan data di Excel dengan tombol pintasan dan cara tercepat untuk melihat data yang diperluas atau dikelompokkan. Anda dapat mempelajari lebih lanjut tentang Excel dari artikel berikut: –
- Mengelompokkan Kolom di Excel
- Lembar Kerja Kelompok Di Excel
- Menggunakan Power BI GroupBy
- Diagram Batang yang Dikelompokkan di Excel








