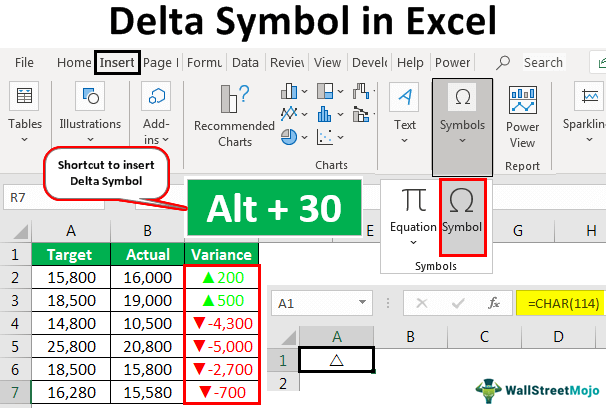
6 Cara Menyisipkan Simbol Delta di Excel
Di Excel, kami memiliki banyak cara untuk menyisipkan simbol delta. Kami akan menunjukkan kepada Anda semua bentuk penyisipan simbol delta di Excel.
- Sisipkan Delta dari opsi ‘Sisipkan’
- Masukkan Delta dengan tombol pintas
- Sisipkan Delta dengan mengubah nama font
- Masukkan rumus Delta dengan CHAR
- Sisipkan Delta dengan menggunakan fitur koreksi otomatis Excel
- Pemformatan angka khusus dengan simbol delta
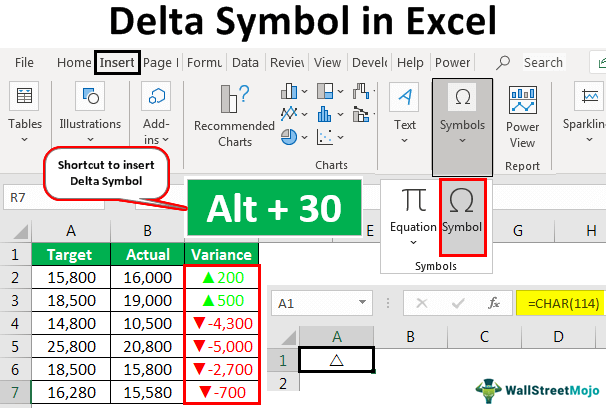
Anda bebas menggunakan gambar ini di situs web Anda, templat, dll., Harap berikan kami tautan atribusiBagaimana Memberikan Atribusi? Tautan Artikel untuk Di-Hyperlink
Misalnya: Sumber: Simbol Delta di Excel (wallstreetmojo.com)
Sekarang mari kita bahas masing-masing metode secara rinci dengan sebuah contoh.
Metode #1 – Masukkan Delta dari Opsi Sisipkan
Excel memiliki banyak simbol di gudang senjatanya. Menggunakan opsi “Sisipkan”, kita dapat dengan cepat memasukkan simbol delta.
Ikuti langkah-langkah di bawah ini untuk menyisipkan simbol delta dari tab “Sisipkan” di Excel.
- Pertama-tama kita harus pergi ke tab “Sisipkan”. Di bawah tab “Sisipkan”, temukan “Simbol” dan “Simbol”.

- Sekarang, kita dapat melihat jendela simbol.

- Selanjutnya, dari daftar drop-down “Subset” di Excel, pilih “Greek and Coptic.” Segera setelah kami memilih opsi ini, kami mungkin melihat simbol “Delta”.

- Selanjutnya, kita harus mengklik “Sisipkan” untuk memasukkan simbol delta.

Hasilnya, kami mendapat simbol delta di sel A1. Simbol delta ini terlihat seperti segitiga dengan bagian tengahnya tidak berisi apa-apa.
- Untuk menyisipkan simbol delta dengan warna hitam di tengah, kita harus memilih ‘Bentuk Geometris’ di bawah “Subset di jendela simbol”. Dan di bawah “Font”, kita harus memilih ‘Arial.’

Kemudian memiliki simbol delta dengan pusat diisi dengan warna hitam.

Metode #2 – Masukkan Delta dengan Tombol Pintasan
Cara cepat menyisipkan simbol Delta dengan shortcut adalah dengan menggunakan tombol shortcut di excelMenggunakan Tombol Shortcut Di ExcelShortcut Excel adalah teknik melakukan tugas manual dengan cara yang lebih cepat.baca lebih lanjut. Misalnya, untuk menyisipkan simbol delta kedua, yaitu “segitiga yang diisi warna”, kita perlu menggunakan tombol berikut.
- Pertama-tama kita harus memilih sel Excel tempat kita ingin menyisipkan simbol delta. Selanjutnya, tahan tombol ALT dan tekan 30 dari keypad angka di keyboard.

Catatan: 30 harus ditekan dari keyboard angka, biasanya terletak di ujung kanan keyboard.
Metode #3 – Sisipkan Delta dengan Mengubah Nama Font
Kita juga bisa menyisipkan simbol delta tanpa diisi warna dengan mengubah nama font. Pertama, kita harus memasukkan teks “D” di sel target.

Sekarang ubah nama font menjadi “Symbol” untuk mendapatkan simbol delta tanpa mengisi bagian tengah.

Jadi, kami mendapat simbol delta. Jadi nilai teks “D” sama dengan simbol delta pada nama font “Symbol”.
Metode #4 – Sisipkan Delta dengan Rumus CHAR
Seperti yang kita ketahui, kita memiliki fungsi Char di excelFungsi Char Di ExcelFungsi karakter di Excel, juga dikenal sebagai fungsi char, mengidentifikasi karakter berdasarkan angka atau bilangan bulat yang diterima oleh bahasa komputer. Misalnya, angka untuk karakter “A” adalah 65, jadi jika kita menggunakan =char(65), kita mendapatkan A.read more untuk menyisipkan karakter khusus dengan angka yang disediakan di Excel.
Di sel target, kita perlu membuka fungsi Char.

Kemudian, kita harus memasukkan angka 114 dan menekan tombol “Enter” untuk mendapatkan karakter “r”.

Kita harus mengubah nama font menjadi “Wingdings 3” untuk mendapatkan simbol delta tanpa isian.

Untuk mendapatkan simbol delta dengan isian tengah, kita harus mengubah angka fungsi Char dari 114 menjadi 112 .

Jadi, 112 dalam fungsi Char adalah delta dengan isian.
Metode #5 – Sisipkan Delta dengan Menggunakan Fitur Excel AutoCorrect
Mungkin kebanyakan orang tidak mengetahui fitur koreksi otomatis Excel. Dengan menggunakan fitur ini, kita dapat menyisipkan simbol delta dengan memasukkan teks sesuai keinginan kita.
Dalam pengaturan, kita perlu menentukan teks yang perlu kita ketik. Kemudian, ikuti langkah-langkah di bawah ini untuk menyisipkan delta melalui koreksi otomatis di excelKoreksiOtomatis Dalam fitur KoreksiOtomatis ExcelExcel secara otomatis mengoreksi kata-kata yang sering salah eja, memperluas frasa pendek menjadi kalimat lengkap, dan bahkan memunculkan singkatan dalam bentuk lengkap. Itu juga secara otomatis mengkapitalisasi kata pertama setelah titik. Baca lebih lanjut.
Langkah 1: Pertama-tama kita harus menyalin simbol delta dari sini Δ.
Langkah 2: Sekarang, di Excel, kita harus mengklik File >>> Options.
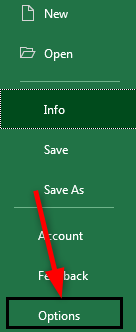
Langkah 3: Kita perlu pergi ke opsi “Proofing” dan “AutoCorrect” di jendela berikutnya.

Langkah 4: Di jendela di bawah ini, tempel simbol delta yang telah disalin di kotak “With”.

Langkah 5: Di kotak “Ganti”, kita harus mengetik teks sesuai keinginan.

Langkah 6: Sekarang, kita perlu mengklik tombol “Tambah” untuk menambahkan opsi “Koreksi Otomatis”, klik “OK”, dan tutup jendela.

Langkah 7: Sekarang, kita harus kembali ke lembar kerja, ketik “ABCD” dengan huruf kapital, tekan tombol “Enter”, dan lihat nilai apa yang kita dapatkan di sel A1.

Alih-alih mendapatkan “ABCD”, kami mendapat simbol delta di sini.
Karena kami telah menyetel opsi koreksi otomatis untuk mengetik teks “ABCD”, kami menempatkan nilai koreksi otomatis sebagai delta.
Metode #6 – Pemformatan Angka Kustom dengan Simbol Delta
Dalam pembuatan dasbor, kami telah melihat simbol delta dengan warna berbeda. Kami akan menunjukkan data sederhana dengan cara menyisipkan simbol delta di Excel menggunakan format angka kustom di excel. Format Angka Kustom Di Excel. Format angka kustom Excel tidak lain adalah membuat data terlihat lebih baik atau menarik secara visual. Excel memiliki banyak pemformatan angka bawaan. Selain itu, kita dapat menyesuaikan pemformatan angka Excel dengan mengubah format angka.baca lebih lanjut

Untuk data ini, pertama-tama carilah kolom variansinya.
Langkah 1: Untuk mencari kolom variansi, kita harus memasukkan rumus:
Varians = Aktual – Target

Langkah 2: Sekarang, pilih data “Variance” dan tekan Ctrl + 1 untuk membuka opsi “Format Cells”.

Langkah 3: Di “Format Cells”, jendela menuju ke “Custom”, dan kita harus memilih jenis “General Δ”.

Langkah 4: Kemudian, kita harus menekan “OK.” Oleh karena itu, kita akan mendapatkan simbol delta dengan angka.

Tapi ini bukan cara ideal untuk menunjukkan simbol delta. Angka positif dan negatif ditunjukkan dengan simbol delta ke atas, jadi kita perlu menunjukkan angka varians positif di delta ke atas dan angka varians negatif di delta ke bawah. Kita harus menyalin ini untuk menerapkan dua simbol delta ▲▼.
Langkah 5: Pilih kolom “Variance” dan buka kotak dialog “Format Cells”, lalu pergi ke “Custom” dan terapkan format seperti di bawah ini.

Langkah 6: Sekarang, kita harus menekan “OK” untuk menerapkan pemformatan. Kita sekarang akan melihat simbol delta ke atas untuk varians positif dan simbol delta ke bawah untuk varians negatif.

Langkah 7: Kami masih dapat menerapkan pemformatan warna-warni untuk angka varians ini. Jika variansnya positif, kita dapat menggunakan warna “Hijau” dan menggunakan warna “Merah” untuk nilai varians negatif.
Jadi, untuk ini, di bawah ini adalah kode pemformatannya.

Dengan demikian, ini akan berlaku untuk pemformatan di bawah ini.

Hal-hal untuk diingat
- Simbol delta datang dalam dua cara: delta terisi dan yang lainnya adalah delta kosong.
- Fungsi CHAR dapat menyisipkan kedua jenis simbol delta di Excel.
- Simbol delta digunakan di dasbor, dibuat dengan warna yang menarik.
- Untuk menyisipkan simbol delta di Excel, ALT + 30 adalah jalan pintasnya.
Artikel yang Direkomendasikan
Artikel ini adalah panduan Simbol Delta di Excel. Di sini, kami membahas 6 metode teratas untuk menyisipkan simbol delta di Excel, termasuk opsi “Sisipkan”, rumus Char, tombol pintasan, dll., dengan contoh dan templat Excel yang dapat diunduh. Anda dapat mempelajari lebih lanjut tentang Excel dari artikel berikut: –
- Simbol Euro di Excel
- Jenis Wildcard di Excel
- Masukkan Simbol $ di Excel
- Masukkan ✓ Simbol Centang di Excel








