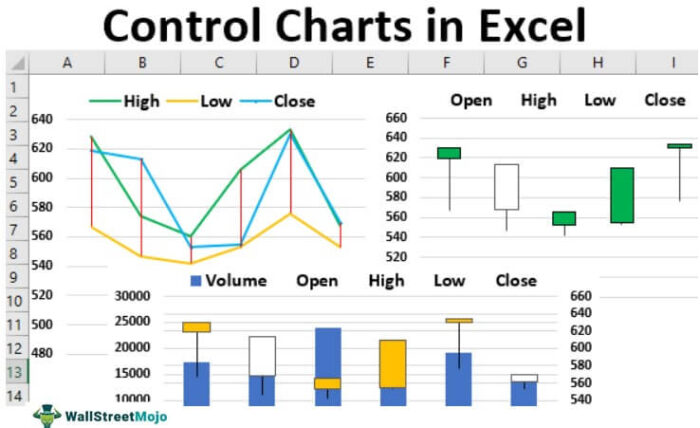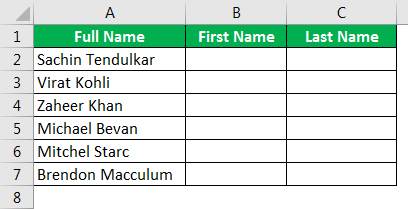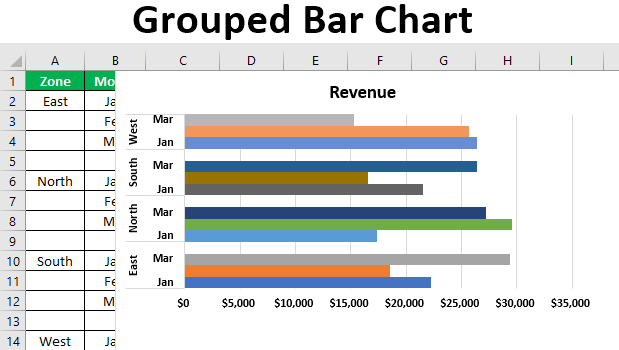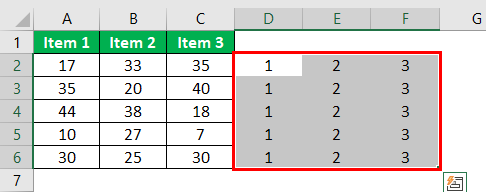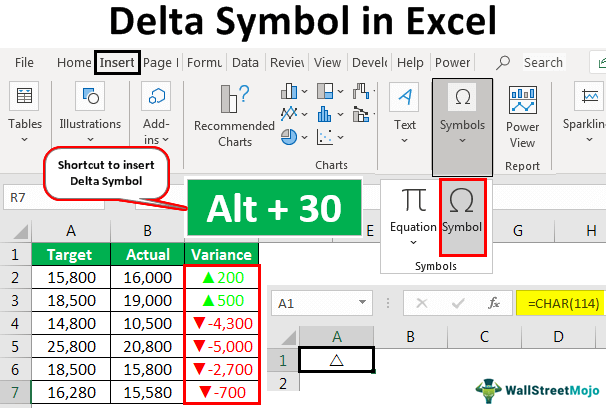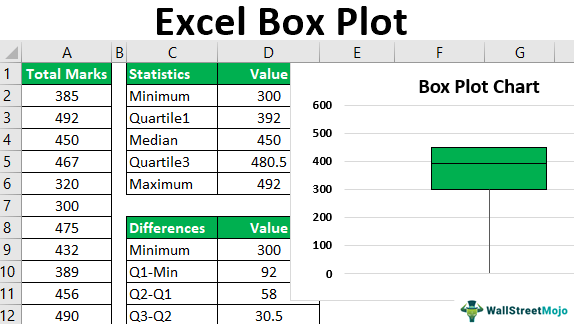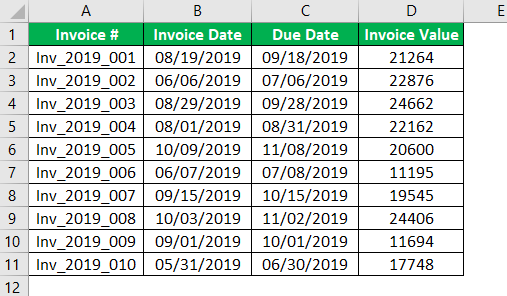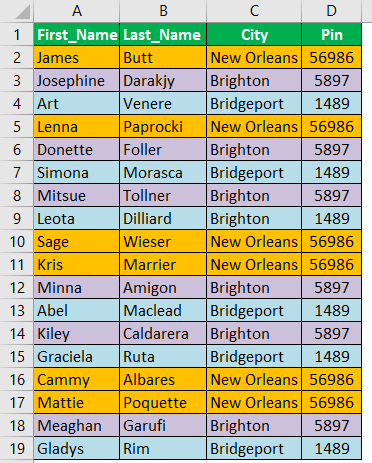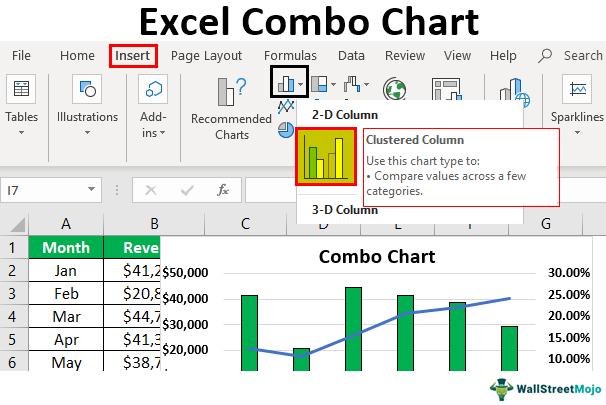
Bagaimana Cara Membuat Bagan Kombo di Excel?
Bagan kombo Excel adalah kombinasi dari berbagai jenis bagan untuk menunjukkan kumpulan data yang berbeda atau sama yang terkait satu sama lain. Misalnya, kita akan memiliki dua sumbu dengan bagan normal, “sumbu X” dan “sumbu Y”. Namun, ini tidak sama dengan bagan kombo karena kita akan memiliki dua sumbu Y, bukan sumbu Y tradisional.
Misalnya, kombinasi “Bagan Kolom Berkerumun” dan “Bagan Garis”.
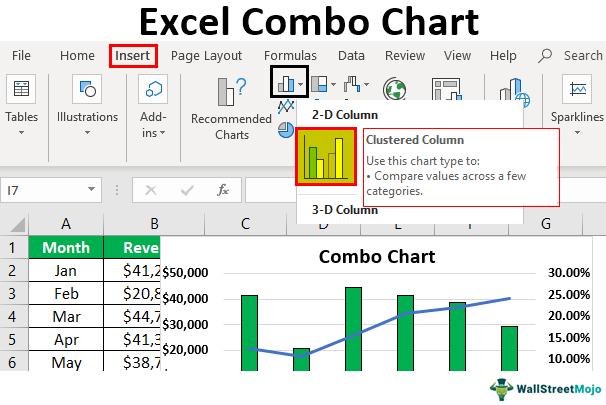
Anda bebas menggunakan gambar ini di situs web Anda, templat, dll., Harap berikan kami tautan atribusiBagaimana Memberikan Atribusi? Tautan Artikel menjadi Hyperlink
Misalnya: Sumber: Excel Combo Chart (wallstreetmojo.com)
Di bawah ini adalah contoh grafik kombo.
Contoh 1
Jika Anda berada di tim data dengan manajemen, Anda mungkin memerlukan banyak analisis. Salah satu analisis tersebut adalah membandingkan pendapatan dengan persentase keuntungan.
Untuk contoh ini, kami telah membuat data di bawah ini.

Kami akan menunjukkan cara membuat bagan kombo dengan data Excel ini.
Ikuti langkah-langkah di bawah ini:
- Kita harus memilih seluruh data terlebih dahulu.
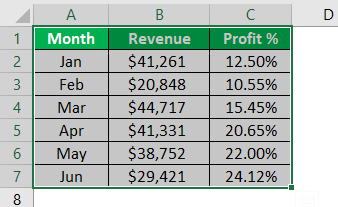
- Lalu, pergi ke Insert >> Charts >> Column Chart >> Clustered Column Chart di Excel.

- Sekarang, kita akan memiliki grafik seperti di bawah ini.

Ini bukan bagan kombo karena kita hanya memiliki bagan berkelompok kolom di sini, jadi kita perlu mengubah data “Profit %” ke bagan garis.
- Pertama-tama kita perlu mengklik kanan dan memilih “Change Chart Type.”

Sekarang, kita akan melihat jendela di bawah ini.

- Sekarang, pilih opsi ‘Combo’, yang ada tepat di bagian bawah.

- Dalam “Combo” ini kita bisa melihat preview chart dan berbagai chart yang direkomendasikan lainnya. Bagan memilih “Garis” untuk keuntungan dan mencentang kotak “Sumbu Sekunder”.

- Klik pada “OK.” Kami akan memiliki bagan kombo sekarang.

Kita dapat melihat di sisi kanan bagan bahwa kita memiliki satu sumbu Y lagi, yang mewakili angka bagan garis. 
Sekarang dengan bagan ini, kita dapat membuat beberapa interpretasi yang mudah.
- Pada bulan Februari, kami mendapat pendapatan terendah, begitu pula persentase keuntungan.
- Tapi, kalau kita lihat di bulan Juni, kita memiliki pendapatan terendah kedua, namun persentase keuntungannya sangat tinggi di antara bulan-bulan lainnya.
- Di bulan Jan, meskipun pendapatan 41261, persentase keuntungan $ dibatasi hanya 12,5% saja.
Contoh #2
Sekarang, kami telah membuat data yang sedikit berbeda. Di bawah ini adalah data untuk contoh ini.

Di sini, alih-alih persentase laba, Persentase Laba, rumus persentase laba menghitung manfaat finansial yang tersisa pada entitas setelah membayar semua biaya. Persentase laba terdiri dari dua jenis – markup dinyatakan sebagai persentase harga pokok atau margin laba yang dihitung menggunakan harga jual. Baca lebih lanjut, kami memiliki angka laba, dan sebagai tambahan, kami juga memiliki data unit yang terjual.
Jadi, di sini kita perlu memutuskan mana yang akan ditampilkan di sumbu sekunder Sumbu Sekunder Sumbu sekunder adalah sumbu lain yang digunakan untuk menunjukkan kumpulan data berbeda yang tidak dapat ditampilkan pada sumbu tunggal. Sumbu utama, misalnya, menggambarkan waktu, sedangkan sumbu sekunder menampilkan produksi.Baca lebih lanjut; ini adalah kunci di sini. Kali ini kita akan membuat chart melalui langkah manual.
Langkah 1: Pertama-tama kita harus menyisipkan bagan kosong dan klik kanan pada bagan, dan pilih “Pilih Data”.

Langkah 2: Di jendela di bawah ini, klik “Tambah.”

Langkah 3: Di jendela di bawah ini, di “Nama seri”, pilih sel B1, dan di “Nilai seri”, pilih B2 hingga B7. Klik “OK.”

Langkah 4: Klik ‘Tambah’.

Langkah 5: Di jendela di bawah ini, kita perlu memilih nama “Bulan”. Klik “OK.”

Langkah 6: Ulangi langkah yang sama untuk data “Profit%” dan “Units Sold”. Akibatnya, sekarang kita akan memiliki bagan seperti di bawah ini.

Langkah 7: Sekarang, klik kanan dan pilih “Change Chart Type.”

Langkah 8: Pilih opsi “Combo” dari jendela di bawah ini. Dan untuk nama seri “Unit Terjual”, pilih bagan “Garis” dan centang kotak “Sumbu Sekunder”.

Langkah 9: Sekarang, untuk nama seri “Profit%”, pilih grafik “Area” tetapi jangan pilih kotak centang “Secondary Axis”.

Langkah 10: Sekarang, kita akan memiliki grafik seperti di bawah ini.

Catatan: Kami telah mengubah warna seri.
Hal-hal untuk diingat
- Ini adalah langkah-langkah yang terlibat dalam versi Excel 2016.
- Anda perlu mencentang kotak “Secondary Axis” agar sumbu Y berada di sisi kanan.
- Kami dapat mengubah warna yang diperlukan sesuai kenyamanan.
Artikel yang Direkomendasikan
Artikel ini telah menjadi panduan untuk Excel Combo Chart. Kami membahas pembuatan bagan kombo (kombinasi) di Excel, contoh praktis, dan templat Excel yang dapat diunduh. Anda dapat mempelajari lebih lanjut tentang Excel dari artikel berikut: –
- Bagan Animasi di Excel
- Bagan Kontrol di Excel
- Bagan Saham di Excel
- Bagan Tornado di Excel