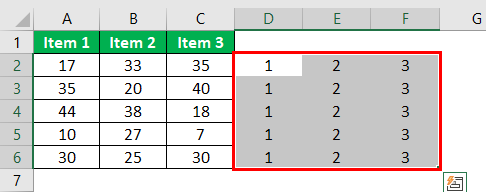
Bagaimana Cara Membuat Dot Plot di Excel? (Selangkah demi selangkah)
Kami telah membuat salah satu data sampel nomor penjualan berdasarkan item selama lima bulan; di bawah ini adalah data sampel yang sama. Selanjutnya, kita akan membuat plot titik untuk data Excel ini. Ikuti langkah-langkah di bawah ini:
Ikuti langkah-langkah di bawah ini:
- Pertama-tama kita harus memasukkan angka 1, 2, dan 3 di kolom data berikutnya. Sebagai contoh, lihat gambar di bawah ini.
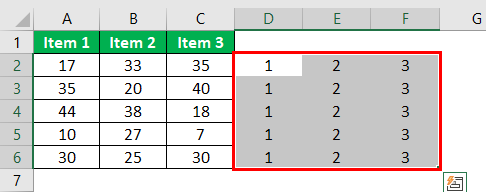
- Sekarang, pilih dua baris data pertama dan masukkan bagan kolom di Excel.
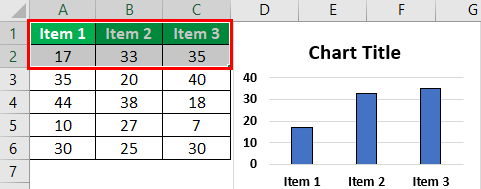
- Setelah itu, klik kanan pada grafik dan pilih ‘Select Data.’

- Kita perlu memilih opsi ‘Edit’ di kotak dialog di bawah ini.
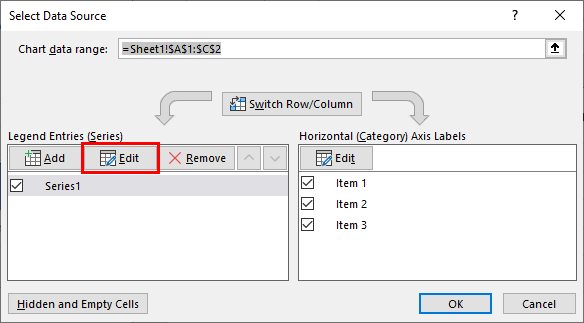
- Kami dapat melihat nilai yang ada sebagai rentang pilihan kami.
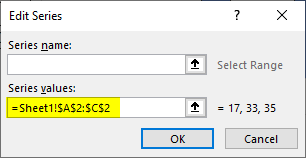
- Selanjutnya, hapus nilai yang ada ini dan masukkan 0, 0, 0 untuk ketiga item tersebut.
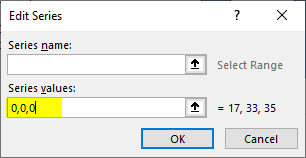
- Klik pada “OK.” Kami akan memiliki bagan kosong seperti di bawah ini.
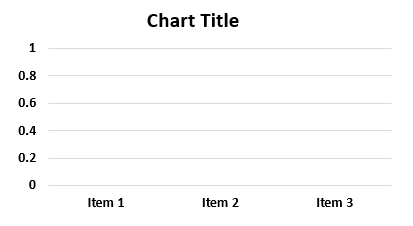
- Sekali lagi, klik kanan pada bagan dan pilih “Pilih Sumber Data”. Kemudian, klik tombol “Tambah” di jendela di bawah ini.
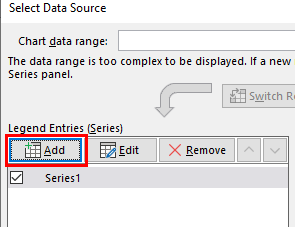
- Pilih sel A1 untuk “Nama seri” dan “Nilai seri”, dan masukkan “1” sebagai nilai di jendela di bawah.
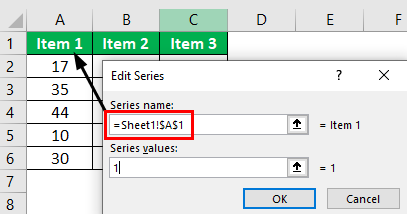
- Klik pada “OK.” Kami akan memiliki grafik seperti di bawah ini.
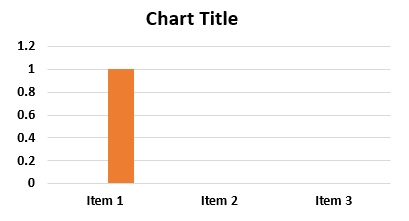
- Sekarang, klik kanan pada grafik dan pilih “Change Chart Type.”
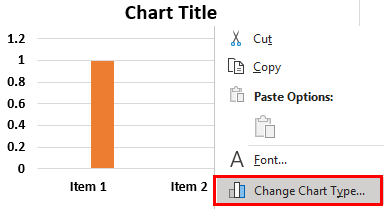
- Di jendela di bawah ini, kita harus memilih “Combo.”
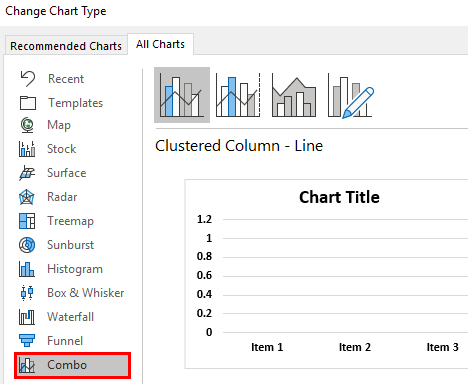
- Untuk “Item 1”, pilih “Scattered Chart” dan klik “OK.”
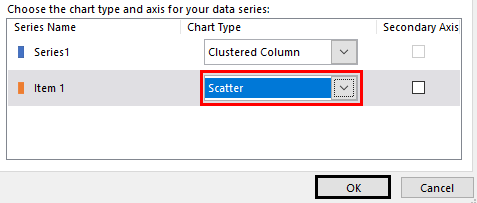
- Kami akan memiliki bagan seperti di bawah ini hanya dengan satu titik, bilah kolom diganti hanya dengan satu titik.
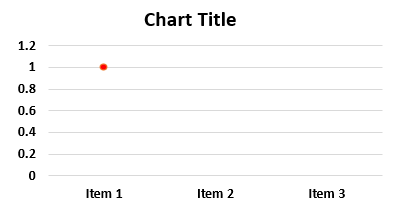
- Selanjutnya, klik kanan pada grafik dan pilih “Select Data” lagi. Terakhir, pilih “Item 1” dan klik “Edit” di jendela berikutnya.
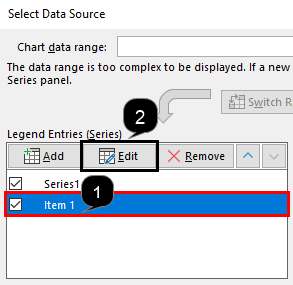
- Sekarang, kita bisa melihat di bawah jendela pilihan.
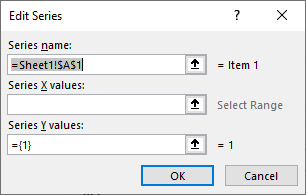
- Untuk “Nama Seri”, pilih sel A1. Untuk “Nilai Seri X”, pilih kolom yang memiliki nomor 1 (yang telah kita masukkan secara manual pada langkah 1), dan untuk “Nilai Seri Y”, pilih nomor “Item 1”.
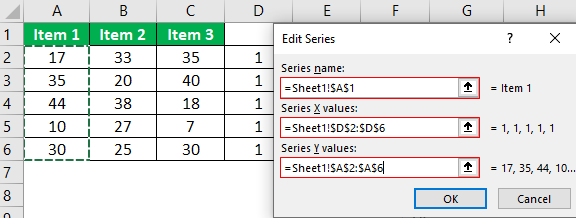
- Klik pada “OK.” Sekarang kita akan memiliki grafik dot plot untuk “Item 1”.
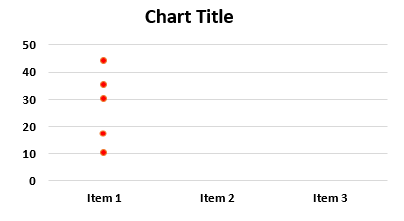
- Kita perlu mengulangi proses yang sama untuk dua item lainnya, “Item 2” dan “Item 3”.
Di bawah ini adalah Butir 2.
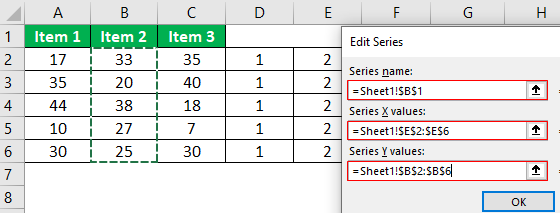
Di bawah ini adalah Butir 3.
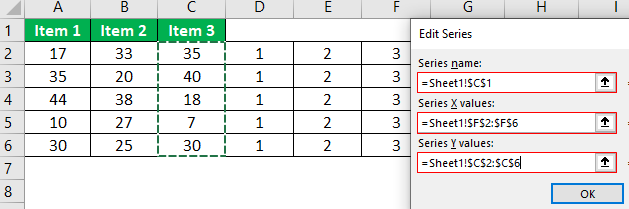
Kami akan menyiapkan bagan “Dot Plot” seperti di bawah ini.
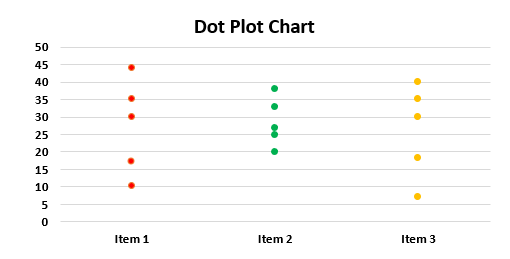
Seperti yang dapat kita lihat, alih-alih ‘Bagan Batang Kolom’ tradisional, kami memiliki ‘Bagan Plot Titik’.
Hal-hal untuk diingat
- Tidak ada bagan plot dot bawaan di Excel.
- Kami membutuhkan kombinasi grafik yang tersebar untuk membuat grafik dot plot.
- Kita dapat menambah ukuran titik jika diperlukan di bawah bagian format data series.
- Jika kita memerlukan bagan dot plot horizontal, kita perlu menyisipkan bagan batang di excelMenyisipkan Bagan Batang Di ExcelBagan batang di excel sangat membantu dalam representasi data tunggal pada batang horizontal, dengan kategori ditampilkan pada sumbu Y dan nilai pada sumbu X. Untuk membuat diagram batang, kita memerlukan setidaknya dua variabel independen dan dependen.Baca selengkapnya alih-alih diagram kolom.
Artikel yang Direkomendasikan
Artikel ini telah menjadi panduan untuk Dot Plots di Excel. Di sini, kami membahas cara membuat dot plot di Excel, contoh, dan template Excel yang dapat diunduh. Anda dapat mempelajari lebih lanjut tentang bagan Excel dari artikel berikut: –
- Plot Excel
- Kotak Plot di Excel
- Sebarkan Plot 3D di Excel
- Plot 3D di Excel








