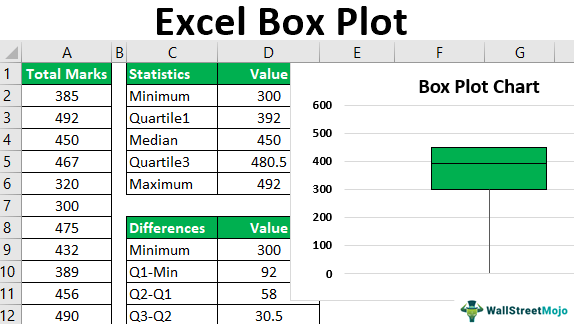
Apa itu Box Plot di Excel?
Sebuah Box Plot di Excel adalah representasi grafis dari nilai numerik dari sebuah dataset. Ini menunjukkan ringkasan data lima angka, yang terdiri dari minimum, maksimum, kuartil pertama, kuartil kedua (median), dan kuartil ketiga. Dari sini, median adalah ukuran pusat sedangkan sisanya adalah ukuran dispersi. Jadi, plot kotak menunjukkan pusat (atau tengah) dan tingkat penyebaran (dispersi atau variabilitas) dari pusat dataset.
Misalnya, manajer penjualan bank harus menjual rekening giro ke perusahaan baru di seluruh negeri. Dalam lembar kerja Excel, diberikan nomor rekening giro (kolom B) yang dibuka oleh lima manajer (kolom A). Abaikan tanda kutip ganda dari entri berikut:
Kolom A
- Sel A1 berisi ‘pengelola A.’
- Sel A2 berisi ‘manajer B.’
- Sel A3 berisi ‘manajer C.’
- Sel A4 berisi ‘manajer D.’
- Sel A5 berisi ‘pengelola E.’
Kolom B
- Sel B1 berisi 20.
- Sel B2 berisi 5.
- Sel B3 berisi 10.
- Sel B4 berisi 35.
- Sel B5 berisi 15.
Selanjutnya, di kolom D, kami menerapkan beberapa rumus ke data ini. Rumus dan output dinyatakan sebagai berikut:
- Di sel D1, ‘=MIN(B1:B5)’ mengembalikan 5.
- Di sel D2, ‘=QUARTILE(B1:B5,1)’ mengembalikan 10.
- Di sel D3, ‘=MEDIAN(B1:B5)’ menghasilkan 15.
- Di sel D4, ‘=QUARTILE(B1:B5,3)’ menghasilkan 20.
- Di sel D5, ‘=MAX(B1:B5)’ mengembalikan 35.
Setelah itu, kami menghitung selisih sel, D2-D1, D3-D2, D4-D3, dan D5-D4. Selanjutnya, kami memplot output yang diperoleh dan nilai minimum (dari sel D1) pada bagan kolom tumpuk Bagan Kolom Tumpuk Bagan kolom tumpuk di Excel adalah bagan kolom di mana beberapa rangkaian representasi data dari berbagai kategori ditumpuk satu sama lain. Seri bertumpuk vertikal.baca lebih lanjut. Ini diikuti dengan pembuatan plot kotak di Excel. Plot kotak ini memberikan ikhtisar tentang kinerja lima manajer penjualan. Akibatnya, seseorang dapat membuat keputusan berdasarkan kinerja ini.
Excel box plot juga dikenal sebagai box and whisker plotBox Dan Whisker PlotBox & whisker plot di excel adalah bagan eksplorasi untuk menunjukkan sorotan statistik dan distribusi kumpulan data. Bagan ini menunjukkan ringkasan data lima angka. Ringkasan lima angka ini adalah nilai minimum, nilai kuartil pertama, nilai median, nilai kuartil ketiga, dan nilai maksimum.baca lebih lanjut. Ini adalah alat yang efisien yang membantu menentukan cara angka didistribusikan dalam kumpulan data. Plot kotak menunjukkan bentuk, nilai sentral, dan variabilitas distribusi. Variabilitas menunjukkan seberapa tersebar titik data dari pusat distribusi.
Tujuan pembuatan beberapa plot kotak adalah untuk membandingkan sampel yang berbeda dan menganalisis hasil yang diperoleh.
Plot kotak dapat digambar secara horizontal atau vertikal. Artikel ini berfokus pada pembuatan dan interpretasi plot kotak vertikal Excel. Selanjutnya, plot kotak vertikal dengan kumis yang lebih rendah (dijelaskan di bawah judul berikutnya) ditampilkan di sisi kanan gambar berikut.
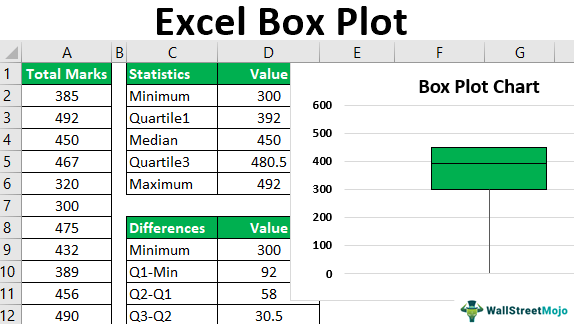
Anda bebas menggunakan gambar ini di situs web Anda, templat, dll., Harap berikan kami tautan atribusiBagaimana Memberikan Atribusi? Tautan Artikel menjadi Hyperlink
Misalnya: Sumber: Box Plot di Excel ( wallstreetmojo.com)
Lima Nomor Plot Kotak Dijelaskan
Plot kotak di excel (horizontal dan vertikal) menunjukkan lima nilai (minimum, kuartil pertama, median, kuartil ketiga, dan maksimum) sebagai representasi bergambar. Kotak plot kotak vertikal dimulai dari kuartil ketiga (di atas) dan meluas ke kuartil pertama (di bawah).
Demikian pula, kotak plot kotak horizontal dimulai dari kuartil pertama (di sebelah kiri) dan meluas ke kuartil ketiga (di sebelah kanan). Jadi, panjang kotak (horizontal dan vertikal) adalah kuartil ketiga dikurangi kuartil pertama, yang dikenal sebagai rentang interkuartil (IQR) dari kumpulan data.
Selanjutnya, garis horizontal atau vertikal di dalam kotak vertikal atau horizontal, masing-masing, adalah kuartil kedua.
Dalam plot kotak vertikal, garis vertikal ditarik dari batas atas dan bawah kotak. Dalam plot kotak horizontal, garis horizontal ditarik dari batas kiri dan kanan kotak. Garis yang diperpanjang seperti itu (horizontal dan vertikal) dikenal sebagai kumis. Dua kumis plot kotak mungkin memiliki panjang yang sama atau bervariasi.
Nilai yang digambarkan oleh plot kotak vertikal di Excel dijelaskan sebagai berikut:
- Minimum: Ini adalah nilai dataset terkecil atau terkecil. Itu ditunjukkan oleh titik paling bawah dari kumis bawah.
- Kuartil pertama: Ini diwakili oleh batas di bagian bawah kotak. Ini juga dikenal sebagai kuartil bawah atau persentil ke -25. Kuartil pertama adalah tengah dari nilai minimum dan median kumpulan data.
- Kuartil kedua: Kuartil kedua juga disebut medianMedianRumus median dalam statistik digunakan untuk menentukan angka tengah dalam kumpulan data yang disusun dalam urutan menaik. Median ={(n+1)/2}utas lebih banyak atau persentil ke -50. Ini adalah nilai tengah dari kumpulan data, yang dihitung setelah mengatur titik data dalam urutan naik atau turun. Median membagi seluruh kumpulan data menjadi dua bagian yang sama. Dengan kata lain, separuh (50%) titik data berada di bawah median dan separuh lainnya (50%) berada di atas median. Dalam plot kotak vertikal, median adalah garis horizontal yang ditarik di dalam kotak. Dalam plot kotak horizontal, median ditunjukkan oleh garis vertikal di dalam kotak.
- Kuartil ketiga: Ini diwakili oleh batas di bagian atas kotak. Ia juga dikenal sebagai kuartil atas atau persentil ke -75. Kuartil ketiga adalah tengah median dan nilai maksimum kumpulan data.
- Maksimum: Ini adalah nilai terbesar atau maksimum dari kumpulan data. Itu ditunjukkan oleh titik paling atas dari kumis atas.
Bagaimana Cara Membuat Plot Kotak di Excel? (Dengan Contoh)
Gambar berikut menunjukkan nilai total yang diperoleh dalam lima mata pelajaran oleh 15 siswa suatu sekolah. Untuk setiap mata pelajaran, nilai maksimum adalah 100.
Kami ingin membuat plot kotak di excel untuk dataset yang diberikan.

Langkah-langkah untuk membuat plot kotak di Excel tercantum sebagai berikut:
Langkah 1: Hitung minimum, kuartil pertama, median, kuartil ketiga, dan maksimum untuk kumpulan data yang diberikan. Rumus untuk semua ukuran ini diberikan pada gambar berikut.

Dalam pointer berikut (langkah 1a ke langkah 1b), perhitungan nilai minimum dan kuartil pertama dibahas.
Langkah 1a: Untuk menghitung nilai minimum, gunakan rumus berikut:
‘=MIN($A$2:$A$16)’
Tekan tombol ‘Enter’. Output ditampilkan di sel D2 dari gambar berikut.
Catatan: Selain itu, rumus ‘=QUARTILE.INC($A$2:$A$16,0)’ dapat digunakan untuk menghitung nilai minimum di Excel 2013. Untuk detail selengkapnya tentang fungsi QUARTILE.INC, lihat catatan langkah berikutnya (langkah 1b).

Langkah 1b: Untuk menghitung kuartil pertama, gunakan rumus berikut:
‘=QUARTILE.INC($A$2:$A$16,1)’
Tekan tombol ‘Enter’. Output ditampilkan di sel D3 dari gambar berikutnya.
Catatan: Fungsi QUARTILE.INC diperkenalkan di Excel 2010. Fungsi ini menggantikan fungsi QUARTILEFungsi QUARTILEFungsi kuartil digunakan untuk menemukan berbagai kuartil kumpulan data dan merupakan bagian dari fungsi statistik Excel. Ada tiga kuartil; kuartil pertama (Q1) adalah angka tengah antara nilai terkecil dan nilai median dari kumpulan data. Kuartil kedua (Q2) adalah median data. Kuartil ketiga (Q3) adalah nilai tengah antara median kumpulan data dan nilai tertinggi. Baca selengkapnya tentang versi Excel yang lebih lama. Fungsi QUARTILE.INC menerima argumen wajib berikut:
- Larik: Ini adalah rentang kuartil yang akan dihitung.
- Quart: Ini memberitahu fungsi jenis kuartil yang akan dihitung. Untuk ‘kuart’ sama dengan 0, 1, 2, 3 atau 4, minimum, kuartil pertama, median, kuartil ketiga, atau maksimum, masing-masing dihitung.

Langkah 2: Kelima keluaran ditunjukkan pada gambar berikut.

Langkah 3: Berdasarkan lima pengukuran yang dihitung, hitung perbedaan berikut:
- Q1 (kuartil pertama)-Min (minimum)
- Q2 (kuartil kedua atau median)-Q1
- Q3 (kuartil ketiga)-Q2
- Maks (maksimum)-Q3
Output ditampilkan dalam rentang D10:D13 dari gambar berikut. Keluaran di sel D9 adalah minimum, yang baru saja disalin dari sel D2.

Langkah 4: Buat bagan kolom bertumpuk Bagan Kolom Susun Di Excel Bagan kolom bertumpuk di Excel adalah bagan kolom di mana beberapa rangkaian representasi data dari berbagai kategori ditumpuk satu sama lain. Seri bertumpuk vertikal. Baca lebih lanjut untuk output yang diperoleh pada langkah sebelumnya (langkah 3). Untuk ini, pilih rentang D8:D13.
Dari tab Sisipkan Tab Sisipkan Di excel tab ‘INSERT’ memainkan peran penting dalam menganalisis data. Seperti semua tab lain di tab pita INSERT menawarkan fitur dan alatnya sendiri. Di bawah Sisipkan Tab kami memiliki beberapa grup lain termasuk tabel, ilustrasi, add-in, bagan, Power map, grafik mini, filter, dll.baca selengkapnya, klik ‘masukkan bagan kolom.’ Selanjutnya, pilih ‘bagan kolom bertumpuk’, seperti yang ditunjukkan pada gambar berikut.

Langkah 5: Bagan kolom bertumpuk muncul, seperti yang ditunjukkan pada gambar berikut. Bagan ini berbeda dengan bagan kotak.
Secara default, Excel telah memplot angka rentang D9:D13 secara horizontal. Selain itu, meskipun palangnya vertikal, palang tersebut tidak ditumpuk satu sama lain. Untuk membuat petak kotak, penting agar palang berada satu di atas yang lain.

Dalam petunjuk berikut (langkah 5a hingga langkah 5b), penumpukan batang (satu di atas yang lain) telah dibahas.
Langkah 5a: Untuk menumpuk palang di atas satu sama lain, kita perlu membalik sumbu bagan. Untuk ini, klik kanan bagan dan pilih ‘pilih data.’ Hal yang sama ditunjukkan pada gambar berikut.

Langkah 5b: Jendela ‘pilih sumber data’ terbuka, seperti yang ditunjukkan pada gambar berikut. Saat ini, ‘entri legenda (seri)’ menunjukkan ‘nilai’ dan ‘label sumbu horizontal (kategori)’ menunjukkan angka 1 hingga 5. Klik tombol ‘ganti baris/kolom.’
Setelah tombol ‘ganti baris/kolom’ diklik, entri di bawah ‘entri legenda (seri)’ akan bertukar dengan entri di bawah ‘label sumbu horizontal (kategori)’.
Selanjutnya, klik ‘Ok’ untuk menerima perubahan.

Langkah 6: Bagan kolom bertumpuk muncul seperti yang ditunjukkan pada gambar berikut. Bar sekarang ditumpuk satu di atas yang lain.
Catatan: Legenda baganLegenda BaganLegenda bagan Excel menggambarkan deskripsi elemen penting dan menyediakan akses mudah ke bagan apa pun. Legenda ini diwakili dengan bantuan warna atau simbol dan membedakan data untuk pemahaman yang lebih baik.Baca lebih lanjut (ditampilkan di sisi kanan, secara default) telah dihapus. Untuk menghapus legenda, pilih dan tekan tombol ‘delete’ dari keyboard.

Langkah 7: Ubah bagan kolom bertumpuk menjadi plot kotak. Untuk ini, pilih segmen paling bawah (bilah biru) dari bagan. Klik kanan pilihan ini dan pilih ‘format data series’.
Hal yang sama ditunjukkan pada gambar berikut.

Langkah 8: Panel ‘format seri data’ terbuka. Luaskan opsi ‘isi’ dan pilih ‘tanpa isi.’ Demikian juga, luaskan opsi ‘border’ dan pilih ‘no line’. Ini ditunjukkan pada gambar berikut.
Tutup panel ‘format seri data’.

Langkah 9: Bagan plot kotak muncul, seperti yang ditunjukkan pada gambar berikut. Segmen paling bawah (ditunjukkan pada gambar langkah 7), yang berwarna biru, telah disembunyikan.
Selain itu, teks ‘nilai’ yang saat ini ditampilkan pada sumbu x, telah dihapus untuk semua gambar yang akan datang. Untuk menghapus, pilih kotak yang berisi ‘nilai’ dan tekan tombol ‘hapus’ dari keyboard.

Langkah 10: Buat kumis untuk plot kotak. Kumis hanyalah bilah kesalahanBilah kesalahan di ExcelBilah kesalahan di Excel adalah representasi grafis yang membantu memvisualisasikan variabilitas data yang diberikan pada kerangka kerja dua dimensi. Ini membantu menunjukkan perkiraan kesalahan atau ketidakpastian untuk memberikan gambaran umum tentang seberapa akurat suatu pengukuran. Baca selengkapnya tentang Excel. Jadi, menambahkan bilah kesalahan menambahkan kumis ke bagan plot kotak.
Untuk membuat kumis, ganti segmen paling atas (merah) dan paling bawah (oranye) saat ini dengan masing-masing kumis atas dan bawah. Segmen ini telah ditunjukkan pada gambar langkah sebelumnya (langkah 9).
Catatan: Bilah kesalahan menampilkan variabilitas titik data. Dengan kata lain, bilah kesalahan menunjukkan variasi antara yang dilaporkan dan nilai sebenarnya dari kumpulan data.
Dalam petunjuk berikut (langkah 10a hingga langkah 10e), pembuatan kumis atas telah dibahas.
Langkah 10a: Untuk membuat kumis atas, penting untuk menyembunyikan segmen paling atas. Untuk menyembunyikan, pilih segmen paling atas yang ditunjukkan dengan warna merah pada gambar berikut. Klik kanan pilihan dan pilih ‘format seri data.’ Panel ‘format seri data’ terbuka.

Langkah 10b: Perluas opsi ‘isi’ dan pilih ‘tanpa isi.’ Ini akan menyembunyikan segmen yang dipilih.
Catatan: Seseorang dapat menyembunyikan segmen (atau bilah) baik sebelum membuat bilah kesalahan atau setelah dibuat. Dalam kasus sebelumnya (segmen disembunyikan sebelum membuat bilah kesalahan), tetap pilih segmen tersembunyi untuk menambahkan bilah atau kumis kesalahan.

Langkah 10c: Tetap pilih segmen paling atas dan klik ikon tambah (+) yang ditampilkan di sisi kanan atas bagan plot kotak. Pilih ‘bar kesalahan’ dan klik ‘opsi lainnya’, seperti yang ditunjukkan pada gambar berikut.

Langkah 10d: Panel ‘format error bar’ terbuka, seperti yang ditunjukkan pada gambar berikut. Selanjutnya, lakukan tugas berikut:
- Di bawah ‘arah’, pilih opsi ‘minus’.
- Di bawah ‘gaya akhir’, pilih opsi ‘tutup’.
- Di bawah ‘jumlah kesalahan’, setel persentase ke ‘100.’
Tutup panel ‘format error bar’.

Langkah 10e: Kumis atas muncul, seperti yang ditunjukkan pada gambar berikut. Bagian bawah kumis atas menyentuh segmen abu-abu dengan garis horizontal kecil (tutup). Tutup ini ditampilkan karena telah dipilih sebagai ‘gaya akhir’ pada langkah sebelumnya (langkah 10d).
Catatan: Warna segmen paling bawah pada gambar berikutnya mungkin terlihat sedikit berbeda dari gambar sebelumnya. Mungkin karena perbedaan versi Excel yang digunakan saat membuat gambar.

Dalam petunjuk berikut (langkah 10f hingga langkah 10h), pembuatan kumis bawah telah dibahas.
Langkah 10f: Untuk membuat kumis bawah, lakukan tugas berikut:
- Pilih segmen paling bawah saat ini, yang ditampilkan dalam warna oranye.
- Klik tarik-turun ‘tambahkan elemen bagan’ dari tab Desain Bagan.
- Dari opsi ‘bilah kesalahan’, pilih ‘opsi bilah kesalahan lainnya’.
‘Opsi bilah kesalahan lainnya’ ditampilkan pada gambar berikut.

Langkah 10g: Panel ‘format error bar’ terbuka. Selanjutnya, buat pilihan berikut di tab ‘bilah kesalahan vertikal’ pada panel ini:
- Pilih opsi ‘minus’ di bawah ‘direction.’
- Pilih ‘cap’ di bawah ‘end style’.
- Tetapkan persentase di bawah ‘jumlah kesalahan’ menjadi 100.
Tutup panel ‘format error bar’. Pemilihan opsi ‘minus’ di panel ‘format error bar’ ditunjukkan pada gambar berikut.

Langkah 10h: Kumis bawah muncul, seperti yang ditunjukkan pada gambar berikut. Bagian bawah kumis bawah menyentuh pangkal ruas jeruk dengan garis horizontal kecil (tutup).

Langkah 11: Sembunyikan segmen paling bawah (lihat langkah 10a dan 10b) yang ditunjukkan dengan warna oranye pada gambar sebelumnya. Selanjutnya, warnai seluruh kotak plot kotak dengan warna yang sama. Ini karena plot kotak biasanya memiliki warna yang sama di seluruh kotak.
Untuk mewarnai kotak, lakukan tugas berikut:
- Pilih dua segmen individu satu per satu.
- Klik kanan pilihan dan pilih ‘format seri data.’ Panel ‘format seri data’ terbuka.
- Dari opsi ‘isi’, pilih ‘isi padat’. Pilih warna yang diinginkan.
- Tutup panel ‘format seri data’.
Seseorang juga dapat menambahkan batas dengan memilih ‘garis padat’ dari opsi ‘batas’ (dari panel ‘format seri data’).
Plot kotak excel satu warna dengan kumis atas dan bawah ditunjukkan pada gambar berikut. Harus diperhatikan bahwa tutup kumis atas telah disembunyikan oleh batas horizontal paling atas dari plot kotak.
Catatan: Langkah-langkah sebelumnya (langkah 1 hingga langkah 11) juga dapat diterapkan ke beberapa rangkaian data. Beberapa seri diwakili oleh beberapa plot kotak yang sejajar satu sama lain.
Saat membuat plot kotak vertikal untuk beberapa seri, seseorang harus memastikan bahwa seluruh kumpulan data (terdiri dari semua seri) dipilih sebelum membuat bagan kolom bertumpuk. Selain itu, kumis atas dan bawah harus dibuat satu per satu untuk setiap seri.

Interpretasi plot kotak: Plot kotak excel yang ditunjukkan pada gambar sebelumnya ditafsirkan sebagai berikut:
- Titik paling atas dari kumis atas berada di bawah 500. Titik ini sesuai dengan nilai maksimum kumpulan data, yaitu 492. Jadi, titik paling atas dari kumis menunjukkan nilai 492.
- Titik paling bawah (ditunjukkan oleh bagian tengah tutup) kumis bawah menggambarkan nilai minimum, yaitu 300.
- Garis horizontal paling atas dari plot kotak mewakili kuartil ketiga dari kumpulan data. Nilai kuartil ketiga adalah 480,5.
- Garis horizontal yang ditampilkan di dalam kotak menggambarkan median (kuartil kedua) dari kumpulan data. Nilainya adalah 450. Terlihat bahwa median tidak berada di tengah kotak hijau. Ini menyiratkan bahwa distribusinya miringSkewedSkewness adalah penyimpangan atau tingkat asimetri yang ditunjukkan oleh kurva lonceng atau distribusi normal dalam kumpulan data tertentu. Jika kurva bergeser ke kanan, itu dianggap skewness positif, sedangkan kurva yang bergeser ke kiri dianggap skewness negatif.baca lebih lanjut.
- Garis horizontal paling bawah dari plot kotak mewakili kuartil pertama dari kumpulan data. Jadi, baris ini menunjukkan nilai 392.
Oleh karena itu, karena ringkasan lima angka ditampilkan dengan benar oleh plot kotak (pada gambar sebelumnya), dapat dikatakan bahwa plot kotak yang dibuat akurat.
Selanjutnya, dapat dikatakan bahwa 25% siswa mendapat nilai di bawah 392 (kuartil pertama), sedangkan 75% di bawah 480,5 (kuartil ketiga). Selain itu, 50% siswa mendapat nilai antara 392 dan 480,5.
Karena median terletak lebih dekat ke kuartil ketiga, dapat dikatakan bahwa distribusinya condong negatif. Selain itu, terlihat bahwa kumis atas lebih pendek dari kumis bawah. Selain itu, mean (430,6) lebih kecil dari median (450).
Bagaimana Menafsirkan Plot Kotak di Excel?
Dari plot kotak di excel, seseorang dapat menginterpretasikan apakah suatu distribusi simetris atau miring. Ini disimpulkan sebagai berikut:
- Jika distribusinya simetris, median terletak tepat di tengah kotak. Dalam kasus seperti itu, jarak antara kuartil pertama dan kedua serta kuartil kedua dan ketiga adalah sama. Selanjutnya, untuk distribusi simetris, kumis atas dan bawah (atau kiri dan kanan) memiliki panjang yang sama.
- Jika distribusinya miring, mediannya tidak berada di tengah kotak. Sebaliknya, median berada di satu sisi (atas atau bawah) kotak vertikal atau satu sisi (kiri atau kanan) kotak horizontal. Distribusi dapat berupa miring positif atau negatif.
- Jika distribusi miring positif (atau miring ke kanan), median terletak lebih dekat ke kuartil pertama. Selain itu, dalam kasus seperti itu, kumis bawah lebih pendek dari kumis atas. Untuk distribusi miring positif Distribusi miring positif Distribusi miring positif adalah salah satu di mana rata-rata, median, dan mode semuanya positif daripada negatif atau nol. Distribusi data lebih terkonsentrasi pada satu sisi skala, dengan ekor panjang di sebelah kanan.Baca selanjutnya mean (rata-rata) lebih besar dari median.
- Jika distribusi condong negatifDistribusi miring negatifDistribusi miring negatif adalah salah satu di mana ekor distribusi lebih panjang di sisi kiri dan lebih banyak nilai diplot di sisi kanan grafik. Karena distribusi data negatif, rata-rata lebih rendah dari median dan modus.Baca lebih lanjut (atau miring ke kiri), median terletak lebih dekat ke kuartil ketiga. Selain itu, dalam kasus seperti itu, kumis atas lebih pendek dari kumis bawah. Untuk distribusi miring negatif, rata-rata (rata-rata) kurang dari median.
Catatan 1: Kuartil membagi kumpulan data, disusun dalam urutan menaik, menjadi empat kelompok. Kelompok-kelompok ini dipisahkan satu sama lain oleh titik-titik tertentu, yang dikenal sebagai kuartil pertama (Q 1 ), kuartil kedua (Q 2 ), dan kuartil ketiga (Q 3 ). Mengingat bahwa kumpulan data disusun dalam urutan menaik, grup-grup tersebut dijelaskan sebagai berikut:
- Kelompok pertama dimulai dari nilai minimum dan meluas hingga kuartil pertama. 25% poin data kurang dari kuartil pertama.
- Kelompok kedua dimulai dari kuartil pertama dan memanjang hingga median. 25% titik data berada di antara kuartil pertama dan kedua (median).
- Kelompok ketiga dimulai dari median dan memanjang hingga kuartil ketiga. 25% titik data berada di antara kuartil kedua dan ketiga.
- Kelompok keempat dimulai dari kuartil ketiga dan meluas hingga nilai maksimum kumpulan data. 25% poin data lebih besar dari kuartil ketiga.
Dengan kata lain, 25% titik data ada di kuartil pertama, sedangkan 75% titik data ada di bawah kuartil ketiga.
Catatan 2: Setiap titik di luar kumis dikenal sebagai outlier. Outlier adalah nilai ekstrem (sangat tinggi atau sangat rendah) yang terletak jauh dari nilai lain dari kumpulan data. Outlier ditunjukkan oleh titik-titik kecil yang ditempatkan di luar kumis.
Pertanyaan yang Sering Diajukan
- Tentukan plot kotak di Excel.
Plot kotak Excel memperlihatkan ringkasan lima angka dari kumpulan data. Ini terdiri dari minimum, tiga kuartil, dan maksimum kumpulan data. Dari plot kotak, seseorang dapat melihat ikhtisar statistik ini dan membandingkannya di berbagai sampel.
Plot kotak menunjukkan apakah suatu distribusi simetris atau miring . Mereka juga menunjukkan tingkat penyebaran titik data dari median distribusi.
Karena petak kotak menempati lebih sedikit ruang dibandingkan dengan histogram dan petak kepadatan, mereka berguna dalam membandingkan beberapa kelompok data. Selanjutnya, plot kotak juga membantu mendeteksi outlier (nilai ekstrim) dari sebuah dataset.
- Bagaimana cara membuat plot kotak dan kumis di Excel 2016?
Langkah-langkah membuat box and whisker plot di Excel 2016 adalah sebagai berikut:
a. Pilih dataset yang harus direpresentasikan sebagai plot kotak. Seseorang dapat memilih satu seri atau beberapa seri, tergantung pada jumlah plot kotak yang akan dibuat.
b. Dari grup ‘bagan’ pada tab Sisipkan, klik panah tarik-turun ‘masukkan bagan statistik’. Pilih bagan ‘kotak dan kumis’.
Plot kotak dan kumis dibuat di Excel. Untuk mengubah plot kotak ini, klik kanan kotak yang diperlukan dan pilih ‘format rangkaian data’ dari menu konteks. Di bawah ‘opsi seri’, buat perubahan yang diinginkan dan tutup panel ‘format seri data’.
Plot kotak diperbarui untuk mencerminkan perubahan ini. Seseorang juga dapat menggunakan tab Desain Bagan (atau Desain) dan Format untuk menyesuaikan tampilan bagan plot kotak.
- Bagaimana cara membuat plot kotak horizontal di Excel 2013?
Langkah-langkah untuk membuat plot kotak horizontal di Excel 2013 adalah sebagai berikut:
a. Hitung lima statistik, yaitu minimum (min), kuartil pertama (Q1), median (Q2), kuartil ketiga (Q3), dan maksimum (maks) dari dataset.
b. Hitung selisihnya, yaitu, Q1-min, Q2-Q1, Q3-Q2, dan maks-Q3.
c. Pilih kumpulan data dan buat bagan batang bertumpuk.
d. Klik kanan bagan dan pilih ‘pilih data.’ Dari jendela ‘pilih sumber data’, klik ‘alihkan baris/kolom.’ Klik ‘Oke.’
e. Sembunyikan segmen paling kiri. Untuk ini, pilih segmen ini dan klik kanan. Pilih ‘format seri data’ dan panel akan terbuka. Di bawah ‘isi’, pilih ‘tanpa isi’. Di bawah ‘perbatasan’, pilih ‘tanpa garis’. Tutup panel ‘format seri data’.
f. Buat kumis yang tepat. Untuk ini, pilih segmen paling kanan dan klik ikon plus (+) yang muncul di pojok kanan atas bagan. Pilih ‘bilah kesalahan’ dan klik ‘opsi lainnya.’
g. Panel ‘format bilah kesalahan’ terbuka. Dalam hal ini, pilih ‘minus’ di bawah ‘direction’ dan ‘cap’ di bawah ‘end style.’ Tetapkan ‘persentase’ di bawah ‘jumlah kesalahan’ pada 100. Tutup panel ‘format bar kesalahan’.
h. Buat kumis kiri. Untuk ini, pilih segmen paling kiri dan terapkan langkah ‘f’ dan ‘g.’
saya. Sembunyikan segmen paling kanan dan paling kiri setelah kumis dibuat. Warnai kotak yang tersisa dalam satu warna.
Bagan plot kotak horizontal dibuat.
Catatan: Langkah sebelumnya ‘a’ hingga ‘i’ dapat digunakan untuk membuat plot kotak tunggal dan ganda secara horizontal. Dalam kasus terakhir, pastikan bahwa semua rangkaian telah dipilih sebelum membuat bagan batang bertumpuk di langkah ‘c.’ Selanjutnya, kumis kiri dan kanan perlu dibuat untuk setiap seri satu per satu.
Artikel yang Direkomendasikan
Ini telah menjadi panduan untuk plot kotak di Excel. Di sini kita membahas cara membuat (membuat) plot kotak di Excel beserta contoh langkah demi langkah dan interpretasinya. Anda dapat mempelajari lebih lanjut tentang Excel dari artikel berikut–
- Dot Plot di Excel
- Buat Bagan Corong di Excel
- Sumbu Sekunder di Excel
- Buat Bagan Speedometer Di Excel








