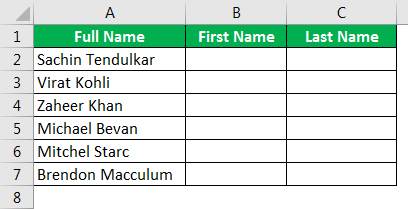
Apa Kebalikan dari Concatenate di Excel?
Dalam artikel kami sebelumnya, ‘Menggabungkan String di ExcelConcatenate Strings Di ExcelConcatenation of Strings dilakukan dengan menggunakan dua metode penggabungan Excel, operator & dan fungsi bawaan gabungan. baca lebih lanjut,’ kita telah melihat bagaimana menggabungkan nilai lebih dari satu sel menjadi satu dengan berbagai contoh praktis. Namun, pernahkah Anda berpikir tentang kebalikan dari penggabungan di Excel?
Ya, kita bisa melakukan kebalikan dari concatenating di Excel. Kami memiliki beberapa metode untuk melakukan pekerjaan ini. Pertama, artikel ini akan menunjukkan cara membagi data satu sel menjadi beberapa sel.
Bagaimana melakukan Kebalikan dari Concatenate di Excel?
Di bawah ini adalah contoh excel yang berlawanan dengan concatenate.
Metode #1 – Membagi Nilai dengan Menggunakan Fungsi Teks
Fungsi TEXT Excel adalah cara populer untuk membagi satu nilai sel menjadi beberapa sel. Fungsi LEFT Excel, fungsi RIGHT, dan fungsi MID di excelFungsi MID Di ExcelFungsi mid di Excel adalah fungsi teks yang menemukan string dan mengembalikannya dari bagian tengah spreadsheet mana pun. baca lebih lanjut adalah fungsi teks populer. Misalnya, jika Anda memiliki nama lengkap karyawan, kami dapat memisahkan nama menjadi nama depan dan belakang.
Kami menggunakan data di bawah ini untuk contoh ini.
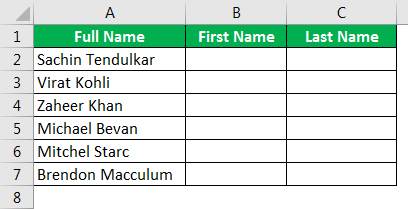
Kami memiliki nama lengkap pemain kriket di sini. Namun, pertama-tama kita perlu mengekstrak nama depan di sini. Kita dapat melakukannya dengan menerapkan fungsi LEFT di ExcelFungsi LEFT Di ExcelFungsi left mengembalikan jumlah karakter dari awal string. Misalnya, jika kita menggunakan fungsi ini sebagai =LEFT ( “ANAND”,2), hasilnya adalah AN.baca selengkapnya.
Fungsi LEFT saja tidak dapat melakukan pekerjaan di sini karena setelah nilai yang akan dibagi dipilih; kita harus menentukan jumlah karakter yang perlu kita ekstrak dari sisi kiri data yang dipilih. Dalam contoh ini, karakter nama depan dari semua pemain kriket memiliki jumlah karakter yang berbeda, jadi kita perlu menggunakan fungsi FIND excel FIND Excel Fungsi Temukan di excel menemukan lokasi karakter atau substring dalam string teks. Dengan kata lain ia menemukan kemunculan teks dalam teks lain, karena memberi kita posisi, keluaran yang dikembalikan oleh fungsi ini adalah bilangan bulat.Baca lebih lanjut.
Dengan menggunakan fungsi FIND, kita dapat menemukan posisi karakter spasi pada nilai yang dipilih.
- Misalnya, dalam ‘Sachin Tendulkar’, posisi karakter spasi adalah 7, jadi 7 – 1 = 6. Oleh karena itu, 6 adalah jumlah karakter yang kita perlukan dari sisi kiri nama ‘Sachin Tendulkar.’
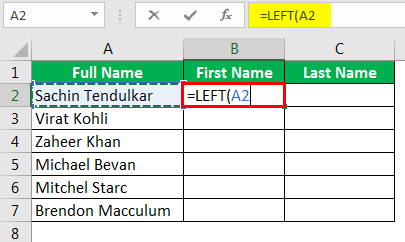
- Dalam jumlah karakter, argumen membuka fungsi FIND.
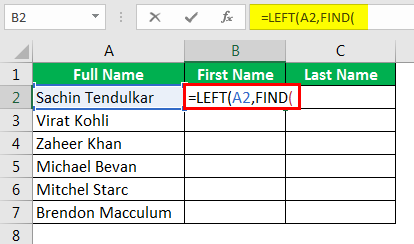
- Temukan teks adalah apa yang perlu kita temukan. Dalam contoh ini, kita perlu menemukan karakter spasi, jadi kita harus menyediakan spasi dalam tanda kutip ganda.

- Di dalam teks berarti di dalam teks mana kita perlu mencari ruang. Jadi ini nama lengkap kami, sel A2.
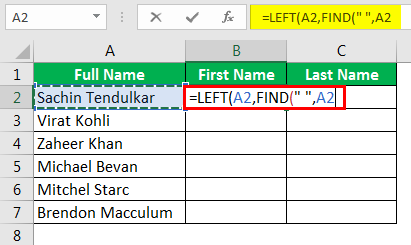
- Parameter terakhir tidak relevan jadi abaikan itu. Jadi sekarang, fungsi FIND akan mengembalikan posisi karakter spasi menjadi 7, tetapi kita tidak memerlukan karakter spasi, jadi kita harus menerapkan -1 untuk fungsi FIND.
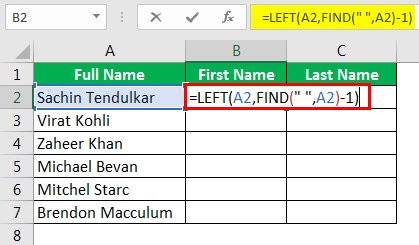
- Tutup braket dan tekan tombol “Enter”. Kami mendapat nama depan.
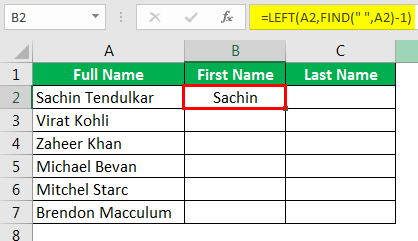
- Seret rumus ke seluruh sel.
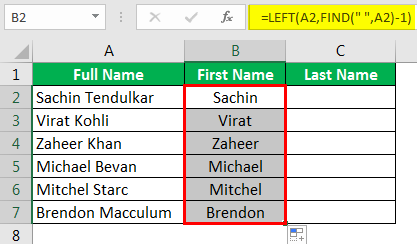
- Sekarang, kita akan melihat cara mendapatkan nama kedua atau belakang. Tapi, pertama-tama kita harus membuka fungsi RIGHT di Excel.
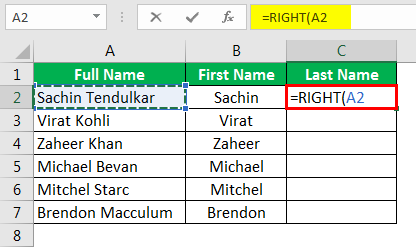
Kami tidak dapat memberikan nomor secara manual dalam argumen jumlah karakter. Oleh karena itu, kita juga perlu menggunakan dua fungsi lain untuk mendapatkan jumlah karakter.
Kita perlu menggunakan fungsi FIND dan LEN di Excel.
- Fungsi LEN akan mengembalikan jumlah karakter dalam nilai yang dipilih, dan fungsi FIND akan mengembalikan posisi karakter spasi. Jadi, fungsi LEN dan FIND adalah jumlah karakter yang kita butuhkan dari sisi kanan.
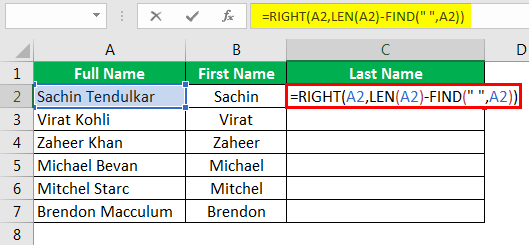
- Kami mendapat nama belakang.
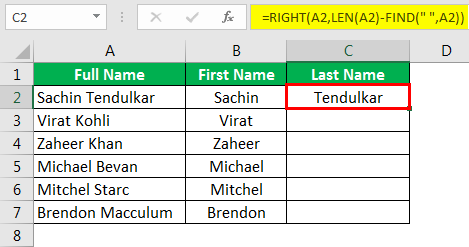
- Seret rumus ke sel lain untuk mendapatkan hasilnya.
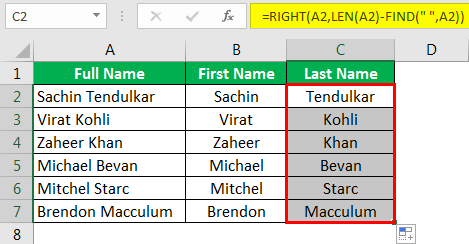
- Misalnya, pada nama ‘Virat Kohli’, jumlah karakter termasuk nol adalah 11, dan posisi karakter spasi adalah 5. Jadi 11 – 5 = 6. Jadi, jumlah karakter yang kita butuhkan dari sisi kanan adalah 6, ‘Kohli.’
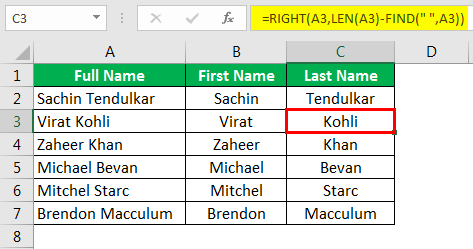
Seperti ini, kita bisa melakukan kebalikan dari concatenating di Excel. Kita juga bisa melakukan kebalikan dari penggabungan dengan metode lain, ‘Teks ke Kolom.’
Metode #2 – Kebalikan dari Penggabungan Melalui Teks ke Kolom
Ini adalah contoh terbaik dari prosedur sederhana. Selain itu, metode ini tidak melibatkan formula yang rumit. Kita akan melihat ini pada contoh di bawah ini.
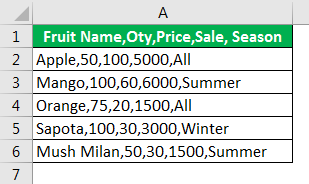
Data di atas harus dalam format di bawah ini.
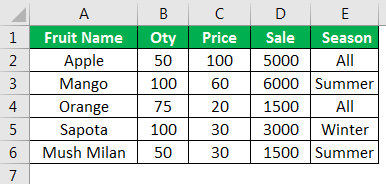
Sepertinya tugas yang sangat berat.
Tetapi pekerjaan yang sebenarnya lebih mudah dari yang kita asumsikan. Dengan menggunakan satu hal yang umum, yaitu menggabungkan data ini, kita dapat memisahkannya. Dalam hal ini, hal umum yang menggabungkan kolom yang berbeda menjadi satu adalah koma (,).
Kita harus memilih data terlebih dahulu.
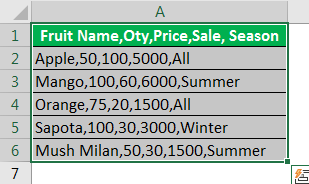
Lalu, buka Data > Teks ke Kolom di excelTeks Ke Kolom Di ExcelTeks ke kolom di excel digunakan untuk memisahkan teks dalam kolom yang berbeda berdasarkan beberapa lebar yang dibatasi atau tetap. Ini dilakukan baik dengan menggunakan pembatas seperti koma, spasi atau tanda hubung, atau menggunakan lebar tetap yang ditentukan untuk memisahkan teks di kolom yang berdekatan.baca lebih lanjut. Selain itu, kita dapat menekan tombol pintasan excelTekan Tombol Pintasan ExcelPintasan Excel adalah teknik melakukan tugas manual dengan cara yang lebih cepat.baca lebih lanjut ALT + A + E .
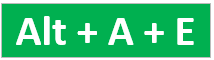
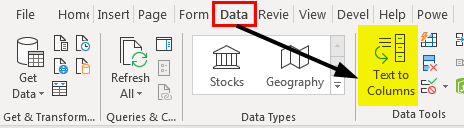
Kita dapat melihat jendela di bawah ini ketika kita mengklik “Teks ke Kolom.”
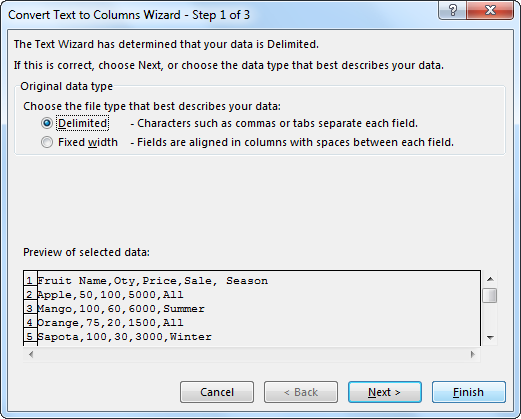
Dengan memilih ‘Dibatasi’, klik ‘Berikutnya’.
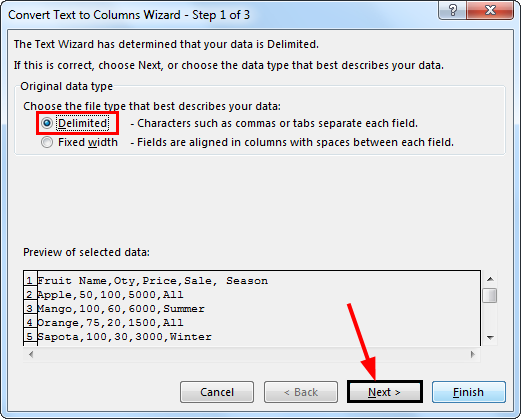
Sekarang di jendela berikutnya, kita perlu memilih Pembatas, hal yang umum, menggabungkan semua kolom menjadi satu. Dalam hal ini, ‘Koma’, jadi pilih koma.
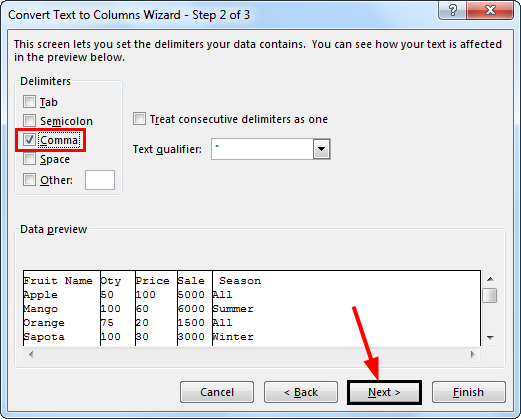
Klik “Berikutnya” dan klik “Selesai” di jendela berikutnya. Kami akan mendapatkan kebalikan dari gabungan.
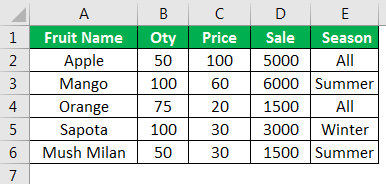
Seperti ini, kita bisa menggunakan fungsi dan “Teks ke Kolom” di Excel untuk melakukan kebalikan dari penggabungan.
Artikel yang Direkomendasikan
Artikel ini adalah panduan Kebalikan dari Concatenate di Excel. Kami membahas 2 metode teratas untuk menggabungkan kebalikan 1) Fungsi teks dan 2) Metode Teks ke Kolom di Excel dengan contoh dan template Excel yang dapat diunduh. Anda dapat mempelajari lebih lanjut tentang Excel dari artikel berikut: –
- Fungsi AVERAGEIFS ExcelFungsi AVERAGEIFS ExcelBila ada beberapa kondisi yang harus dipenuhi, fungsi AVERGAEIFS di Excel digunakan untuk mencari rata-rata dari rentang sel target. Kami menggunakan AVERGAEIF untuk satu kondisi, tetapi AVERGAEIFS untuk beberapa kondisi.baca lebih lanjut
- Hitung Karakter di Sel Excel
- Formula Pengganti Di Excel
- Gabungkan Sel di Excel








