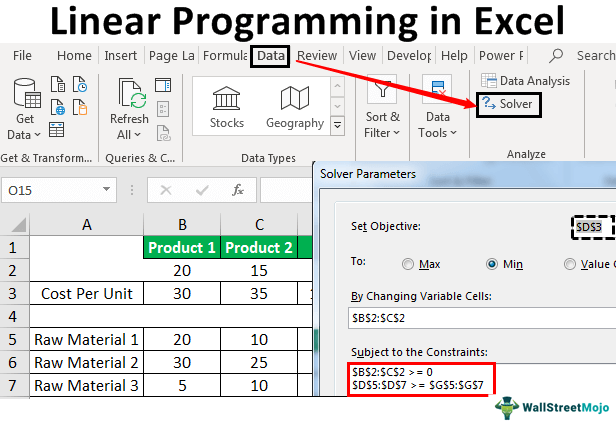
Pemrograman Linear di Excel menggunakan Solver
Pemrograman linier adalah salah satu konsep penting dalam statistika. Berdasarkan data variabel yang tersedia, kita dapat melakukan analisis prediktif. Dalam artikel kami sebelumnya, ‘Regresi Linier di Excel’, kami telah membahasnya secara mendetail. Namun, di Excel, kami memiliki opsi yang disebut ‘Pemecah di Excel’, yang dapat digunakan untuk menyelesaikan masalah pemrograman linier. Dengan pemecah ini, kita dapat menggunakan pemrograman linier untuk mengaktifkan pengoptimalan sumber daya.
Artikel ini akan menunjukkan kepada Anda bagaimana menyelesaikan masalah pemrograman linier di Excel secara mendetail. Ikuti seluruh artikel untuk mempelajari tentang ini.
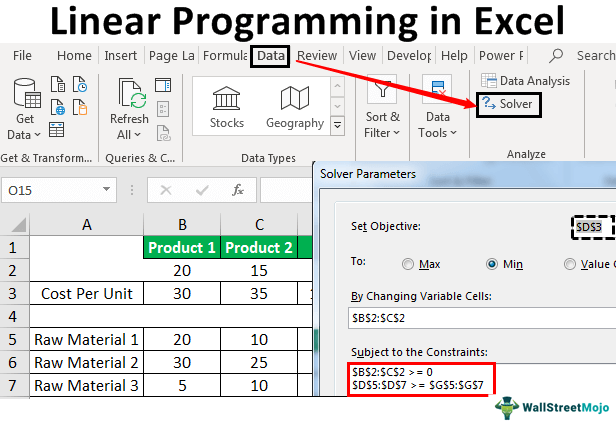
Anda bebas menggunakan gambar ini di situs web Anda, templat, dll., Harap berikan kami tautan atribusiBagaimana Memberikan Atribusi? Tautan Artikel menjadi Hyperlink
Misalnya: Sumber: Pemrograman Linear di Excel (wallstreetmojo.com)
Bagaimana Memecahkan Pemrograman Linear melalui Excel Solver?
Untuk menerapkan pemecah untuk memecahkan pemrograman linier, kita harus memiliki masalah etika secara detail. Untuk contoh ini, kami telah membuat skenario di bawah ini.
Masalah: Pabrikan ingin mengubah model produksi produk saat ini. Dia memiliki dua jenis produk, ‘Produk 1’ & ‘Produk 2’. Untuk Produk 1 membutuhkan tiga bahan baku, Bahan Baku 1 20 Kg, Bahan Baku 2 30 Kg, dan Bahan Baku 3 5 Kg. Begitu pula untuk Produk 2 membutuhkan tiga bahan baku, Bahan Baku 1 10 Kg, Bahan Baku 2 25 Kg, dan Bahan Baku 3 10 Kg.
Manufaktur membutuhkan Bahan Baku minimal 1 – 550 kg, Bahan Baku 2 800 kg, dan Bahan Baku 3 250 kg. Jika Produk 1 harganya Rs. 30 per unit dan Produk 2 berharga 35 per unit, berapa banyak unit dari setiap produk yang harus dicampur produsen untuk memenuhi persyaratan bahan baku minimum dengan biaya serendah mungkin, dan berapa harganya?
Sekarang, kami memasukkan semua informasi ini ke dalam spreadsheet Excel di bawah ini.
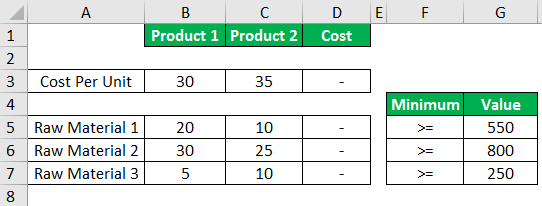
Kita perlu menerapkan rumus excel Rumus Excel Istilah “rumus excel dasar” mengacu pada fungsi umum yang digunakan di Microsoft Excel untuk melakukan perhitungan sederhana seperti penjumlahan, rata-rata, dan perbandingan. SUM, COUNT, COUNTA, COUNTBLANK, AVERAGE, MIN Excel, MAX Excel, LEN Excel, TRIM Excel, IF Excel adalah sepuluh rumus dan fungsi excel teratas.baca selengkapnya di sel D3 dan D5 hingga D7, Biaya * Biaya Per Unit. Harga biaya yang harus kita dapatkan dari pemecah di sel B2 dan C2. Untuk menggunakan rumus di bawah ini:
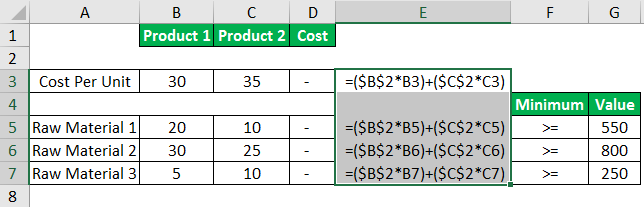
Setelah menyiapkan ini, kita perlu membuka alat “Solver” Excel. Alat “Solver” tersedia di bawah tab “Data” Excel.
Aktifkan Add-in Solver
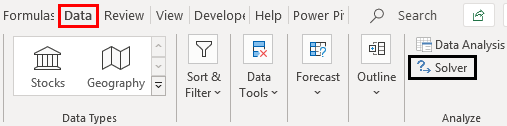
Jika spreadsheet tidak menampilkan opsi ini, kita perlu mengaktifkannya. Untuk mengizinkan opsi pemecah ini, kita harus mengikuti langkah-langkah di bawah ini.
- Langkah 1: Pertama-tama kita harus pergi ke tab “File”. Kemudian, di bawah “tab File”, klik “Opsi”.
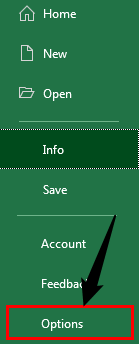
- Langkah 2: Selanjutnya, buka “Add-in” di bawah “Opsi” Excel.
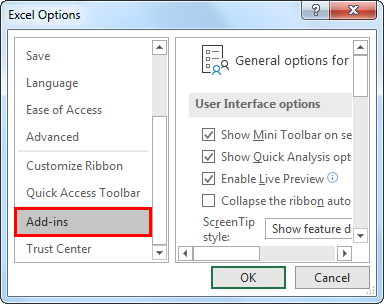
- Langkah 3: Di bawah ini, pilih ‘Excel Add-insExcel Add-insAdd-in adalah ekstensi yang menambahkan lebih banyak fitur dan opsi ke Microsoft Excel yang ada.Baca lebih lanjut’ dan klik “Go.”
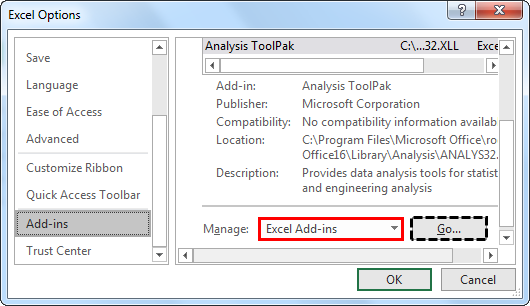
- Langkah 4: Di bawah pop-up di bawah, pilih “Solver Add-in” dan klik “OK” untuk mengaktifkannya.
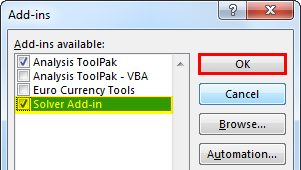
Sekarang, kita dapat melihat “Solver Add-in” di bawah tab “Data”.
Selesaikan Pemrograman Linear melalui Excel Solver
- Buka tab “DATA” untuk menerapkan pemecah untuk menerapkan pemecah dan klik “Pemecah”. Kita bisa melihat di bawah jendela.
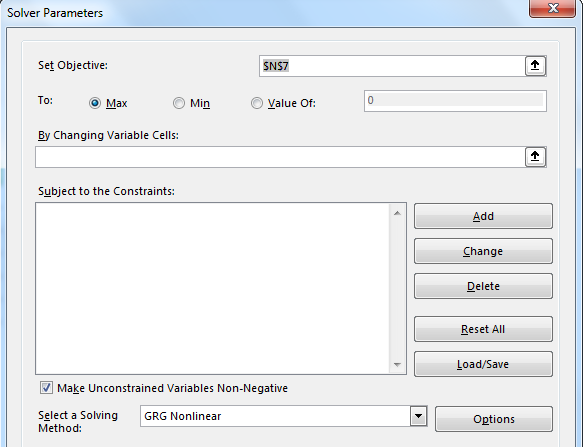
Pada jendela di atas, pilihan pertama kita adalah ‘Set Objective’.
- Tujuan kita adalah untuk mengidentifikasi “Biaya Total”, jadi sel biaya total kita adalah D3, jadi kita harus memilih sel D3 untuk “Tetapkan Tujuan” ini dan setel ke “Min”.
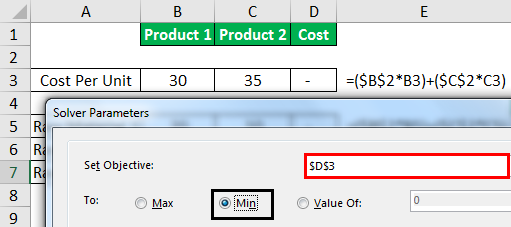
- Pilihan selanjutnya adalah “Dengan Mengubah Sel Variabel.” Dalam contoh ini, variabel kita adalah “Produk 1” dan “Produk 2”. Untuk memilih rentang sel B2:C2 dan klik “Tambah”.
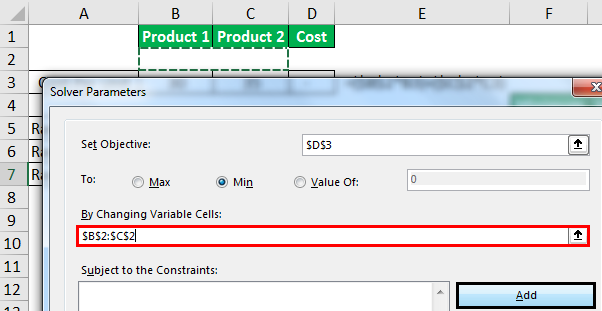
- Setelah kita mengklik “Add”, kita dapat melihat di bawah jendela add “Constraint”. Pilih rentang sel B2:C2 di jendela ini dan beri batasan sebagai “>=0”.
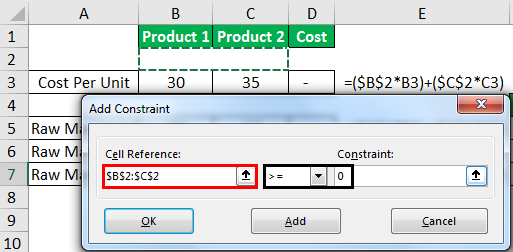
- Klik “Tambah” untuk tetap berada di jendela yang sama. Sekarang di kendala kedua, pilih rentang nilai sebagai D5:D7 dan pilih “>=” dan di bawah “Batasan”, pilih sel G5:G7.
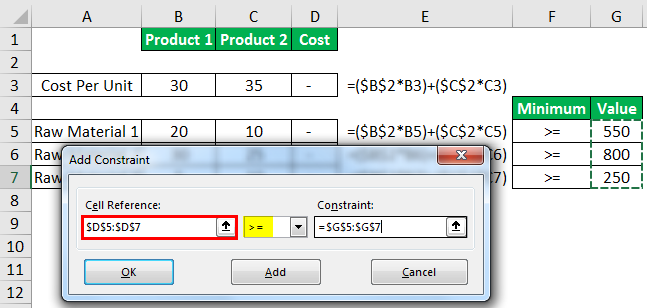
- Klik “OK” untuk keluar dari jendela “Add Constraint”.
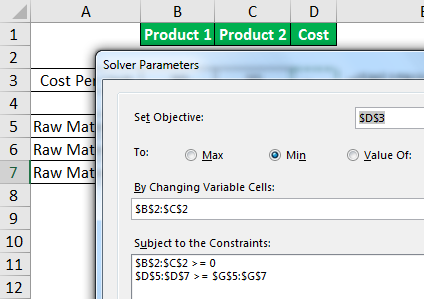
- Sekarang, semua parameter kita sudah siap. Klik pada opsi “Selesaikan” untuk mendapatkan hasilnya.
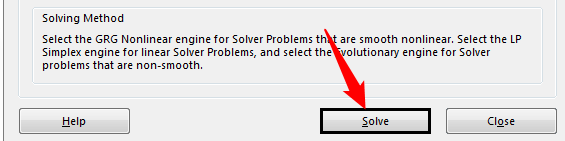
- Jadi, biaya untuk memproduksi “Produk 1” per unit adalah 20, dan “Produk 2” per unit adalah 15.
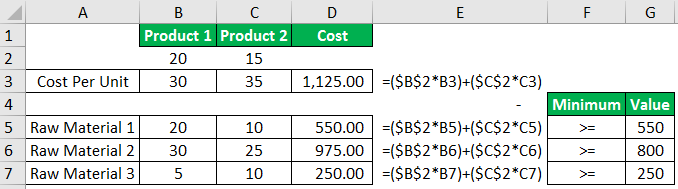
Seperti ini, dengan menggunakan “Solver”, kita dapat menyelesaikan pemrograman linier di Excel.
Hal-hal untuk diingat
- Secara default, alat “Solver” tidak tersedia untuk digunakan.
- Pemecah tidak hanya terbatas pada bahasa pemrograman linier, tetapi kami juga dapat memecahkan banyak masalah lainnya. Anda dapat merujuk ke artikel kami “Opsi Pemecah di Excel.”
- Menetapkan sel tujuan adalah penting.
- Kendala penambahan harus disiapkan terlebih dahulu.
Artikel yang Direkomendasikan
Artikel ini adalah panduan Pemrograman Linier di Excel. Kami membahas cara memecahkan masalah pemrograman linier di Excel menggunakan opsi pemecah dengan contoh dan templat Excel yang dapat diunduh. Anda dapat mempelajari lebih lanjut tentang Excel dari artikel berikut: –
- 6 Peretasan Teratas di Excel
- Contoh Regresi Linier
- Regresi Linear di Excel
- Interpolasi Linear di Excel








