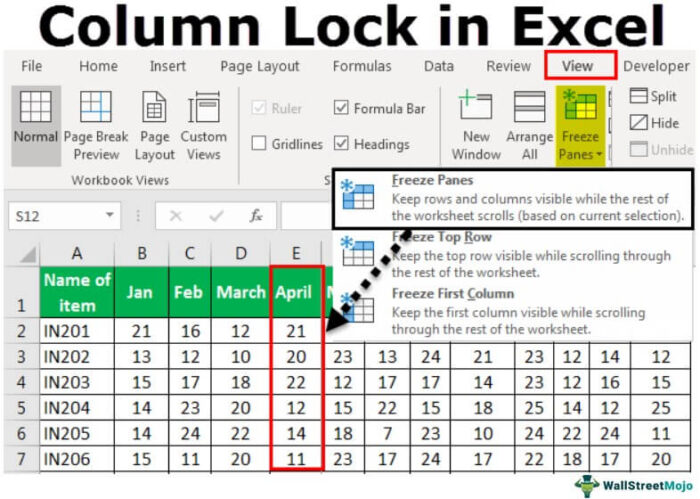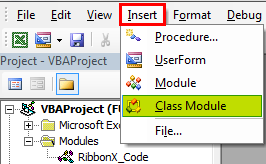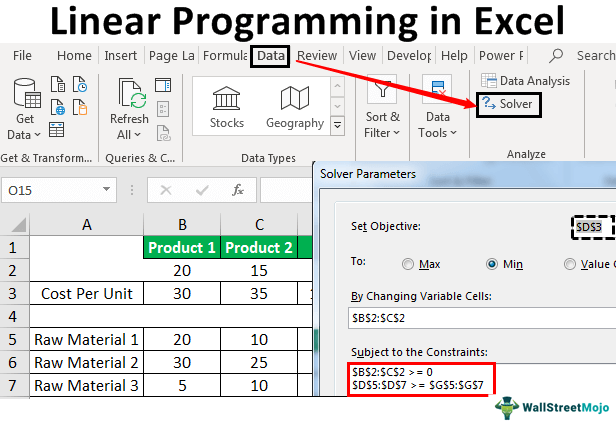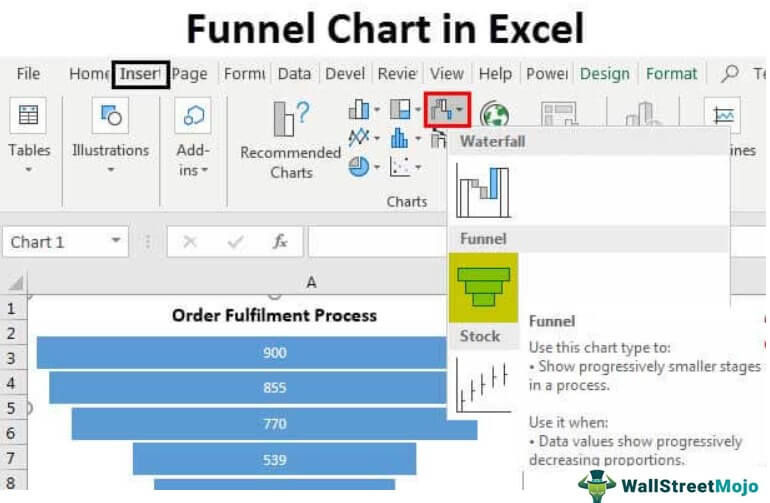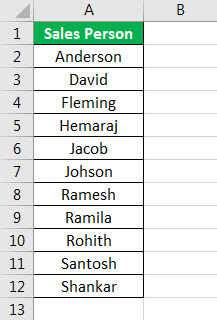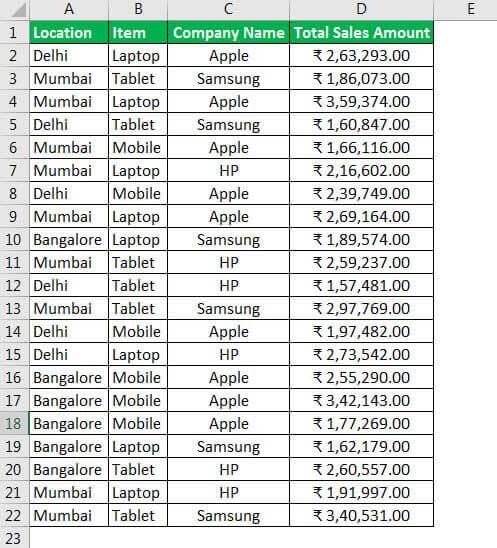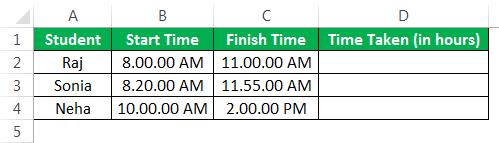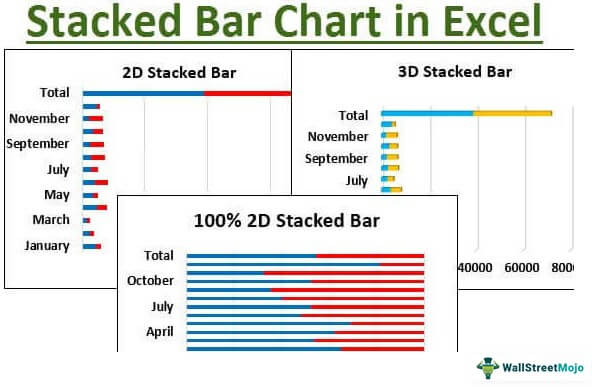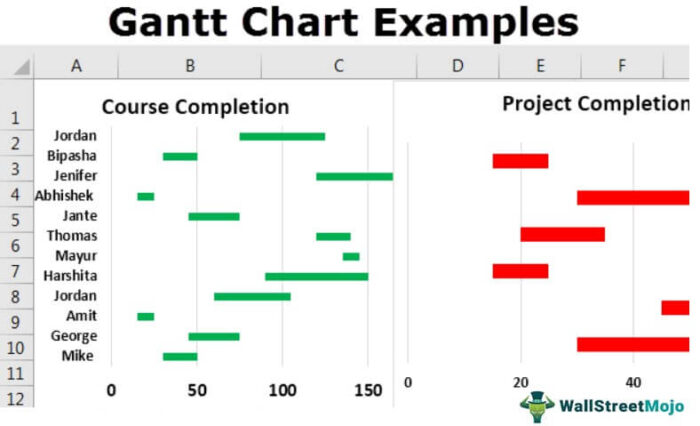
Contoh Bagan Gantt di Excel
Contoh Bagan Gantt berikut menguraikan Bagan Gantt yang paling umum di Excel Bagan Gantt Di Excel Bagan Gantt adalah jenis bagan manajer proyek yang menunjukkan waktu mulai dan penyelesaian proyek, serta waktu yang diperlukan untuk menyelesaikan setiap langkah. Representasi dalam bagan ini ditampilkan dalam batang pada sumbu horizontal.baca lebih lanjut. Tidak mungkin memberikan satu set lengkap contoh yang membahas setiap variasi dalam setiap situasi karena ada ribuan bagan seperti itu. Sebagai gantinya, setiap contoh Excel dari bagan Gantt menawarkan metodologi langkah demi langkah untuk membuat bagan tersebut, alasan yang relevan, dan komentar tambahan.
Meskipun MS Excel tidak memiliki Gantt sebagai tipe bagan, kita dapat membuatnya dengan bantuan ‘Excel Insert column chartExcel Insert Column ChartColumn chart digunakan untuk merepresentasikan data dalam kolom vertikal. Ketinggian kolom mewakili nilai untuk seri data tertentu dalam bagan, bagan kolom mewakili perbandingan dalam bentuk kolom dari kiri ke kanan.Baca lebih lanjut atau “Bagan Batang” di menu “Sisipkan” pada “Bagan ” bagian. Sangat mudah untuk setiap proyek terkait tugas atau terikat waktu untuk melacak dan memantau setiap hari. Selain itu, ia menyediakan banyak bulu yang memudahkan untuk mencerna bagan.
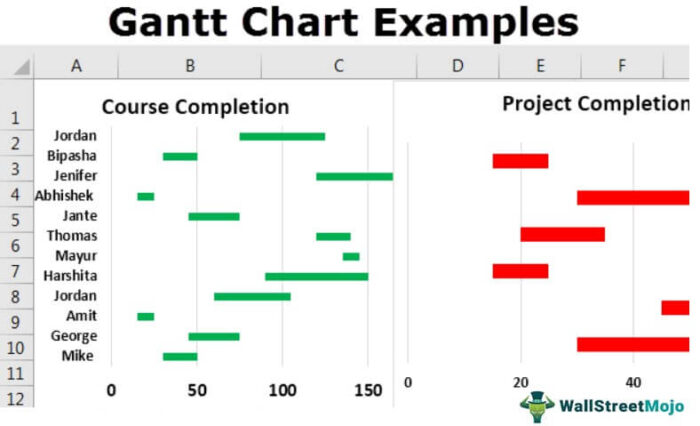
tautan atribusi
Contoh #1: Cara Membuat Bagan Gantt di Excel
Ada perusahaan bernama “Kelas ABC, Bangalore”, yang memiliki detail siswa seperti “Nama Depan”, “Durasi Kursus (dalam Hari)”, dan “Kursus Diselesaikan (Hari)”.
Misalnya, pengguna ingin membuat bagan penyelesaian kursus Gantt Excel dari tabel detail siswa.
- Pertama-tama kita harus membuka MS Excel dan pergi ke Sheet1, tempat perusahaan menyimpan detail siswa.

- Pengguna ingin membuat Gantt chart dari penyelesaian kursus siswa, jadi kita harus memilih data tabel, yaitu sel A1 hingga C13.

- Kemudian, kita harus masuk ke menu bar Excel dan klik “Insert” > klik “Insert Column” atau “Bar chart” pada toolbar chart. Kemudian, kita harus memilih “2-D Bar” di bawah “Stacked Bar” > bagan dasar akan muncul di lembar kerja.

- Ubah warna dari menu “Chart” sesuai kebutuhan.

- Sekarang, kita harus memberikan judul bagan sebagai “Bagan Gantt Penyelesaian Kursus”.

- Sekarang, pilih grafik> klik pada garis biru grafik> klik kanan pada grafik> satu pop up akan terbuka.

- Buka tarik-turun “Isi” dari menu munculan > pilih “Tanpa Isi”.

- Segera setelah bagan dimasukkan, akan terlihat seperti di bawah ini.

- Sekarang, klik pada lembar kerja dan simpan.


Ringkasan Contoh 1: Seorang pengguna ingin membuat bagan Gantt untuk penyelesaian kursus siswa mereka. Hasilnya, mereka dapat dengan mudah memahami dan melacak status penyelesaian kursus dari hari ke hari dengan memperbarui data tabel. Oleh karena itu, ini akan mencerminkan hal yang sama di bagan Gantt.
Jika pengguna ingin membuat bagan Gantt lebih menarik, mereka dapat memilih warna batang yang berbeda, Garis Kisi di ExcelGarisGaris Di ExcelGarisGaris adalah garis kecil yang terbuat dari titik untuk membagi sel satu sama lain dalam lembar kerja. Garis kisi memiliki sedikit tembus pandang; Anda dapat menemukannya di tab tata letak halaman. Opsi ini memiliki kotak centang; untuk mengaktifkan garis kisi, Anda dapat mencentangnya dan menghapus centang jika Anda ingin menonaktifkan garis kisi. Baca lebih lanjut, label, dan lainnya untuk dilakukan di bagan dengan bantuan menu “Format Chart Area”. Namun tentunya akan lebih menarik bagi reviewer yang melihat chart tersebut.
Contoh #2: Cara membuat dan menyesuaikan bagan Gantt di Excel
Beberapa proyek sedang berlangsung di beberapa lokasi berbeda di India, dan detail proyek memiliki beberapa entri seperti “Nama Proyek”, “Durasi Proyek (dalam Bulan)”, dan “Status Selesai (dalam Bulan)”.
Misalnya, pengguna ingin membuat bagan Gantt penyelesaian proyek dari tabel detail proyek.
Langkah 1: Pertama-tama kita harus membuka MS Excel dan membuka Sheet2, tempat pengguna menyimpan data proyek.

Langkah 2: Saat pengguna ingin membuat bagan Gantt dari penyelesaian proyek, pilih data tabel, sel A2 hingga C8.

Langkah 3: Sekarang, klik “Insert” > klik “Insert Column or Bar Chart” pada toolbar chart, lalu pilih “Stacked Bar” chart.

Langkah 4: Ubah warna dari menu grafik sesuai kebutuhan.
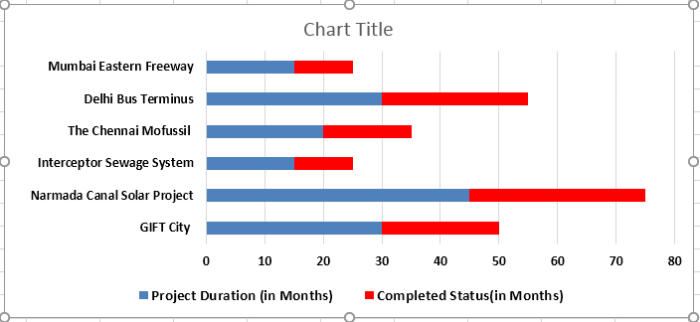
Langkah 5: Sekarang, berikan judul bagan sebagai ‘Bagan Gantt Penyelesaian Proyek.’

Langkah 6: Sekarang pilih grafik > klik pada garis biru grafik > klik kanan pada grafik > satu pop up akan terbuka. Pilih “Format Seri Data” > Bilah menu satu sisi akan tersedia.

Langkah 7: Buka menu “Isi” dan “Garis” > pilih “Tanpa isi” di bawah opsi “Isi”.

Langkah 8: Ada banyak opsi yang tersedia untuk mengubah warna bagan, “Isi”, “Format 3D”, “Properti Bagan”, dan ukuran bagan.
Langkah 9: Klik pada lembar kerja dan simpan.

Ringkasan Contoh 2: Seorang pengguna ingin membuat bagan Gantt untuk penyelesaian proyek dari berbagai proyek. Hasilnya, mereka dapat dengan mudah dipahami dan melacak status penyelesaian proyek hari demi hari hanya dengan memperbarui data tabel. Ini akan mencerminkan hal yang sama di bagan Gantt.
Jika pengguna ingin membuat bagan Gantt lebih menarik, mereka dapat memilih warna batang yang berbeda dan menambahkan garis kisi baru, label, dan lainnya untuk bekerja di bagan dengan bantuan menu “Format Bagan Area”. Konsekuensinya, itu akan lebih menarik bagi peninjau, orang-orang yang akan melihat grafik.
Kapan Menggunakan Bagan Gantt
- Ketika sebuah proyek sedang berlangsung, dan manajer sumber daya atau penyelia ingin melacak kemajuan kerja tim, dia dapat membuat bagan Gantt tentang sumber dayanya dalam proyek tersebut. Kemudian, melalui proyek tersebut, supervisor dapat mengikuti perkembangan pekerjaan dan memastikan kelancaran alur kerja tim.
- Jika seorang pemimpin tim mengetahui kemajuan kerja tim dengan bagan Gantt, dia dapat merencanakan tugas masa depan dengan melihat bagan tersebut.
Hal-hal untuk diingat
- “Legenda” bagan excel tidak lebih penting daripada bagan Gantt. Itu tidak memiliki banyak informasi karena kami menghapus bagian lain dari data.
- Jika pengguna membuat perubahan apa pun pada data tabel, bagan akan berubah secara otomatis ke perubahan yang dilakukan pada data tabel.
- MS Excel tidak memiliki Gantt sebagai jenis bagan, tetapi kita dapat membuatnya dengan bantuan “Inset Column or Bar Chart” bagan batang susun Stacked Bar Chart Bagan batang bertumpuk di Excel mewakili data dalam bentuk batang, dengan bar yang mewakili segmen atau kategori yang berbeda untuk perbandingan. Bagan batang bertumpuk digunakan untuk membandingkan berbagai jenis data berdasarkan nilainya.baca lebih lanjut. Jadi, itu memang memiliki kemampuan bawaan untuk dikembangkan juga.
- Jika pengguna tidak menginginkan judul bagan, mereka dapat menghapusnya dengan mengklik judul bagan dan menghapusnya.
- Tidak ada dukungan MS untuk Gantt chart. Seorang pengguna perlu mengubah sesuai kebutuhan mereka.
- Seorang pengguna dapat menyesuaikan bagan Gantt-nya dengan memilih warna batang yang berbeda dan menambahkan garis kisi baru, label, dan lainnya untuk dilakukan di bagan dengan bantuan menu “Format Bagan Area”.
Anda dapat mengunduh Template Contoh Bagan Gantt ini di sini – Templat Contoh Bagan Gantt
Artikel yang Direkomendasikan
Artikel ini telah menjadi panduan untuk Contoh Bagan Gantt. Kami membahas pembuatan dan penyesuaian bagan Gantt di Excel dan templat contoh bagan Gantt yang dapat diunduh. Anda juga dapat melihat fungsi-fungsi berguna ini di Excel: –
- Peta 3D di Excel | Contoh
- Templat Bagan Excel
- Membuat Bagan Donat di Excel
- Membuat Diagram Kombinasi di Excel