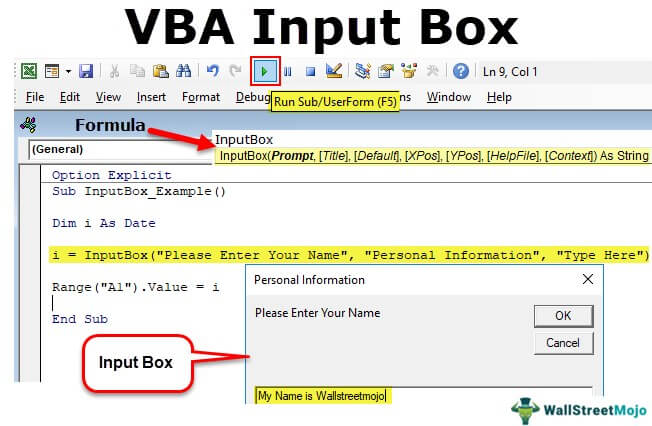
Kotak Input Excel VBA
VBA InputBox adalah fungsi bawaan yang digunakan untuk mendapatkan nilai dari pengguna. Fungsi ini memiliki dua argumen utama: judul untuk kotak masukan dan pertanyaan untuk kotak masukan. Fungsi InputBox hanya dapat menyimpan input tipe data yang dapat disimpan oleh variabelnya.
Seringkali di Excel, kami menggunakan data yang sudah ada di lembar Excel. Namun, terkadang kami membutuhkan beberapa data input dari pengguna juga. Khususnya di VBA, masukan dari pengguna sering diperlukan.
Menggunakan InputBox, kita bisa mendapatkan data dari pengguna dan menggunakannya untuk tujuan kita. InputBox akan meminta pengguna untuk memasukkan nilai dengan menampilkan InputBox.
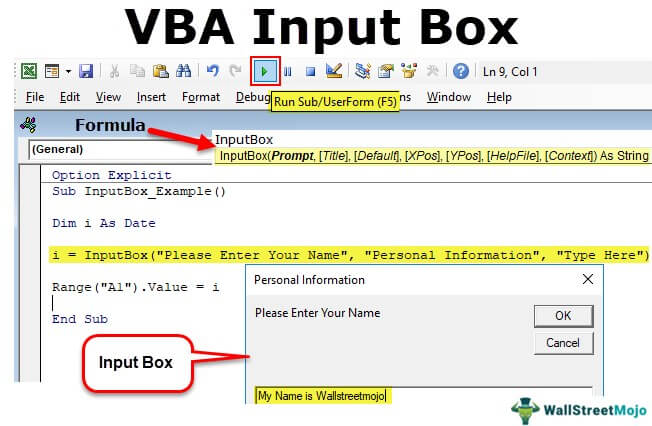
Anda bebas menggunakan gambar ini di situs web Anda, templat, dll., Harap berikan kami tautan atribusiBagaimana Memberikan Atribusi? Tautan Artikel menjadi Hyperlink
Misalnya: Sumber: VBA InputBox (wallstreetmojo.com)
Sintaksis

- Prompt: Ini tidak lain adalah pesan kepada pengguna melalui InputBox.
- Judul: Apa judul Kotak Input?
- Default: Apa nilai default dari InputBox? Nilai ini muncul di area pengetikan InputBox.
Ketiga parameter ini cukup baik di Excel. Abaikan empat parameter opsional lainnya. Untuk memahami sintaks ini, lihat tangkapan layar di bawah ini.
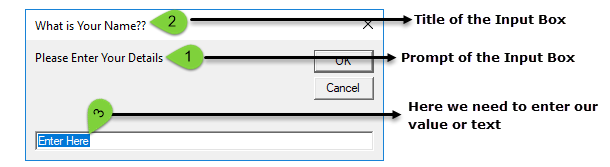
Bagaimana Cara Membuat Kotak Input di VBA?
Mari kita langsung menuju kepraktisan. Ikuti langkah-langkah di bawah ini untuk membuat Kotak Input pertama Anda.
Langkah 1: Buka VBE (Editor Visual Basic), dan masukkan modul baru
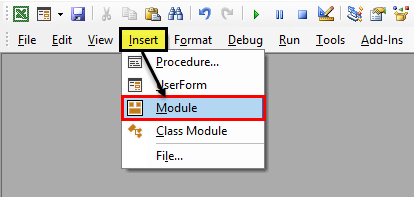
Langkah 2: Klik dua kali pada modul yang dimasukkan dan buat nama makro.
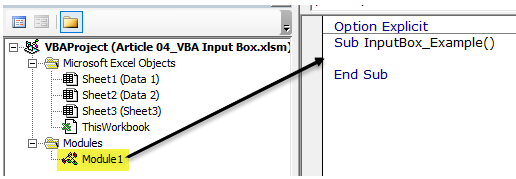
Langkah 3: Mulailah mengetik kata “InputBox” Anda akan melihat opsi terkait.
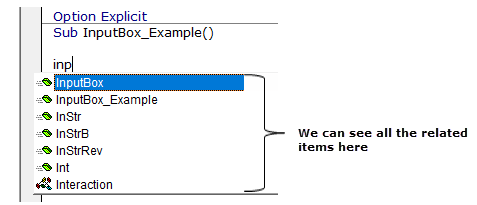
Langkah 4: Pilih InputBox dan beri spasi, dan Anda akan melihat sintaks dari InputBox.
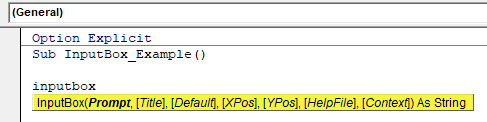
Langkah 5: Beri prompt “Please Enter Your Name.”
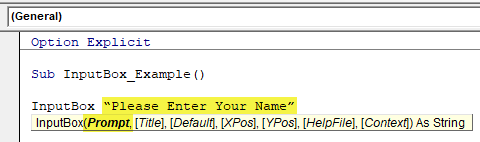
Langkah 6: Ketikkan judul Kotak Input sebagai “Informasi Pribadi.”
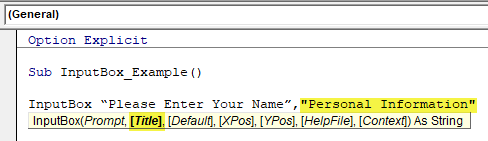
Langkah 7: Ketikkan nilai default sebagai “Ketik di sini.”
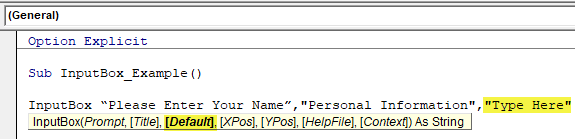
Langkah 8: Kami telah menyelesaikannya sekarang. Jalankan kode ini dan lihat InputBox pertama Anda.
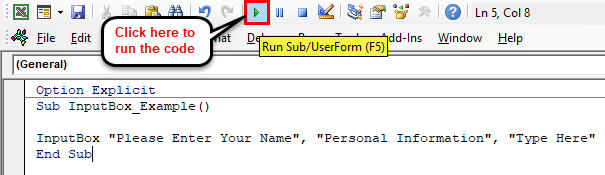
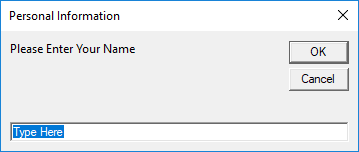
Simpan Nilai Kotak Input ke Sel
Sekarang, kita akan melalui proses menyimpan nilai dalam sel. Ikuti langkah-langkah di bawah ini.
Langkah 1: Mendeklarasikan variabel sebagai Varian.
Kode:
Sub InputBox_Example() Dim i As Variant End Sub
Langkah 2: Untuk variabel ini, tetapkan nilainya melalui InputBox.
Kode:
Sub InputBox_Example() Dim i As Variant i = InputBox(“Masukkan Nama Anda”, “Informasi Pribadi”, “Ketik Di Sini”) End Sub
Catatan: Setelah Kotak Input berada di sebelah kanan tanda sama dengan, kita perlu memasukkan argumen atau sintaks dalam tanda kurung seperti rumus biasa kita.
Langkah 3: Sekarang, berapa pun nilai yang diketik di kotak input, kita perlu menyimpannya di sel A1. Jadi untuk ini, tulis kodenya sebagai Range (“A1”).Value = i
Kode:
Sub InputBox_Example() Dim i As Variant i = InputBox(“Masukkan Nama Anda”, “Informasi Pribadi”, “Ketik Di Sini”) Range(“A1”).Value = i End Sub
Kami telah menyelesaikannya sekarang. Mari kita jalankan kode ini sekarang dengan menekan tombol F5, atau Anda juga dapat menjalankan kode secara manual, seperti yang ditunjukkan pada tangkapan layar di bawah ini.
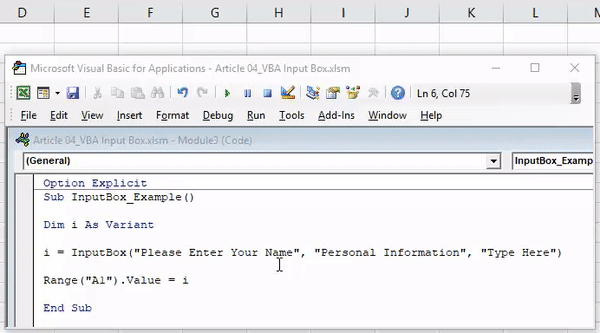
Segera setelah Anda menjalankan kode ini, kami akan melihat kotak input.
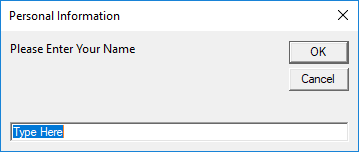
Ketik nama dan klik “OK.”
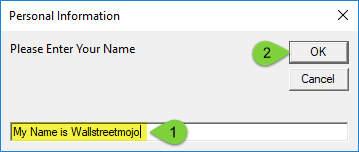
Segera setelah Anda mengetik nama dan mengklik “OK”, Anda akan melihat nilai InputBox di sel A1.
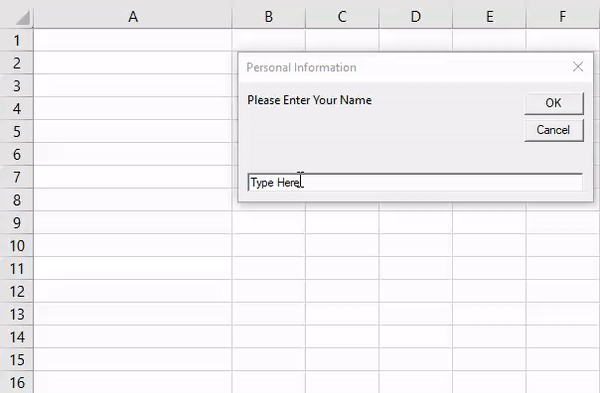
Catatan: Kita dapat menyimpan nilai apapun dari inputbox jika variabel didefinisikan dengan benar. Dalam contoh di atas, kami telah mendefinisikan variabel sebagai Varian yang dapat menampung semua tipe data.
Misalnya, sekarang kami telah mengubah tipe variabel menjadi Tanggal.
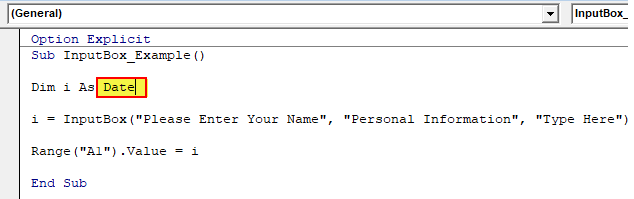
Sekarang, jalankan kode dan ketik selain tanggal.
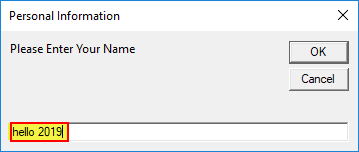
Klik “OK” dan lihat apa jawabannya.
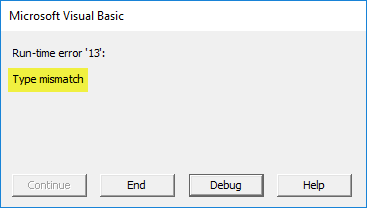
Kami mendapat nilai error sebagai Type mismatch . Karena kita telah mendeklarasikan tipe data variabel DATE, kita tidak dapat menyimpan apa pun selain DATE dengan InputBox.
Sekarang, masukkan tanggal dan lihat apa yang terjadi.
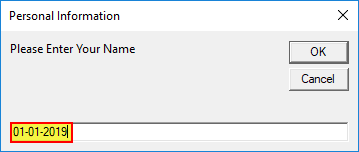
Segera setelah Anda mengetik tanggal, klik “OK” dan lihat apa jawabannya.
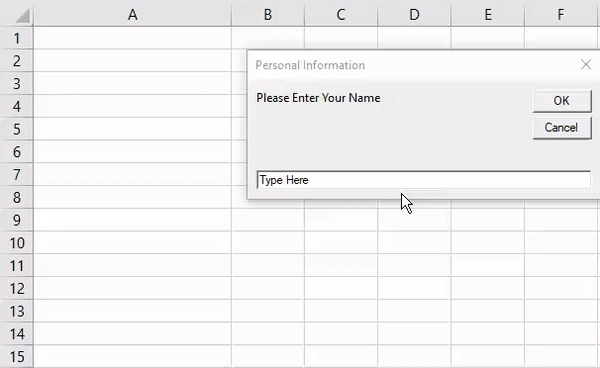
Karena kami memasukkan nilai yang benar, kami mendapatkan hasilnya di dalam sel.
Validasi Masukan dari Pengguna
Kamu tahu apa? Kami dapat mengizinkan pengguna untuk memasukkan hanya nilai tertentu, misalnya, mengizinkan pengguna untuk memasukkan hanya teks, hanya angka, hanya nilai logika, dll.
Untuk melakukan tugas ini, kita perlu menggunakan metode Application.InputBox.
Mari kita lihat sintaks Application.InputBox.

- Prompt: Ini tidak lain adalah pesan kepada pengguna melalui InputBox.
- Judul: Apa judul Kotak Input?
- Default: Apa nilai default dari InputBox? Nilai ini muncul di area pengetikan InputBox.
- Kiri: Apa yang seharusnya menjadi posisi x InputBox di jendela saat ini?
- Atas: Apa posisi y InputBox di jendela saat ini?
Untuk memulai, InputBox mendeklarasikan variabel dan memberikan nilai ke variabel.
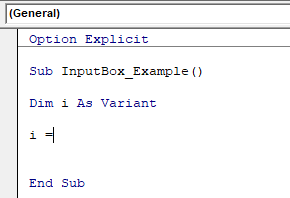
Sekarang, tetapkan nilai untuk memulai kata Aplikasi.
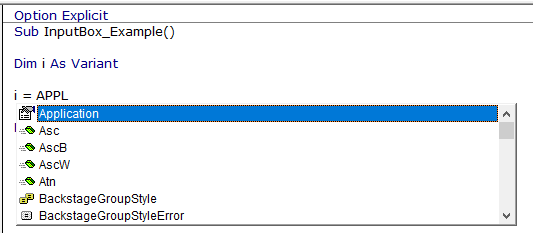
Setelah kata “Application”, beri tanda titik (.) dan ketik “InputBox”.
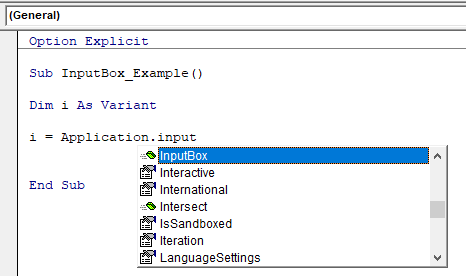
Kemudian, pilih kotak input dan buka braket.
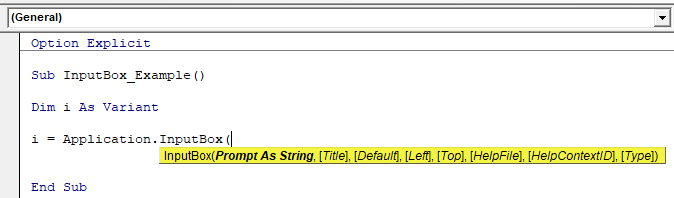
Seperti biasa, masukkan Prompt, Title, dan Default Value.
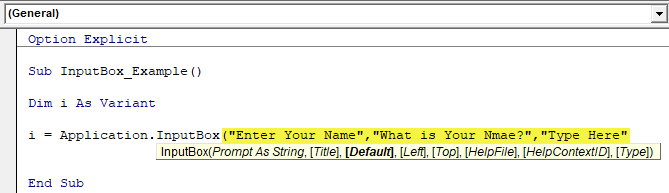
Sekarang abaikan kiri, atas, file bantuan, dan ID konteks bantuan dengan mengetik 5 koma (,).
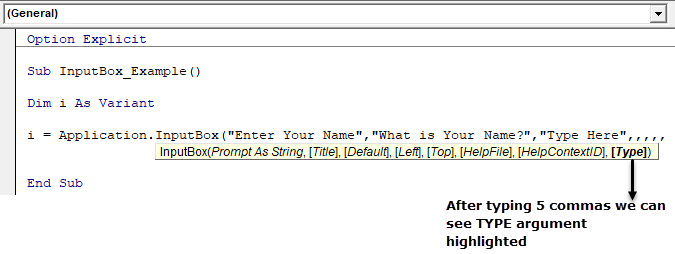
Di sini, “Ketik” berarti apa yang harus menjadi input string. Di bawah ini adalah validasi yang tersedia.
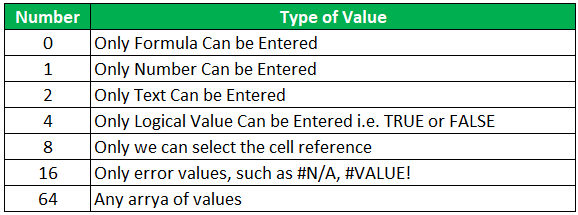
Jadi, sesuai, pilih jenis Anda. Kami telah memilih 1 sebagai parameter, yaitu hanya angka.
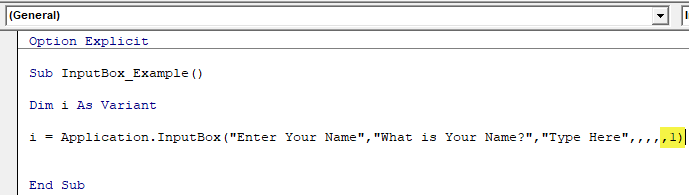
Sekarang, jalankan kode dan jenis nilai teks.
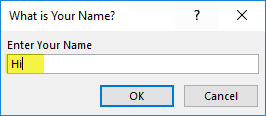
Klik “OK” dan lihat apa yang terjadi.
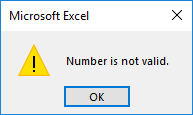
Katanya nomornya tidak valid. Jadi, kita hanya bisa memasukkan angka di InputBox ini.
Hal-hal untuk diingat
- Kami membutuhkan variabel untuk menyimpan nilai yang diberikan oleh kotak input.
- Jika Anda menggunakan InputBox tanpa metode Aplikasi, Anda harus sempurna tentang tipe data variabel.
- Gunakan tipe data Variant, yang dapat menampung semua tipe data dan menyimpannya.
Artikel yang Direkomendasikan
Artikel ini telah menjadi panduan untuk Fungsi VBA InputBox. Di sini, kita belajar cara membuat VBA InputBox dan memproses nilai yang tersimpan, beserta beberapa contoh praktis dan template Excel yang dapat diunduh. Di bawah ini adalah beberapa artikel Excel berguna yang terkait dengan VBA: –
- UBOUND VBAUBOUND VBAUBOUND, juga dikenal sebagai Batas Atas, adalah fungsi VBA yang digunakan bersamaan dengan fungsi kebalikannya, LBOUND, juga dikenal sebagai Batas Bawah. Fungsi ini digunakan untuk menentukan panjang suatu array dalam suatu kode, dan seperti namanya, UBOUND digunakan untuk menentukan batas atas array.baca lebih lanjut
- Contoh MsgBox VBAContoh VBA MsgBoxFungsi VBA MsgBox adalah fungsi keluaran yang menampilkan pesan umum yang disediakan oleh pengembang. Pernyataan ini tidak memiliki argumen dan pesan yang dipersonalisasi dalam fungsi ini ditulis di bawah tanda kutip ganda sedangkan untuk nilai referensi variabel disediakan.baca lebih lanjut
- Apa itu Combo Box di Excel? Apa itu Combo Box di Excel? Combo Box di Excel adalah sejenis alat validasi data yang dapat membuat daftar dropdown untuk dipilih pengguna dari daftar yang telah ditentukan sebelumnya. Ini adalah kontrol formulir yang tersedia di tab sisipkan pada tab pengembang.Baca lebih lanjut
- VBA ComboBoxVBA ComboBoxDalam VBA, ComboBox adalah fitur bentuk pengguna yang membatasi pengguna untuk jenis respon yang dimaksudkan. Akibatnya, data berada dalam urutan yang logis. Baca selengkapnya
- VBA Kirim Email dari ExcelVBA Kirim Email Dari ExcelKita dapat menggunakan VBA untuk mengotomatiskan fitur surat kami di Excel untuk mengirim email ke beberapa pengguna sekaligus. Untuk menggunakan fitur Outlook, pertama-tama kita harus mengaktifkan scripting outlook di VBA, lalu menggunakan metode aplikasi.baca selengkapnya








