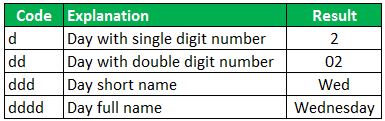
Apa Format Tanggal di Excel?
Di Excel, tanggal ditampilkan sesuai dengan format yang dipilih oleh pengguna. Seseorang dapat memilih dari berbagai format yang tersedia atau membuat format khusus sesuai dengan kebutuhan. Format tanggal default ditentukan di “Panel Kontrol” sistem. Namun, dimungkinkan untuk mengubah pengaturan default ini.
Misalnya, tanggal 01/01/2021 sesuai dengan format dd/mm/yyyy. Jika format diubah menjadi d-mmm-yyyy, tanggalnya menjadi 1-Jan-2021.
Kita dapat mengubah format tanggal di Excel baik dari “Format Angka” pada tab “Beranda” atau opsi “Format Sel” dari menu konteks.
Di Excel untuk Windows, 1900 adalah sistem tanggal default. Sedangkan di Excel untuk Mac, 1904 adalah sistem tanggal default. Kedua sistem ini menyimpan tanggal sebagai nomor berurutan yang memiliki selisih 1. Angka-angka ini dikenal sebagai nilai seri atau nomor seri. Alasan tanggal disimpan sebagai nomor seri adalah untuk memudahkan perhitungan.
Dalam sistem tanggal 1900, tanggal pertama yang dikenali Excel adalah 1 Januari 1900. Tanggal ini disimpan sebagai angka 1 di Excel. Akibatnya, angka 2 mewakili 2 Januari 1900. Tanggal terakhir yang dikenali oleh Excel adalah 31 Desember 9999. Diwakili oleh nomor seri 2958465. Tanggal sebelum 1900 atau setelah 9999 diidentifikasi sebagai nilai teks oleh Excel.
Tanggal disimpan hanya sebagai bilangan bulat positif dalam sistem tanggal 1900. Namun, untuk menampilkan angka negatif sebagai tanggal negatif, seseorang perlu beralih ke sistem penanggalan 1904.
Dalam sistem penanggalan 1904, 0 melambangkan 1 Januari 1904, dan -1 berarti -2 Januari 1904. Angka 1 melambangkan 2 Januari 1904. Tanggal terakhir yang dikenali oleh Excel (dalam sistem penanggalan 1904) adalah 31 Desember 9999 , diwakili oleh nomor seri 2957003.
Pada artikel ini, kami mengikuti sistem tanggal 1900.
Kode Format Tanggal di Excel
Kode (seperti dd-mm-yyyy) adalah representasi dari hari (d), bulan (m), dan tahun (y). Kita dapat mengubah tampilan tanggal dengan mengubah kode yang ditentukan.
Berbagai kode, penjelasannya, dan keluarannya (untuk hari, bulan, dan tahun) telah disajikan dalam gambar berikut.
Notasi untuk Sehari
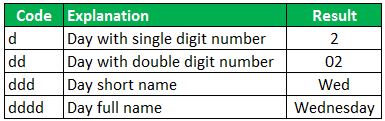
Notasi untuk Sebulan

Notasi untuk Setahun

Bagaimana Mengubah Format Tanggal di Excel?
Di sini kita melihat beberapa contoh format tanggal di Excel dan cara mengubahnya.
Contoh #1–Menerapkan Format Default Tanggal Panjang di Excel
Gambar berikut menunjukkan angka di sel A1. Kami ingin mengetahui tanggal yang diwakili oleh nomor ini. Outputnya harus dalam format tanggal panjang Excel.

Langkah-langkah untuk mengetahui tanggal yang diwakili oleh angka di sel A1 adalah sebagai berikut:
- Pertama-tama kita harus memilih sel A1. Kemudian, dari tab “Beranda”, klik tarik-turun “Format Angka” yang muncul di bagian “Nomor”. Selanjutnya, pilih “Tanggal Panjang”, yang ditunjukkan pada gambar berikut.

- Outputnya ditunjukkan pada gambar berikut. Format tanggal panjang yang ditampilkan adalah dd mmmm yyyy. Oleh karena itu, angka 1 melambangkan tanggal 01 Januari 1900 dalam format tanggal panjang.
Catatan: Tanggal pendek dan panjang muncul seperti yang diatur di “Control Panel”. Klik “Jam, Bahasa, dan Wilayah” di “Panel Kontrol” untuk mengubah format tanggal default ini. Setelah itu, klik “Ubah tanggal, waktu, atau format angka”. Buat perubahan yang diinginkan dan klik “OK.”

Demikian pula, seandainya ada 2 di sel A1, format tanggal panjang adalah 02 Januari 1900. Angka 3 akan ditampilkan sebagai 03 Januari 1900 dalam format tanggal panjang.
Catatan: Untuk beralih ke sistem penanggalan 1904, kita harus memilih “Advanced” dari “Options” pada tab “File”. Di bawah “Saat menghitung buku kerja ini”, pilih “gunakan sistem tanggal 1904” dan klik “OK”.
Contoh #2–Mengubah Format Excel Tanggal Menggunakan Opsi ‘Kustom’
Gambar berikut menampilkan beberapa tanggal dalam rentang A1:A6. Tanggal-tanggal ini dalam format dd-mm-yyyy. Kami ingin mengubah formatnya menjadi dd-mmmm-yyyy.
Misalnya, tanggal di sel A1 akan muncul sebagai 25-Februari-2018. Kami dapat menggunakan opsi ‘Kustom’ dari kotak dialog ‘Format Sel’.

Langkah-langkah untuk mengubah format tanggal di Excel tercantum sebagai berikut:
Langkah 1: Kita perlu memilih semua tanggal dari rentang A1:A6. Hal yang sama ditunjukkan pada gambar berikut.

Langkah 2: Kita harus mengklik kanan pilihan dan memilih “Format Cells” dari menu konteks. Sebagai alternatif, kita juga dapat menekan tombol “Ctrl+1” secara bersamaan.

Langkah 3: Jendela “Format Sel” terbuka, seperti yang ditunjukkan pada gambar berikut.
Catatan: Format tanggal pendek dan tanggal panjang default ditandai dengan tanda bintang (*) dalam kotak di bawah ‘type.’ Tanggal pendeknya adalah 14/3/2012 (m/dd/yyyy), dan tanggal panjangnya adalah Rabu, 14 Maret 2012 (dddd, mmmm dd, yyyy).

Langkah 4: Dari tab “Nomor”, kita perlu memilih “Kustom” di bawah “Kategori”. Kategori ditampilkan di sisi kiri jendela “Format Cells”.

Langkah 5: Di bawah “Ketik”, kita harus memasukkan format tanggal yang diperlukan. Ketikkan formatnya (dd-mmmm-yyyy) atau pilih dari berbagai opsi yang ditampilkan di kotak di bawah “Type.”
Setelah format dimasukkan, periksa pratinjau tanggal pertama (dari rentang A1:A6) di bawah “Sampel”. Hal yang sama ditunjukkan pada gambar berikut. Klik “OK” di jendela “Format Sel” jika pratinjau tanggal terlihat bagus.
Catatan 1: Tanggal di bawah “Sampel” ditampilkan menurut format yang ditentukan di bawah “Jenis”.
Catatan 2: Saat membuat format tanggal khusus, kita dapat menggunakan garis miring (/), tanda hubung (-), koma (,), spasi ( ), dll.

Langkah 6: Outputnya ditunjukkan pada gambar berikut. Semua tanggal dalam rentang A1:A6 telah dikonversi ke format dd-mmmm-yyyy. Namun, bilah rumus Excel masih dapat melihat format tanggal default. Format default ini sesuai dengan tanggal singkat yang diatur di “Control Panel”.

Contoh #3–Menerapkan Berbagai Jenis Format Tanggal yang Disesuaikan di Excel
Gambar berikutnya menunjukkan tanggal tertentu dalam rentang A1:A6. Saat ini, format tanggalnya adalah dd-mm-yyyy.
Kami ingin menerapkan empat format berbeda untuk tanggal-tanggal ini. Untuk menggunakan setiap format, langkah-langkah umum yang harus dilakukan diberikan sebagai berikut:
- Pertama, kita harus memilih range A1:A6.
- Kemudian, klik kanan pilihan dan pilih “Format Cells.”
- Setelah itu, dari tab “Nomor”, pilih “Kustom” di bawah “Kategori”.
Selanjutnya, di bawah setiap format, diberikan langkah-langkah tambahan yang diikuti oleh dua gambar.

Format 1: dd-mmm-yyyy
- Di opsi “Kustom” pada tab “Nomor”, pilih format “dd-mmm-yyyy” di bawah “Type”.
- Klik ‘Oke.’

Outputnya diberikan pada gambar berikut. Semua tanggal ditampilkan sesuai dengan format dd-mmm-yyyy. Tanda hubung adalah pemisah antara hari, bulan, dan tahun dalam format ini.

Format 2: dd mmm yyyy
- Kita harus memilih format “dd mmm yyyy” di bawah “Type” dari opsi “custom”.
- Klik ‘Oke.’

Outputnya diberikan pada gambar berikut. Semua tanggal dikonversi ke format dd mmm yyyy. Ruang adalah satu-satunya pemisah antara hari, bulan, dan tahun dalam format ini.

Format 3: ddd mmm yyyy
- Di opsi “Kustom”, pilih format “ddd mmm yyyy” di bawah “Jenis”.
- Klik ‘Oke.’

Outputnya diberikan pada gambar berikut. Tanggal ditampilkan dalam format ddd mmm yyyy. Hari dan bulan ditampilkan dalam notasi singkatnya dalam format ini.

Format 4: dddd mmmm yyyy
- Dari opsi “Kustom” pada tab “Nomor”, pilih “dddd mmmm yyyy” di bawah “Jenis”.
- Klik ‘Oke.’

Outputnya diberikan pada gambar berikut. Semua tanggal telah dikonversi ke format dddd mmmm yyyy. Tanggal, bulan, dan tahun ditampilkan dalam bentuk lengkapnya masing-masing dalam format ini.

Harus diperhatikan bahwa format tanggal berubah sesuai gaya yang ditetapkan oleh pengguna. Oleh karena itu, pengguna dapat memilih format tanggal sesuai dengan kenyamanan mereka.
Contoh #4–Konversi Nilai Teks yang Mewakili Tanggal menjadi Tanggal Aktual
Gambar berikut menampilkan daftar tanggal dalam rentang A1:A6. Saat ini, tanggal ini muncul sebagai nilai teks. Kami ingin mengonversi nilai teks ini menjadi tanggal dengan format dd-mmm-yyyy.

Langkah-langkah untuk mengonversi nilai teks menjadi tanggal dengan format yang diberikan tercantum sebagai berikut:
Langkah 1: Pertama, masukkan rumus berikut di sel B1.
‘=NILAI(A1)’
Kemudian, tekan tombol “Enter”.
Catatan 1: Fungsi VALUEFungsi Excel VALUEDi Excel, fungsi nilai mengembalikan nilai teks yang mewakili angka. Jadi, jika kita memiliki teks dengan nilai $5, kita dapat menggunakan rumus nilai untuk mendapatkan 5 sebagai hasilnya, jadi fungsi ini memberi kita nilai numerik yang diwakili oleh teks.Baca lebih lanjut mengembalikan bentuk numerik dari string teks yang mewakili sebuah angka. Dengan kata lain, ini mengubah angka yang tampak seperti teks menjadi angka sebenarnya.
Catatan 2: Alih-alih fungsi VALUE, Anda juga dapat menggunakan fungsi DATEVALUEDATEVALUE ExcelFungsi DATEVALUE di Excel menampilkan tanggal tertentu dalam format absolut. Fungsi ini mengambil argumen dalam bentuk teks tanggal yang biasanya tidak direpresentasikan oleh Excel sebagai tanggal dan mengubahnya menjadi format yang dapat dikenali Excel sebagai tanggal. Baca selengkapnya tentang Excel. Yang terakhir mengonversi tanggal yang disimpan sebagai teks menjadi nomor seri. Nomor seri ini dikenali sebagai tanggal oleh Excel.
Langkah 2: Kita harus memilih sel B1 dan seret gagang isian hingga sel B6. Outputnya ditunjukkan pada gambar berikut. Semua nilai teks (A1:A6) telah dikonversi menjadi angka (dalam rentang B1:B6).
Idealnya, string teks di Excel rata kiri sedangkan string angka rata kanan. Namun, kami telah menyelaraskan kedua rentang secara terpusat (A1:A6 dan B1:B6).
Catatan: Saat string teks yang mewakili tanggal telah dikonversi menjadi nilai seri (atau tanggal), kita dapat menggunakannya untuk melakukan perhitungan yang berbeda seperti penjumlahan, pengurangan, dan seterusnya.

Langkah 3: Untuk melihat nomor seri yang diperoleh (di kolom B) sebagai tanggal, terapkan format yang diperlukan. Kita harus memilih range B1:B6, klik kanan dan pilih “Format Cells.”
Di tab “Nomor”, pilih opsi “Kustom”. Kemudian, di bawah “Ketik”, masukkan atau pilih format “dd-mmm-yyyy”. Hal yang sama ditunjukkan pada gambar berikut.
Jika tanggal sampel terlihat baik-baik saja, klik “OK”.

Langkah 4: Outputnya ditunjukkan pada gambar berikut. Oleh karena itu, semua nilai teks (kolom A) telah dikonversi menjadi tanggal yang valid (di kolom B) dengan format dd-mmm-yyyy.
Catatan: Untuk memastikan bahwa nilai dikenali sebagai tanggal oleh Excel, periksa tanda-tanda berikut ini:
- Tanggal diratakan kanan karena merupakan nilai numerik.
- Jika dua tanggal atau lebih dipilih, bilah status (di bagian bawah lembar kerja) memperlihatkan jumlah, rata-rata, hitungan numerik, dan jumlah. Selain itu, mungkin menampilkan satu atau lebih opsi menurut versi Excel.
Jika nilai adalah string teks, itu akan rata kiri, dan bilah status hanya akan menampilkan jumlah.

Seringkali, format tanggal Excel perlu diubah (dari teks menjadi tanggal) saat data diunduh (atau disalin dan ditempel) dari web. Itu karena, dalam kasus seperti itu, tanggal mungkin tidak ditampilkan sebagai angka.
Contoh #5–Ubah Format Tanggal Menggunakan Kotak ‘Temukan dan Ganti’
Gambar berikut memperlihatkan beberapa nilai teks yang mewakili tanggal dalam rentang A1:A6. Hari, bulan, dan angka dipisahkan dengan garis miring terbalik. Itu karena kami ingin melakukan tugas-tugas berikut:
- Ganti semua garis miring terbalik () dengan meneruskan garis miring (/) dengan menggunakan kotak dialog “Temukan dan Ganti”.
- Ubah nilai teks yang mewakili tanggal menjadi tanggal sebenarnya.

Langkah-langkah untuk melakukan tugas yang diberikan tercantum sebagai berikut:
Langkah 1: Kita harus menekan tombol “Ctrl+H” bersamaan. Kemudian, kotak dialog ‘temukan dan ganti’ terbuka, seperti yang ditunjukkan pada gambar berikut.

Langkah 2: Ketik garis miring terbalik di kotak “Temukan apa” (). Di kotak “Ganti dengan”, ketik garis miring (/).

Langkah 3: Selanjutnya, kita harus mengklik “Ganti Semua”. Excel memperlihatkan pesan yang menyatakan jumlah penggantian yang telah dibuat. Klik “OK” untuk melanjutkan. Output akhir ditunjukkan pada gambar berikut.
Oleh karena itu, semua garis miring terbalik telah diganti dengan garis miring penerusan. Dengan penggantian ini, nilai teks yang mewakili tanggal telah secara otomatis diubah menjadi tanggal sebenarnya oleh Excel.
Karena kolom A disejajarkan secara terpusat dari awal, perataan ini dipertahankan bahkan setelah nilai diubah menjadi tanggal.

Pertanyaan yang Sering Diajukan
- Bagaimana cara mengubah format tanggal di Excel?
Langkah-langkah untuk mengubah format tanggal di Excel adalah sebagai berikut:
Langkah-langkah untuk mengubah format tanggal di Excel adalah sebagai berikut:
a. Pilih sel yang berisi tanggal. Jika format tanggal rentang perlu diubah, pilih seluruh rentang.
b. Klik kanan pilihan dan pilih ‘Format Cells’ dari menu konteks. Atau, tekan tombol ‘Ctrl+1’ bersamaan.
c. Di tab “Nomor”, pilih opsi “Tanggal”. Selanjutnya, pilih format tanggal yang diperlukan di bawah “Jenis”.
d. Periksa pratinjau (dari tanggal pertama rentang yang dipilih) di bawah “Sampel”. Jika pratinjaunya bagus, klik “OK”.
Format tanggal sel atau sel yang dipilih (dipilih di langkah a) diubah.
Catatan 1: Format tanggal yang diperlukan mungkin tidak tersedia di bawah “Jenis” opsi “Tanggal”. Jika tidak tersedia, pilih “Kustom” sebagai “kategori” dari tab “Nomor”. Kemudian, ketikkan format tanggal yang diperlukan di bawah “Ketik” dan klik “OK.”
Catatan 2: Jika sel yang dipilih (dipilih pada langkah a) berisi string teks yang mewakili tanggal, ubah string ini menjadi tanggal terlebih dahulu. Kemudian ubah format menjadi format tanggal yang diinginkan.
- Bagaimana cara mengubah format tanggal secara permanen di Excel?
Untuk mengubah format tanggal secara permanen, seseorang perlu mengubah format tanggal dari “Control Panel”. Itu karena format tanggal pendek dan panjang Excel mencerminkan pengaturan tanggal “Control Panel”.
Langkah-langkah untuk mengubah pengaturan tanggal “Control Panel” adalah sebagai berikut:
Kita harus membuka “Control Panel” terlebih dahulu dari menu “Start”.
b. Di kategori “Jam, Bahasa, dan Wilayah”, klik “Ubah format tanggal, waktu, atau angka”. Ini tersedia di bawah opsi “Wilayah dan Bahasa”.
c. Kotak dialog “Wilayah dan Bahasa” atau “Wilayah” terbuka. Di bawah “Format”, kita harus memilih wilayah.
d. Masukkan format tanggal pendek dan panjang yang diperlukan di bawah “Format Tanggal dan Waktu”. Untuk memasukkan format tanggal pendek dan panjang yang disesuaikan, klik “Pengaturan Tambahan”. Kotak dialog “Sesuaikan Format” terbuka. Buat perubahan di tab “Tanggal” dan klik “OK.”
e. Periksa pratinjau di bawah “Contoh” di bagian bawah kotak “Wilayah dan Bahasa”. Jika pratinjau baik-baik saja, klik “OK.”
Pengaturan tanggal default telah diubah. Sekarang, kita harus memasukkan tanggal dalam format apapun di Excel. Kemudian pilih format tanggal pendek atau panjang dari “Format Angka” (di bagian “Nomor” ) pada tab “Beranda”.
Tanggal akan muncul dalam format yang diatur di “Control Panel”. Jadi, pengguna tidak perlu mengubah format setiap tanggal secara manual.
- Bagaimana cara mengubah tanggal menjadi string teks di Excel?
Mari kita ubah tanggal 22/1/2019 di sel A1 menjadi string teks di Excel. String teks harus dalam format yyyy-mm-dd.
Langkah-langkah untuk mengubah tanggal menjadi string teks adalah sebagai berikut:
a. Pertama, kita harus memasukkan rumus =TEXT(A1, “yyyy-mm-dd”) di sel B1.
b. Kemudian, tekan tombol “Enter”.
Tanggal di sel A1 (22/1/2019) diubah menjadi 22-01-2019 di sel B1. Kita harus mencatat bahwa tanggal di sel A1 rata kanan, menjadi angka. Sebaliknya, teks di sel B1 rata kiri.
Catatan: Fungsi TEXT membantu mengonversi angka menjadi string teks. Ini digunakan untuk menampilkan nilai dalam format tertentu. Sintaksnya adalah TEXT(value,format_text). ‘Nilai’ adalah angka yang akan dikonversi menjadi teks. ‘Format_text’ adalah format di mana nomor harus ditampilkan.
Artikel yang Direkomendasikan
Artikel ini telah menjadi panduan untuk Format Tanggal di Excel. Kami membahas mengubah dan menyesuaikan format tanggal di Excel, contoh praktis, dan templat Excel yang dapat diunduh. Anda juga dapat melihat fungsi-fungsi berguna ini di Excel: –
- Menggabungkan Kolom di Excel
- Ubah Tanggal menjadi Teks di Excel
- Masukkan Tanggal e di Excel
- Gabungkan Tanggal di Excel








