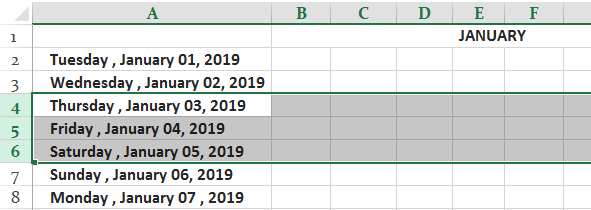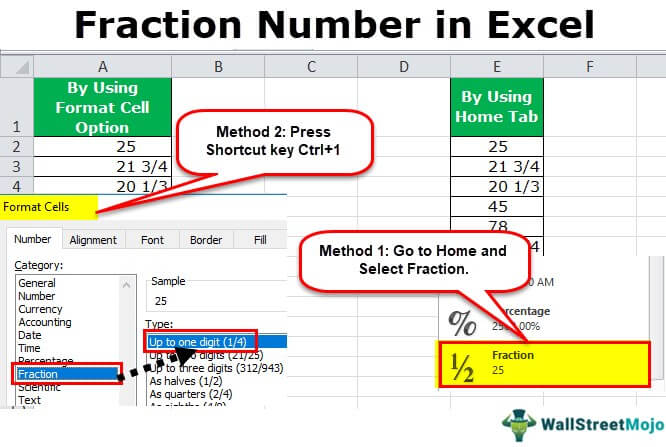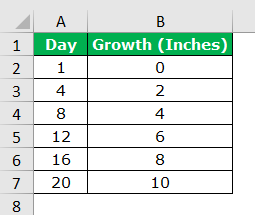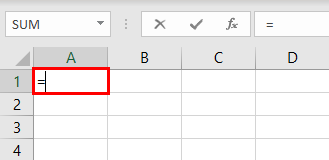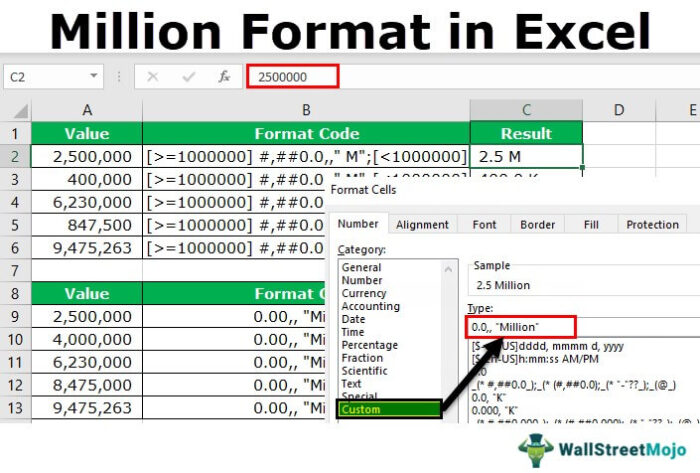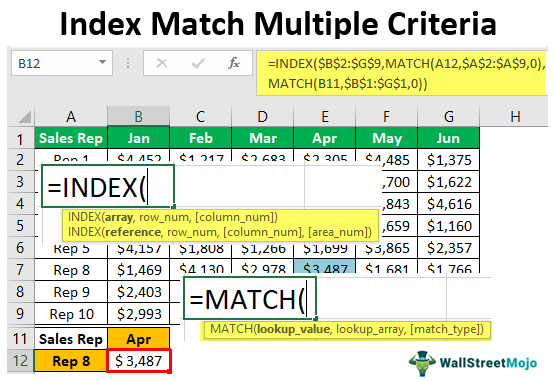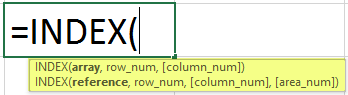Lebar Kolom di Excel
Menyesuaikan lebar kolom adalah salah satu aktivitas penting saat bekerja dengan Excel. Ini adalah salah satu aktivitas penting yang dilakukan oleh pengguna saat menyiapkan laporan, membuat dasbor, mengembangkan tabel ringkasan, dan menggunakan lembar kerja untuk melakukan penghitungan data. Microsoft Excel memfasilitasi serangkaian opsi untuk mengubah lebar kolom. Namun, kolom di lembar kerja Excel tidak dapat menyesuaikan lebar secara otomatis berdasarkan data.
- Kolom di Excel memiliki lebar default 8,43 karakter, kurang dari satu inci. Excel menyajikan berbagai cara, termasuk menyeret melalui mouse, menggunakan menu pintasan pada pita, dan mengklik dua kali di tepi sisi kanan judul kolom.
- Artikel ini membahas berbagai cara efektif untuk mengatur lebar kolom secara manual dengan membahas topik-topik berikut.
Penjelasan
- Dalam lembar kerja Excel, pengguna dapat mengatur lebar kolom dalam rentang dari 0 hingga 255, dan lebar satu karakter sama dengan satu unit. Untuk lembar Excel baru, lebar kolom sama dengan 8,43 karakter, sama dengan 64 piksel. Itu akan menyembunyikan kolom jika lebarnya sama dengan nol.
- Saat pengguna memasukkan data ke dalam kolom lembar excel, mereka tidak secara otomatis menyesuaikan ukuran kolom. Jika nilai yang disajikan dalam sel besar agar sesuai dengan lebar default kolom, nilai tersebut tumpang tindih dengan sel berikutnya dengan melewati batas sel.
- Sel string teks tumpang tindih dengan batas sel, sedangkan string numerik ditampilkan dalam #####. Oleh karena itu, kita perlu menerapkan berbagai perintah untuk mengatur lebar kolom untuk menghindari masalah tersebut.
Di Excel, jenis perintah yang berbeda tersedia untuk memformat lebar kolom. Ini termasuk lebar kolom, lebar kolom AutoFit, dan lebar default.
- Lebar kolom: Perintah ini mengatur lebar kolom ke sejumlah karakter tertentu.
- Lebar kolom paskan otomatis: Perintah ini membantu menyesuaikan konten dengan lebar kolom terluas.
- Lebar default: Menyesuaikan lebar kolom dengan lebar default Lebar Kolom Menjadi Lebar Default Untuk menyesuaikan lebar kolom secara otomatis ke seluruh kolom di Excel, pilih seluruh kolom dan seret kolom sesuai dengan data. Baca selengkapnya.

Anda bebas menggunakan gambar ini di situs web Anda, templat, dll., Harap berikan kami tautan atribusiBagaimana Memberikan Atribusi? Tautan Artikel untuk Di-Hyperlink
Misalnya: Sumber: Lebar Kolom Excel (wallstreetmojo.com)
Bagaimana Menyesuaikan Lebar Kolom di Excel?
- Menyajikan data dalam format yang mudah dibaca menyesuaikan lebar kolom.
- Mencocokkan lebar kolom di excel dengan kolom lainnya.
- Perlihatkan data yang tidak terlihat oleh pembaca.
- Mengatur lebar spesifik ke kolom agar sesuai dengan konten yang dihasilkan.
- Penerapan pemformatan yang tepat untuk sel dan datanya.
- Tepatnya mengontrol lebar kolom dengan mengubah font yang berbeda dan ukurannya.
Contoh
Di bawah ini adalah contoh lebar kolom Excel.
Contoh#1 – Menyesuaikan Lebar Kolom Excel dengan Menggunakan Mouse
Contoh ini mengilustrasikan penyesuaian lebar kolom untuk data berikut.

Seperti yang ditunjukkan pada gambar, data dalam dua kolom tidak dapat dibaca. Oleh karena itu, kita harus mengikuti langkah-langkah berikut.
Langkah 1: Untuk menyesuaikan lebar hanya satu kolom, kita harus menyeret batas kolom ke sisi kanan hingga lebar kolom yang dibutuhkan tercapai.

Langkah 2: Selanjutnya, seret lebar kolom B hingga lebar yang diinginkan tercapai.

Langkah3: Selanjutnya, kita perlu menyeret lebar kolom C hingga lebar yang diinginkan tercapai.

Kita dapat menyesuaikan lebar semua kolom dengan memilih tiga kolom.
Langkah 4: Setelah itu, kita harus memilih tiga kolom dengan menekan “CTRL+A” atau mengklik ‘Tombol Semua’ dan menyeret tajuk kolom mana pun yang ditampilkan di tangkapan layar.

Akibatnya, itu mungkin menunjukkan hasil sebagai berikut:

Contoh #2 – Mengatur Lebar Kolom ke Angka Tertentu
Data berikut dipertimbangkan untuk contoh ini.

Kita harus mengikuti langkah-langkah untuk mengatur lebar sejumlah kolom di Excel:
- Pertama-tama kita harus memilih satu atau lebih kolom untuk menyesuaikan lebarnya.

- Lalu, buka opsi “Format” di bawah tab “Beranda” dan klik “Format”.

- Selanjutnya, pilih “Lebar kolom” dari daftar opsi. Ini membuka kotak dialog “Lebar kolom”.

- Masukkan nilai yang diinginkan di kotak lebar kolom (misalnya, 15) dan klik “OK”.

- Hasilnya diperoleh sebagai berikut:

Metode ini menghasilkan lebar yang sama untuk kolom yang dipilih.
Contoh#3 – Penggunaan AutoFit untuk Menyesuaikan Lebar Kolom di Excel
Contoh ini mengilustrasikan prosedur untuk AutoFit lebar semua kolom ke konten. Data berikut dipertimbangkan untuk contoh ini.

Langkah 1: Untuk AutoFit satu kolom, pertama, kita perlu mengklik dua kali pada batas kanan kolom.
Langkah2: Untuk menerapkan AutoFit ke dua kolom, klik dua kali pada batas yang disajikan dengan memilih dua kolom.
Langkah3: Untuk menerapkan Paskan Otomatis ke semua kolom, pilih kolom dengan menekan “CTRL+A” atau memilih tombol semua.

Langkah4: Buka opsi “Format” di bawah tab “Beranda” dan klik “Format.”

Langkah5: Pilih “Lebar Kolom AutoFit” dari daftar opsi seperti yang ditunjukkan pada tangkapan layar.

Ini secara otomatis menyesuaikan lebar semua kolom, seperti yang ditunjukkan pada tangkapan layar.

Contoh#4 – Mengatur Lebar Default untuk Kolom di Excel
Contoh ini mengilustrasikan cara mengubah lebar kolom default untuk lembar kerja atau menyelesaikan lembar kerja dalam buku kerja. Data berikut dipertimbangkan untuk contoh ini.

Langkah1: Pertama, kita harus memilih satu atau lebih lembar kerja untuk menyesuaikan lebar default. Untuk contoh ini, kami hanya mempertimbangkan satu lembar kerja.

Langkah2: Buka opsi “Format” di bawah tab “Beranda” dan klik “Format.”

Langkah3: Kita perlu memilih “Lebar Default” dari daftar opsi, seperti yang ditunjukkan pada tangkapan layar.

Ini membuka kotak dialog “Lebar kolom standar”.

Langkah 4: Setelah itu, kita harus memasukkan lebar yang diinginkan ke dalam kotak “Lebar kolom standar” sebagai 20.

Kemudian diperoleh hasil sebagai berikut :

Hal-hal untuk diingat
- “Pasang Otomatis” lebar kolom tidak memengaruhi lebar jika lebar kolom cukup untuk konten.
- Saat pengguna ingin mengubah lebar default file Excel, simpan buku kerja kosong sebagai templat di Excel.
Artikel yang Direkomendasikan
Artikel ini adalah panduan untuk Lebar Kolom Excel. Di sini, kita belajar bagaimana mengatur lebar kolom di Excel dengan menggunakan mouse dan AutoFit untuk mengatur lebar kolom, beserta contoh dan template Excel yang dapat diunduh. Anda dapat mempelajari lebih lanjut tentang Excel dari artikel berikut: –
- Total Kolom di Excel
- Bagaimana Menambahkan Kolom di Excel?
- Memindahkan Kolom di Excel
- Bagaimana Melacak Perubahan di Excel?