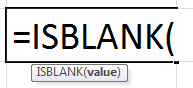
Fungsi ISBLANK di Excel
ISBLANK di Excel adalah fungsi logis yang memeriksa apakah sel target kosong atau tidak. Ini mengembalikan output ‘benar’ jika sel kosong (kosong) atau ‘salah’ jika sel tidak kosong. Ini juga dikenal sebagai fungsi lembar kerja referensi dan dikelompokkan di bawah fungsi informasi Excel
Rumus ISBLANK di Excel
Rumusnya dinyatakan sebagai berikut:
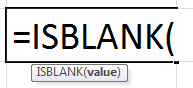
Nilai: Ini adalah argumen (referensi sel) yang ingin kita periksa.
Bagaimana Cara Menggunakan Fungsi ISBLANK di Excel?
Fungsi ISBLANK sangat sederhana dan mudah digunakan. Mari kita pahami cara kerja fungsi ini dengan bantuan beberapa contoh.
Contoh 1
Pada tabel di bawah ini, sel A2 hingga A5 berisi nilai. Fungsi ISBLANK mengembalikan nilai ‘salah’. Tapi sel A6 kosong (tidak ada nilai). Oleh karena itu, fungsi ISBLANK mengembalikan nilai ‘true’ (seperti yang ditunjukkan pada gambar berikutnya).
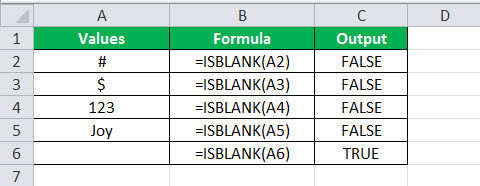
Contoh #2
Daftar nama depan dan belakang diberikan pada tabel di bawah ini. Nama belakang beberapa orang tidak tercantum. Mari kita identifikasi nama yang tidak lengkap atau tanpa nama belakang, dengan menggunakan fungsi ISBLANK.
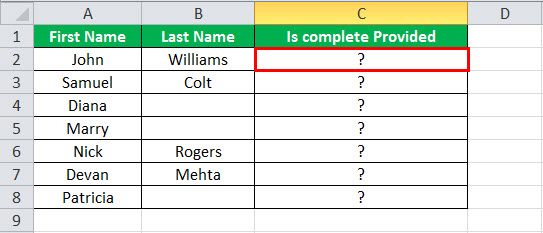
Sekarang, kita akan memahami bagaimana rumus fungsi ISBLANK bekerja. Jika nama belakang kosong, fungsi ISBLANK akan mengembalikan nilai ‘benar’. Kemudian, dengan menggunakan ‘nilai’ dan fungsi IF ini, mari kita periksa nama yang tidak lengkap atau tanpa nama belakang.
Sintaks berikut membantu mengidentifikasi nama yang tidak lengkap.
‘=IF(ISBLANK(B2),’InCompleteName’,’Complete Name’)’
Saat ISBLANK menampilkan ‘true;’ fungsi IF mengembalikan ‘Nama Tidak Lengkap.’ Artinya, nama belakang tidak disediakan. Demikian pula, jika ISBLANK mengembalikan ‘false’ maka output dari fungsi IF adalah ‘Nama Lengkap’. Ini menunjukkan bahwa nama belakang disediakan.
Gambar selanjutnya menunjukkan bagaimana rumus di atas diterapkan ke sel lainnya.
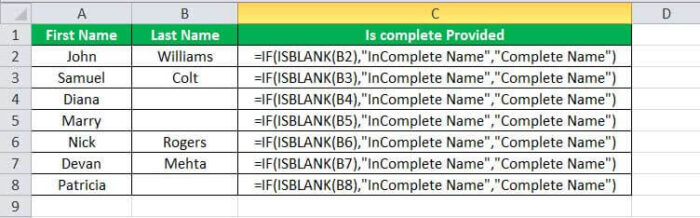
Outputnya ditunjukkan pada gambar di bawah ini.
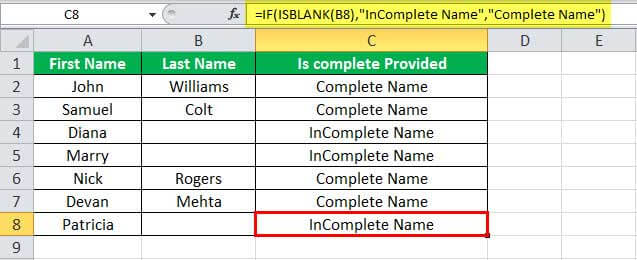
Contoh #3
Berbagai kumpulan data (B2 hingga H11) disediakan dalam tabel di bawah ini. Kami ingin menyorot sel kosong. Artinya, kita perlu menyorot sel B5, C4, dll.
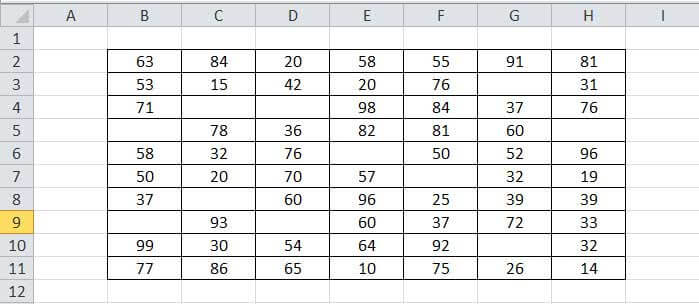
Sekarang, mari kita pahami bagaimana pemformatan bersyarat dan fungsi ISBLANK digunakan untuk menyorot sel kosong.
- Pilih rentang data dari B2:H11. Kemudian, di bawah tab Beranda, pilih pemformatan bersyarat di Excel Pemformatan Bersyarat Di Excel Pemformatan bersyarat adalah teknik di Excel yang memungkinkan kita memformat sel di lembar kerja berdasarkan kondisi tertentu. Itu dapat ditemukan di bagian gaya pada tab Beranda. Baca lebih lanjut (seperti yang ditunjukkan pada gambar berikutnya).
Di bawah ini adalah langkah-langkah yang digunakan untuk menyorot sel kosong menggunakan fungsi ISBLANK-
- Pilih tab ‘Beranda’.
- Pilih ‘Gaya.’
- Pilih ‘Pemformatan Bersyarat.’
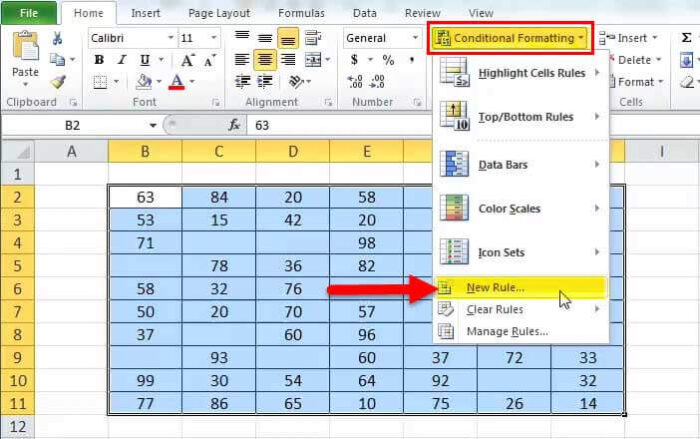
- Kemudian pilih ‘Aturan Baru.’ Jendela ‘Aturan Pemformatan Baru’ akan muncul.
Sekarang, kita akan menggunakan rumus di bawah ini untuk menentukan sel kosong yang akan diformat.
‘=ISBLANK(B2:H11)’
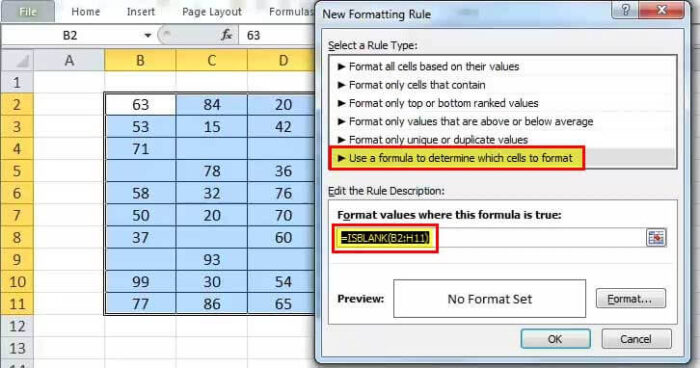
- Selanjutnya, pilih ‘format’ dan pilih warna sorotan (misalnya kuning), dan tekan ‘OK.’
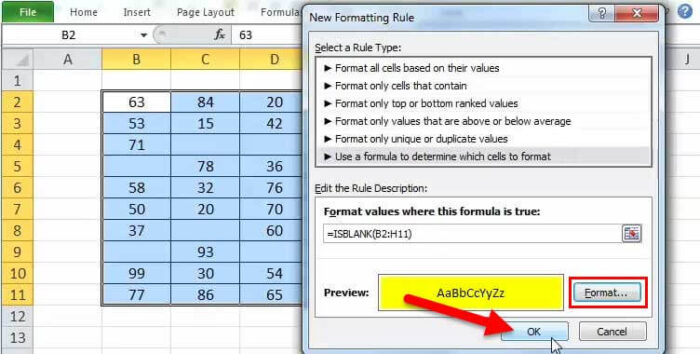
Keluaran yang menampilkan sorotan sel kosong (ditunjukkan pada gambar di bawah).
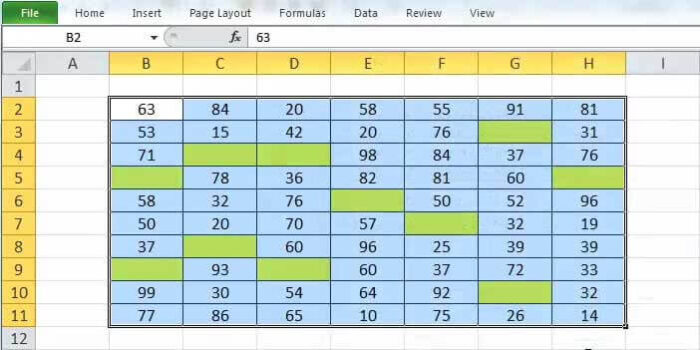
Contoh #4
Pertimbangkan tabel di bawah ini dengan beberapa nilai di kolom A. Perhatikan bahwa A4 adalah sel kosong dan sel A5 berisi string kosong. String kosong adalah kasus khusus di mana nilai teks tidak memiliki nilai. Artinya, panjang string adalah nol. Itu direpresentasikan sebagai tanda kutip ganda kosong (”).
Sekarang, mari kita bedakan antara sel kosong dan sel berisi string kosong menggunakan fungsi ISBLANK.
Di Excel, sel A4 dan A5 tampak kosong, tetapi kita perlu mengidentifikasi apakah keduanya kosong atau tidak. Dalam contoh ini, sel A4 kosong. Sebaliknya, sel A5 tampak kosong, padahal sebenarnya tidak. Ini memiliki rumus yang mengembalikan string kosong (“”), membuatnya tampak kosong.
Dalam skenario ini, rumus ISBLANK akan mengembalikan ‘benar’ untuk sel A4 dan ‘salah’ untuk sel A5, yang menunjukkan bahwa sel A5 tidak kosong.
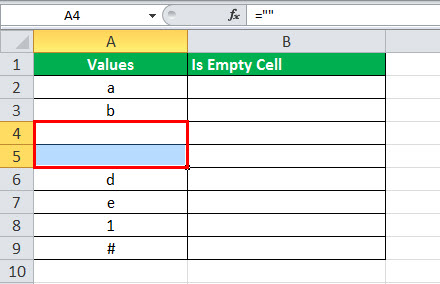
Kami akan menggunakan fungsi ISBLANK bersama dengan fungsi IF untuk memeriksa sel kosong.
Fungsi IF di Excel memeriksa apakah data dalam sel memenuhi kondisi tertentu dan mengembalikan satu nilai untuk hasil ‘benar’ dan nilai lain untuk hasil ‘salah’.
Rumus yang akan kita gunakan adalah,
‘=JIKA(ISBLANK(A2),’Kosong’,’Tidak Kosong’)’
Dalam kasus string kosong, fungsi ISBLANK mengembalikan nilai ‘false’. Ketika sebuah sel kosong atau nol, ia mengembalikan nilai ‘benar’.
Gambar selanjutnya menunjukkan bagaimana rumus di atas diterapkan ke sel lain.
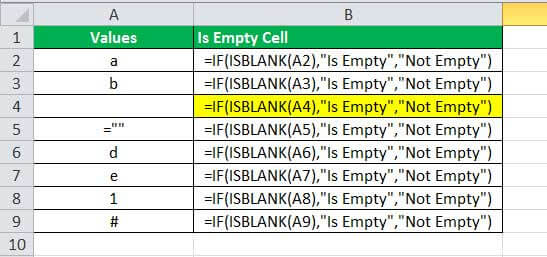
Untuk sel A4, rumus mengembalikan ‘benar’ (Kosong); maka itu adalah sel kosong. Untuk sel lain yang memiliki beberapa nilai, ia mengembalikan keluaran ‘false’ (NotEmpty).
Catatan: Jika sel memiliki string kosong (”), fungsi ISBLANK akan mengembalikan ‘salah’, karena tidak kosong.
Keluaran yang menunjukkan sel kosong dan sel dengan string kosong ditunjukkan pada gambar di bawah.
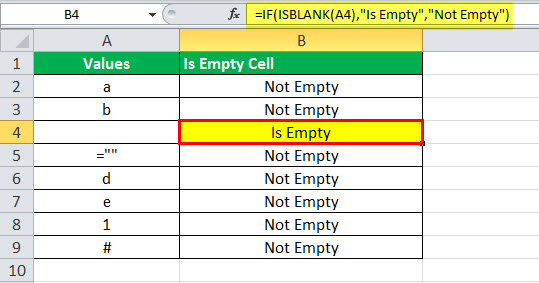
Contoh #5
Daftar item dengan kode SKU mereka disediakan. Kolom A berisi daftar item. Kolom B berisi kode SKU mereka. Di kolom B, item yang belum diberi kode SKU dibiarkan kosong. Kolom D memiliki daftar barang yang tidak disusun secara berurutan. Kita perlu menemukan kode SKU mereka. Jika kode SKU tidak ditetapkan, masukkan rumus yang mengembalikan ‘Tetapkan Kode SKU.’
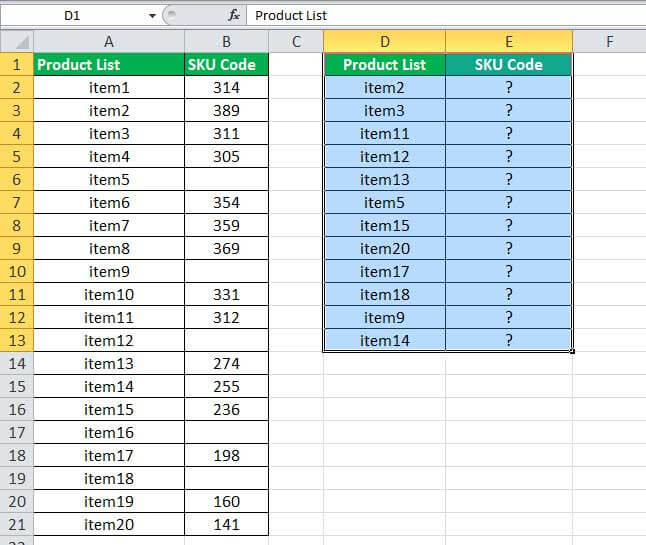
Fungsi ISBLANK bersama dengan VLOOKUP dan IF digunakan untuk memeriksa dan menetapkan kode SKU untuk daftar yang dipilih (rumusnya ditunjukkan di bawah).
‘=IF(ISBLANK(VLOOKUP(D2,$A$2:$B$21,2,0)),’Tetapkan Kode SKU’,VLOOKUP(D2,$A$2:$B$21,2,0))’
Fungsi VLOOKUP di Excel mengambil data yang diperlukan dalam tabel yang disusun secara vertikal.
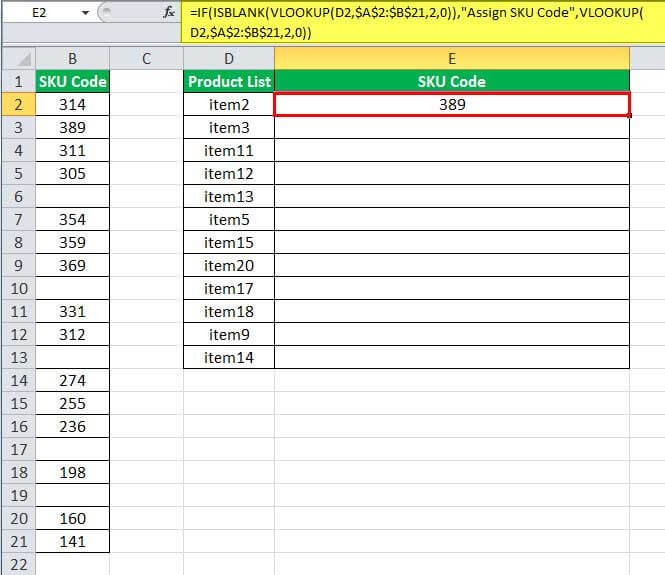
Gambar berikutnya menunjukkan rumus di atas yang diterapkan ke sel lain dalam tabel.
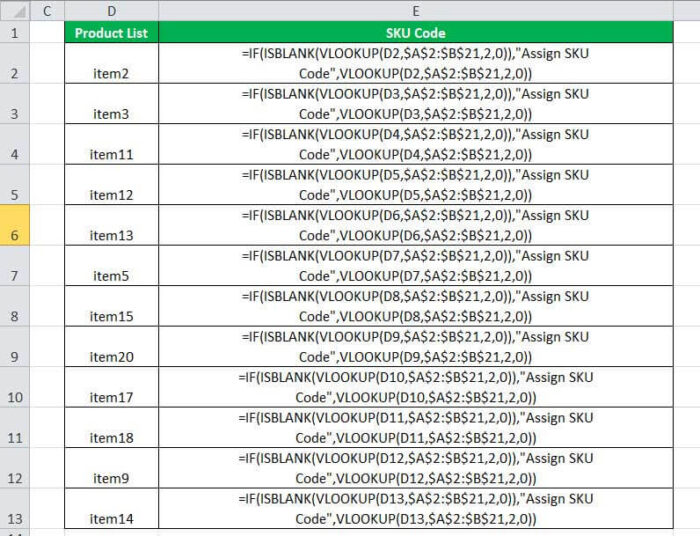
Keluaran yang mengembalikan kode SKU item ditunjukkan pada tabel di bawah ini. Jika kode SKU tidak ditetapkan, ‘Tetapkan Kode SKU’ akan ditampilkan.
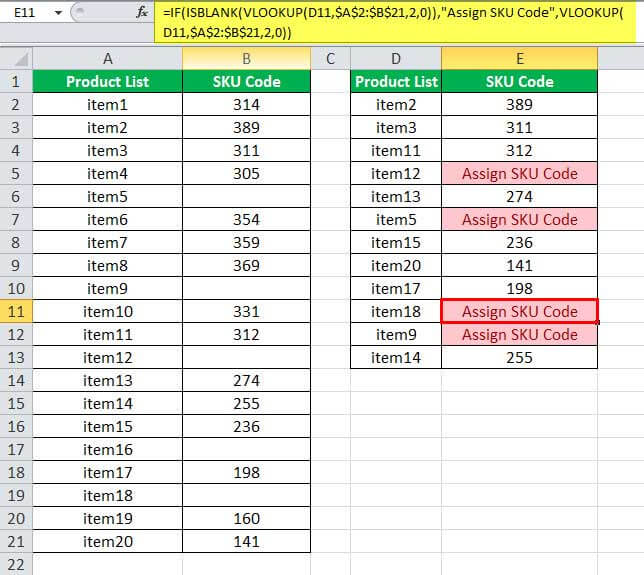
Pertanyaan yang Sering Diajukan (FAQ)
- Bagaimana cara menggunakan ISBLANK di Excel?
Fungsi ISBLANK digunakan untuk menguji apakah sel yang ditentukan kosong (kosong) atau tidak. Misalnya, ‘=ISBLANK(G1)’ akan mengembalikan ‘true’ jika G1 kosong, dan ‘false’ jika G1 berisi teks atau rumus yang mengembalikan string kosong.
- Apa rumus ISBLANK di Excel?
Rumus ISBLANK disebutkan sebagai:
‘=ISBLANK(Sel Referensi)’ ‘Sel Referensi’ adalah sel target atau rentang sel pada lembar kerja yang diuji apakah kosong atau tidak.
- Bisakah Anda menggunakan fungsi ISBLANK Excel dalam pemformatan bersyarat?
Fungsi ISBLANK dapat disarangkan bersama dengan pemformatan bersyarat untuk menemukan sel kosong dan memformat sel yang sesuai.
Takeaway kunci
- Fungsi ISBLANK Excel adalah fungsi logis di Excel yang memverifikasi apakah sel target kosong atau tidak.
- Ini juga merupakan jenis fungsi lembar kerja referensi yang mengambil satu argumen, referensi sel.
- Rumus ISBLANK adalah ‘=ISBLANK(Sel Referensi)’
- Ini dapat digunakan untuk pemformatan bersyarat bersama dengan fungsi Excel lainnya seperti IF, VLOOKUP, dll.
Artikel yang Direkomendasikan
Ini adalah panduan untuk fungsi ISBLANK di Excel. Dalam artikel ini, kami telah membahas cara menggunakan fungsi ini beserta contoh langkah demi langkah dan template yang dapat diunduh. Anda juga dapat melihat fungsi berguna di bawah ini di Excel –
- IsEmpty di VBAIsEmpty In VBAIsEmpty adalah fungsi lembar kerja yang menentukan apakah referensi sel tertentu atau rentang sel kosong atau tidak. Kami menggunakan metode Lembar Kerja Aplikasi di VBA untuk menggunakannya.baca lebih lanjut
- Hapus Baris Kosong di ExcelHapus Baris Kosong Di ExcelAda beberapa metode untuk menghapus baris kosong dari Excel: 1) Menghapus baris kosong secara manual jika ada beberapa baris kosong 2) Gunakan rumus hapus 3) Gunakan filter untuk menemukan dan menghapus baris kosong.baca lagi
- Bilangan bulat di ExcelInteger Di ExcelINT atau fungsi bilangan bulat di excel mengembalikan bilangan bulat terdekat dari angka yang diberikan dan digunakan saat kita memiliki banyak kumpulan data dan setiap data dalam format yang berbeda.baca lebih lanjut
- Fungsi Excel BESARFungsi Excel BESARFungsi BESAR mengembalikan nilai terbesar ke-n dari kumpulan nilai yang diberikan. Ini adalah fungsi bawaan dari Microsoft Excel dan dikategorikan sebagai Fungsi Excel Statistik. Baca selengkapnya
- Pemecahan Masalah ExcelPemecahan Masalah ExcelPemecahan masalah di Excel membantu saat kita cenderung mendapatkan beberapa kesalahan atau hasil yang tidak terduga terkait dengan rumus yang kita gunakan di Excel. Baca selengkapnya








