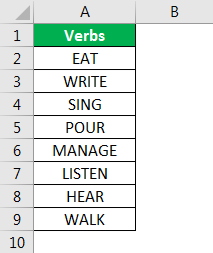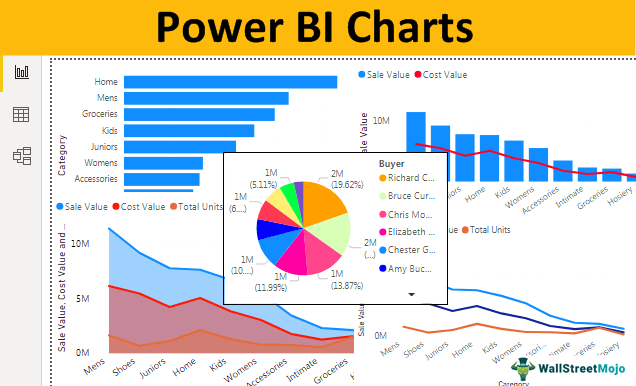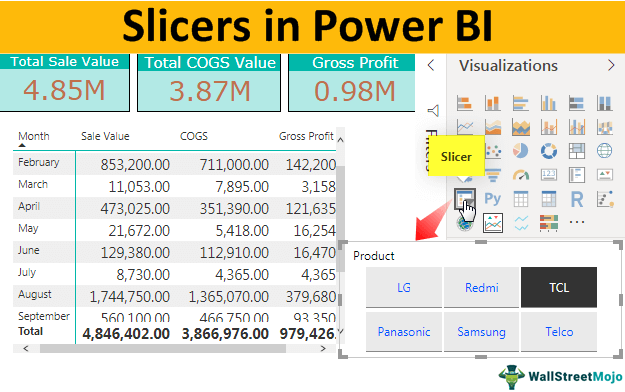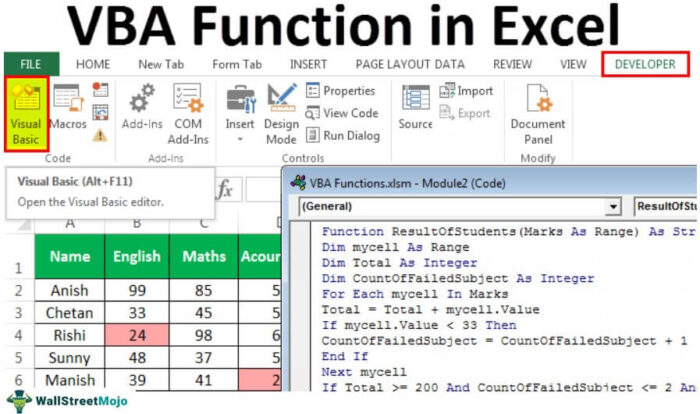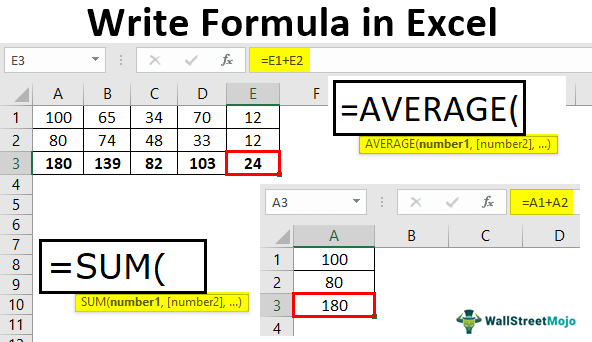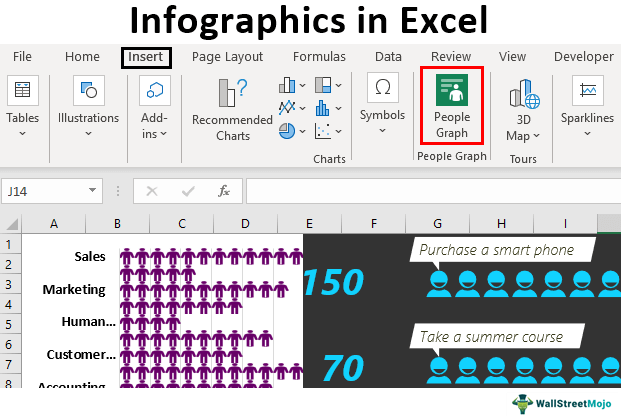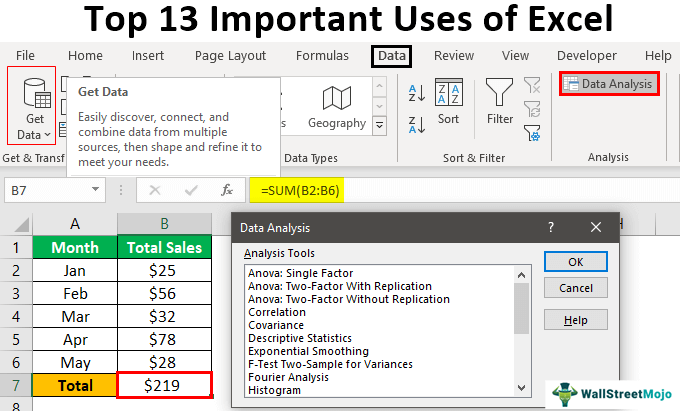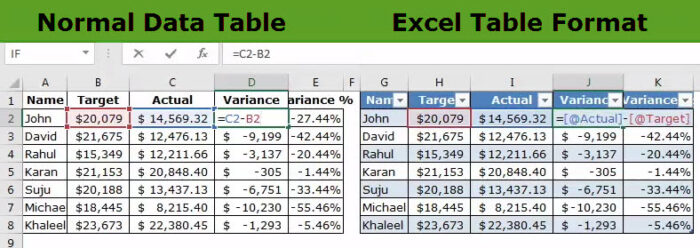
Apa itu Tabel Excel?
Tabel di Excel membantu mengelompokkan data terkait ke dalam satu atau beberapa baris dan/atau kolom. Setelah tabel dibuat, Excel memberikan nama unik ke kolom dan tabel itu sendiri. Nama tersebut digunakan sebagai referensi terstruktur, yang memudahkan penerapan rumus Excel. Oleh karena itu, tabel menghilangkan kebutuhan untuk membuat rentang bernama di Excel.
Misalnya, gambar berikut memperlihatkan rentang data biasa di sisi kiri dan tabel Excel di sisi kanan. Perhatikan baris excel berwarna bergantianBaris Excel Berwarna BergantianDua metode berbeda untuk menambahkan warna pada baris alternatif adalah menambahkan warna baris alternatif menggunakan gaya tabel Excel atau menyorot baris alternatif menggunakan opsi pemformatan bersyarat Excel.baca lebih lanjut dan referensi terstruktur (di sel J2) dari yang terakhir.
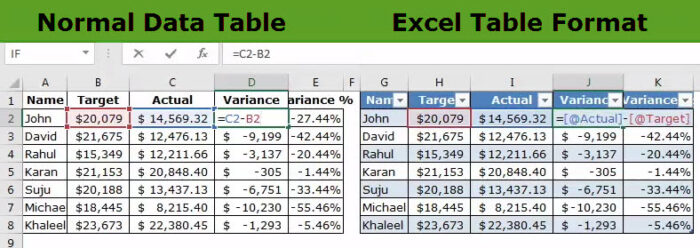
Tujuan pembuatan tabel adalah untuk membuat data dapat dikelola, diatur, dan cocok untuk analisis. Selain referensi terstruktur, tabel menawarkan beberapa manfaat seperti penyortiran dan pemfilteran cepat, perluasan otomatis, pemformatan mudah, rumus yang dapat dibaca, dan sebagainya. Tabel sangat membantu saat bekerja dengan database besar.
Bagaimana Cara Membuat Tabel di Excel?
Langkah-langkah untuk membuat tabel di Excel tercantum sebagai berikut:
- Pastikan data mentah tidak berisi baris dan/atau kolom kosong. Selanjutnya, setiap kolom harus memiliki heading yang unik. Jika ada dua kolom yang memiliki header yang sama, Excel secara otomatis mengubah salah satu header ini setelah tabel dibuat.
Data mentah ditunjukkan pada gambar berikut.
Catatan: Tajuk kolom tidak boleh berisi rumus Excel apa pun.
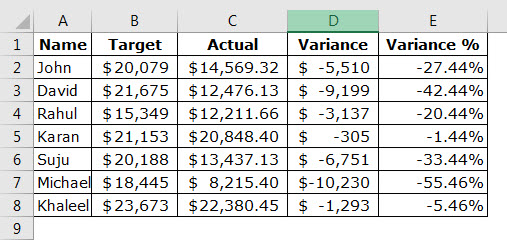
- Pilih sel mana saja dari data mentah dan tekan pintasan ‘Ctrl+T.’ Kedua tombol pintasan harus ditekan bersamaan.
Catatan: Alternatifnya, setelah memilih sel dari data mentah, klik ‘tabel’ dari tab Sisipkan di Excel. Opsi ini ada di grup ‘tabel’ pita Excel.

- Kotak dialog ‘buat tabel’ terbuka, seperti yang ditunjukkan pada gambar berikut. Excel secara otomatis memilih rentang tabel. Periksa apakah rentang ini benar atau tidak. Jika tidak, itu bisa diedit.
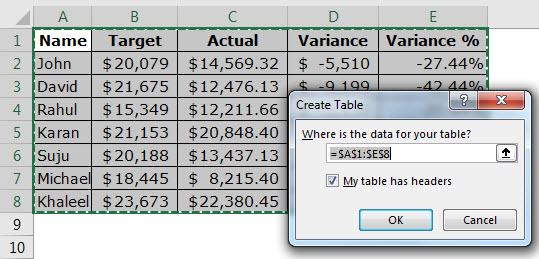
- Pilih atau hapus centang pada kotak ‘meja saya memiliki header’. Jika dipilih, Excel akan memperlakukan konten baris pertama (baris 1) sebagai header kolom.
Pada tabel sebelumnya, baris 1 berisi tajuk kolom. Jadi, kami telah memilih opsi ‘meja saya memiliki header’. Selanjutnya, klik ‘Oke.’
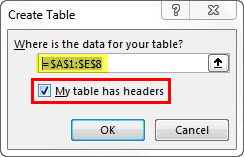
- Tabel Excel telah dibuat. Itu ditunjukkan pada gambar berikut. Perhatikan bahwa baris dan filter berpita (di sebelah kanan setiap tajuk kolom) muncul secara otomatis.
Catatan: Di Excel, baris berpita adalah baris yang menerapkan warna atau bayangan secara bergantian.
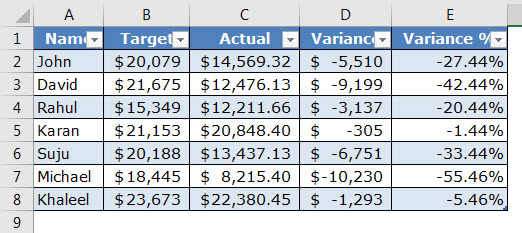
Bagaimana Cara Menyesuaikan Tabel di Excel?
Tabel dapat dikustomisasi dengan mengubah namanya dan/atau warna default (atau gaya tabel). Mari kita pelajari bagaimana ini dilakukan.
#1 – Ubah Nama Tabel
Saat tabel dibuat, Excel menetapkan nama default seperti ‘table1’, ‘table2’, dll., bergantung pada apakah itu tabel pertama atau kedua dari buku kerja saat ini.
Bekerja dengan nama default seperti itu mungkin membingungkan, terutama bila ada banyak tabel. Jadi, solusinya adalah dengan menetapkan nama unik untuk setiap tabel.
Langkah-langkah untuk mengubah nama tabel Excel tercantum sebagai berikut:
Langkah 1: Pilih seluruh tabel. Setelah dipilih, tab Desain muncul di pita ExcelPita ExcelPita di Excel 2016 dirancang untuk membantu Anda menemukan perintah yang ingin digunakan dengan mudah. Pita diatur ke dalam grup logis yang disebut Tab, yang masing-masing memiliki rangkaian fungsinya sendiri.baca lebih lanjut. Tab ini ditampilkan di dalam kotak merah pada gambar berikut.
Catatan: Di tempat seluruh tabel, meskipun satu sel dipilih, tab Desain akan terlihat.
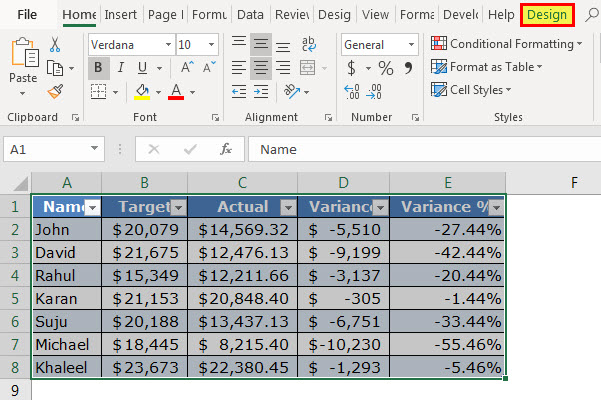
Langkah 2: Di tab Desain, lakukan tugas berikut:
- Klik di dalam kotak di bawah ‘nama tabel’. Kotak ini ditampilkan di grup ‘properti’ di sisi paling kiri pita.
- Masukkan nama yang diinginkan di kotak ini.
- Tekan tombol ‘Enter’.
Tabel kami diberi nama ‘Sales_Table.’ Ini ditunjukkan pada gambar berikut.
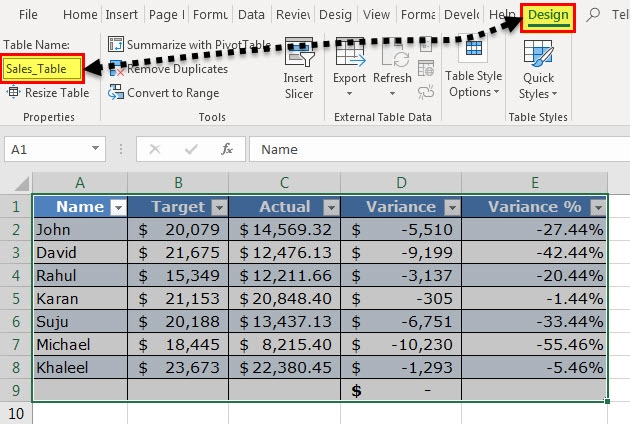
Aturan yang Mengatur Nama Tabel
Saat memberi nama tabel, hal-hal berikut harus dipertimbangkan:
- Nama harus selalu dimulai dengan huruf, garis miring terbalik () atau garis bawah (_).
- Nama tidak boleh satu huruf ‘r’ (atau ‘R’) atau ‘c’ (atau ‘C’).
- Nama tidak boleh terdiri dari spasi apa pun. Sebagai gantinya, seseorang dapat menggunakan garis bawah (_) atau titik (.) untuk memisahkan kata.
- Nama dapat berisi angka, tetapi referensi sel harus dihindari.
- Nama dapat berisi maksimal 255 karakter.
- Nama tabel harus unik. Dalam hal nama duplikat, sebuah pesan akan ditampilkan yang mengatakan bahwa nama yang unik harus dipilih.
Catatan: Nama dikatakan duplikat jika dua tabel dalam buku kerja yang sama memiliki nama yang sama. Selanjutnya, Excel tidak membedakan antara huruf besar dan huruf kecil pada nama tabel. Jadi, nama ‘abc’ atau ‘ABC’ dianggap sama oleh Excel.
#2 – Ubah Warna Meja
Saat tabel dibuat, Excel memberikan warna default. Untuk mengubah warna tabel, gayanya perlu diubah. Excel menampilkan daftar gaya tabel yang berbeda dari mana seseorang dapat memilih opsi yang diinginkan.
Langkah-langkah untuk mengubah warna (atau gaya) tabel tercantum sebagai berikut:
Langkah 1: Pilih sel tabel atau seluruh tabel. Kami telah memilih yang terakhir. Tab Desain menjadi terlihat, seperti yang ditunjukkan pada gambar berikut.
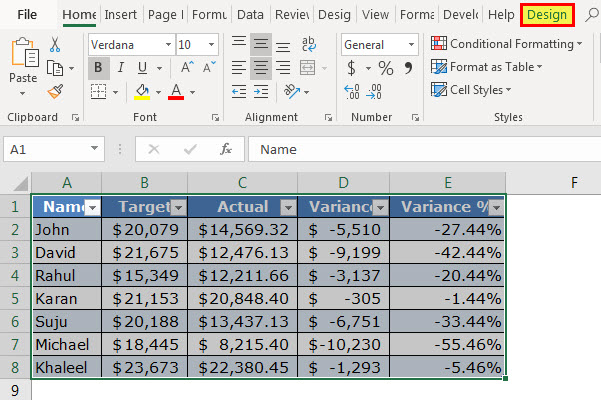
Langkah 2: Pilih warna (atau gaya) yang diinginkan dari grup ‘gaya tabel’ pada tab Desain. Untuk membuka daftar gaya tabel, klik tombol ‘lainnya’ yang ditampilkan di sisi kanan bawah. Seseorang juga dapat mengklik ‘gaya tabel baru’ untuk melihat lebih banyak gaya.
Gambar berikut memperlihatkan daftar gaya tabel yang diperluas. Setelah gaya yang diinginkan dipilih, itu akan diterapkan ke seluruh tabel.
Catatan: Gaya tabel default buku kerja bisa diubah oleh pengguna. Untuk melakukan perubahan ini, lakukan langkah-langkah yang tercantum:
- Pilih gaya tabel yang diinginkan dari daftar gaya tabel.
- Klik kanan gaya tabel yang dipilih dan pilih ‘set as default’ dari menu konteks.
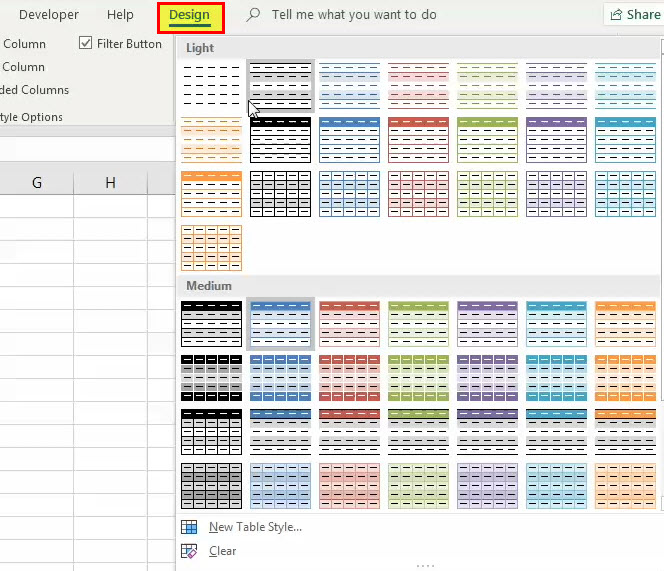
Apa Keuntungan Membuat Tabel di Excel?
Mari kita bahas delapan keuntungan membuat tabel di Excel.
#1–Membuat Referensi Terstruktur Secara Otomatis
Tabel Excel menggunakan referensi terstrukturReferensi Terstruktur Di ExcelDi Excel, referensi terstruktur menentukan kumpulan data dalam kolom dengan memberikan nama, bukan alamat sel. Anda dapat menggunakan nama kolom sebagai ganti alamat sel dalam rumus; ini membuat pekerjaan lebih mudah. Baca lebih lanjut untuk mereferensikan satu sel atau lebih. Ini berbeda dengan alamat sel langsung yang digunakan dalam rentang data normal. Referensi terstruktur adalah kombinasi nama tabel dan kolom yang digunakan dalam rumus ExcelRumus ExcelIstilah “rumus excel dasar” mengacu pada fungsi umum yang digunakan di Microsoft Excel untuk melakukan perhitungan sederhana seperti penjumlahan, rata-rata, dan perbandingan. SUM, COUNT, COUNTA, COUNTBLANK, AVERAGE, MIN Excel, MAX Excel, LEN Excel, TRIM Excel, IF Excel adalah sepuluh rumus dan fungsi excel teratas.baca lebih lanjut.
Manfaat utama menggunakan referensi terstruktur tercantum sebagai berikut:
- Mereka secara otomatis memperbarui ketika entri baru ditambahkan atau dihapus dari tabel.
- Mereka secara otomatis dibuat ketika satu atau lebih sel dari tabel dipilih.
- Mereka dapat digunakan baik di dalam maupun di luar tabel, sehingga memudahkan untuk menemukan tabel di buku kerja.
- Mereka digunakan untuk mengisi otomatis kolom yang dihitung. Kolom terhitung adalah kolom tambahan yang ditambahkan ke tabel Excel yang sudah ada. Ini menggunakan satu rumus yang mengembang dengan sendirinya di bagian kolom yang tersisa. Ini menyiratkan bahwa ketika rumus dimasukkan dalam satu sel kolom terhitung, itu tidak perlu diseret ke sel kolom yang tersisa. Sebaliknya, rumusnya secara otomatis dimasukkan di semua sel (disebut pengisian otomatis), tidak seperti rentang data biasa yang mengharuskan seseorang untuk menyeret pegangan isianPegangan IsiPegangan isian di Excel memungkinkan Anda menghindari penyalinan dan menempelkan setiap nilai ke dalam sel dan alih-alih menggunakan pola untuk mengisi keluar informasi. Salib kecil ini adalah alat serbaguna di suite Excel yang dapat digunakan untuk entri data, transformasi data, dan banyak aplikasi lainnya.baca lebih lanjut.
Contoh poin ‘d’: Rentang A2:B7 adalah tabel Excel yang berisi angka acak. Untuk membuat kolom C sebagai kolom terhitung, masukkan rumus SUM di sel C3, yang menambahkan jumlah sel A3 dan B3. Gunakan referensi terstruktur dalam rumus ini. Setelah rumus dimasukkan, tekan tombol ‘Enter’. Hasilnya dinyatakan sebagai berikut:
- Tabel (A2:B7) secara otomatis diperluas untuk menyertakan kolom C.
- Kisaran C4:C7 secara otomatis diisi dengan total setiap baris tabel.
Hasil sebelumnya akan diperoleh dengan referensi terstruktur dan teratur. Ini karena pengisian otomatis adalah fitur tabel Excel. Namun, dengan referensi terstruktur, mudah untuk membaca dan memahami rumusnya.
Perhatikan bahwa jika pengguna membuat perubahan pada rumus kolom terhitung, perubahan tersebut secara otomatis direplikasi di seluruh kolom.
Contoh referensi terstruktur: Pada gambar berikut, referensi terstruktur telah digunakan dalam rumus SUMIF. ‘Calls_Table’ adalah nama tabel Excel. ‘Hari’ dan ‘durasi’ masing-masing adalah nama kolom A dan E. Sel G2 adalah referensi sel langsungReferensi SelReferensi sel di excel merujuk sel lain ke sel untuk menggunakan nilai atau propertinya. Misalnya, jika kita memiliki data di sel A2 dan ingin menggunakannya di sel A1, gunakan =A2 di sel A1, dan ini akan menyalin nilai A2 di A1.baca lebih lanjut.
Catatan: Dalam gambar berikut, garis hitam yang menunjuk ke sel G2 salah ditempatkan. Seharusnya menunjuk ke ‘hari’, yang merupakan nama kolom A. Jadi, harap abaikan salah tempat.
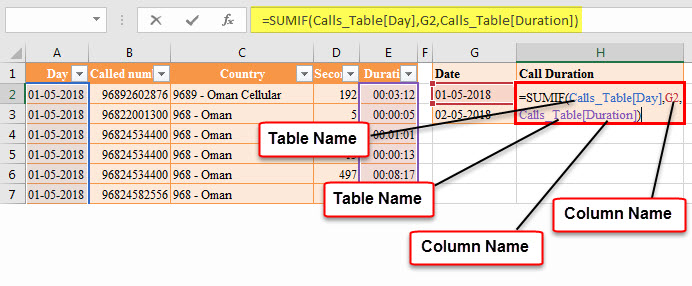
#2–Bersifat Dinamis
Setiap penyisipan baru ke sel di bawah atau di sebelah kanan tabel secara otomatis dimasukkan ke dalam tabel Excel. Ini menyiratkan bahwa tabel diperluas untuk memasukkan penyisipan tersebut. Demikian pula, tabel menyusut ketika satu atau lebih baris dan/atau kolom dihapus darinya. Karena ekspansi dan kontraksi otomatis, tabel Excel sering dianggap sebagai tabel dinamisTabel DinamisTabel dinamis di Excel adalah tabel yang secara otomatis menyesuaikan ukurannya saat nilai baru dimasukkan. Ini dapat dilakukan dengan salah satu dari dua cara: dengan menggunakan fungsi offset atau dengan membuat tabel data dari bagian tabel.baca lebih lanjut.
Ekspansi menyiratkan bahwa gaya, pemformatan, dan rumus tabel juga diterapkan secara otomatis ke entri baru. Ini menghilangkan kebutuhan untuk memformat dan mengedit formula sel individual. Secara default, pemformatan tetap seragam di seluruh tabel Excel.
Perhatikan bahwa rumus tabel dapat disesuaikan karena memperhitungkan referensi terstruktur akun. Sebaliknya, rumus rentang data normal tidak disesuaikan dengan penyisipan atau penghapusan entri.
Catatan: Untuk membatalkan perluasan tabel, tekan tombol ‘Ctrl+Z’ bersamaan.
#3–Memudahkan Bekerja dengan PivotTable
Disarankan untuk membuat PivotTablePivot TablePivot Table adalah alat Excel yang memungkinkan Anda mengekstrak data dalam format pilihan (dashboard/laporan) dari kumpulan data besar yang terdapat dalam lembar kerja. Itu dapat meringkas, mengurutkan, mengelompokkan, dan mengatur ulang data, serta menjalankan perhitungan rumit lainnya. Baca selengkapnya dari tabel Excel. Alasan utama data sumber harus berupa tabel Excel tercantum sebagai berikut:
- PivotTable otomatis diperbarui dengan perubahan apa pun di tabel sumber. Karena tabel Excel bersifat dinamis, rentang data PivotTable juga menjadi dinamis.
- Satu sel tabel sumber dapat dipilih sebelum menyisipkan PivotTable. Sebaliknya, ketika data sumber adalah rentang data biasa, seluruh rentang (atau kumpulan data) perlu dipilih sebelum menyisipkan PivotTable.
Misalnya, pada gambar berikut, sel tunggal dari tabel sumber telah dipilih sebelum mengklik opsi ‘PivotTable’ dari tab Sisipkan Excel Tab Sisipkan ExcelDi tab ‘INSERT’ excel memainkan peran penting dalam menganalisis data. Seperti semua tab lain di tab pita INSERT menawarkan fitur dan alatnya sendiri. Di bawah Sisipkan Tab kami memiliki beberapa grup lain termasuk tabel, ilustrasi, add-in, bagan, Power map, grafik mini, filter, dll.baca lebih lanjut. Perhatikan bahwa dalam ‘tabel/rentang’, nama tabel sumber tercermin.
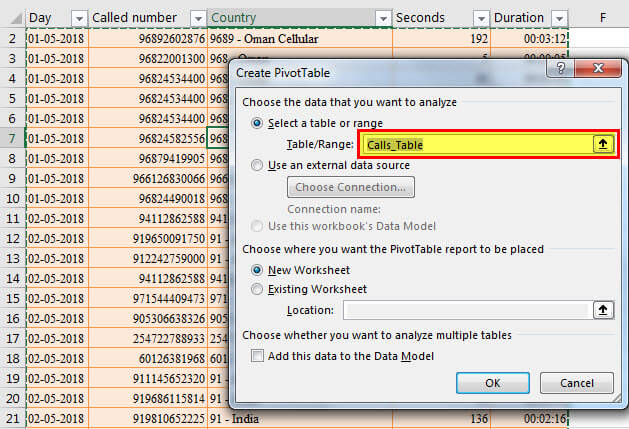
#4 – Membekukan Baris Header Secara Otomatis
Saat seseorang menggulir ke bawah dalam lembar kerja, header tabel selalu terlihat. Ini karena tajuk ini secara otomatis diperbaiki atau dibekukan di tempatnya masing-masing.
Header yang diperbaiki mencegah pengguna kembali ke baris atas (baris 1) berulang kali. Header beku tersebut dapat dilihat dalam kotak merah pada gambar berikut.
Perhatikan bahwa pengguna telah menggulir ke bawah sehingga baris 4 hingga 13 terlihat bersama dengan baris tajuk.
Catatan: Untuk melihat baris header yang dibekukan, pastikan sel tabel dipilih sebelum menggulir.
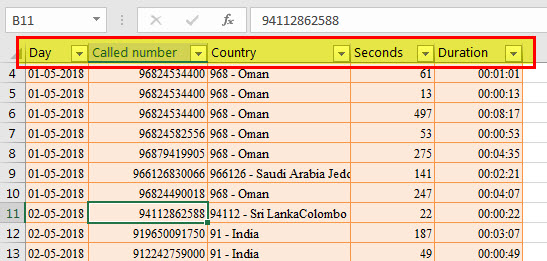
#5–Membantu menambahkan Fungsi Berisi Baris Total
Tabel Excel memperlihatkan berbagai fungsi dalam baris total. Untuk menampilkan baris ini, lakukan langkah-langkah berikut:
- Pilih sel mana saja dari tabel Excel. Tab Desain muncul di pita Excel.
- Dari tab Desain, pilih kotak centang ‘total baris’ yang ditampilkan di grup ‘opsi gaya tabel’.
Baris total ditambahkan tepat di bawah tabel Excel. Pilih sel mana saja dari baris ini untuk melihat panah drop-down di sisi kanan. Saat panah ini diklik, daftar yang berisi fungsi muncul, seperti yang ditunjukkan pada gambar berikut.
Setelah fungsi dipilih dari daftar, masing-masing rumus dimasukkan secara otomatis dan hasilnya ditampilkan dalam sel dari baris total.
Perhatikan bahwa baris 9 dari gambar berikut adalah baris total. Selanjutnya, jika suatu fungsi dipilih di sel D9, keluaran yang sesuai juga akan ditampilkan di sel ini. Rumus akan terlihat di bilah rumus lembar kerja.
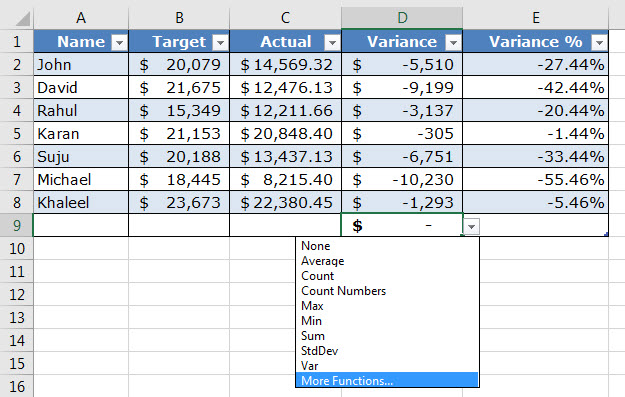
#6–Memudahkan Pemulihan ke Rentang Data Biasa Tanpa Kehilangan Gaya Tabel
Tabel Excel dapat dengan cepat diubah menjadi rentang data biasa. Ini berfungsi sebagai keuntungan saat pengguna hanya membutuhkan gaya tabel dan bukan fungsionalitas tabel. Untuk konversi tersebut, ikuti salah satu dari langkah-langkah yang tercantum:
- Pilih sel tabel mana saja. Dari tab Design, klik ‘convert to range’ di grup alat.
- Pilih salah satu sel tabel dan klik kanan. Dari menu konteks, pilih ‘tabel’ diikuti dengan ‘konversi ke rentang’.
Fitur ‘convert to range’ dari penunjuk pertama ditunjukkan pada gambar berikut. Setelah tabel Excel diubah menjadi rentang data biasa, referensi terstruktur yang ada diganti dengan referensi sel biasa. Namun, data dan pemformatan tabel dipertahankan dalam rentang data biasa.
Catatan: Fitur ‘convert to range’ hanya dapat digunakan bila data yang akan dikonversi berupa tabel Excel.
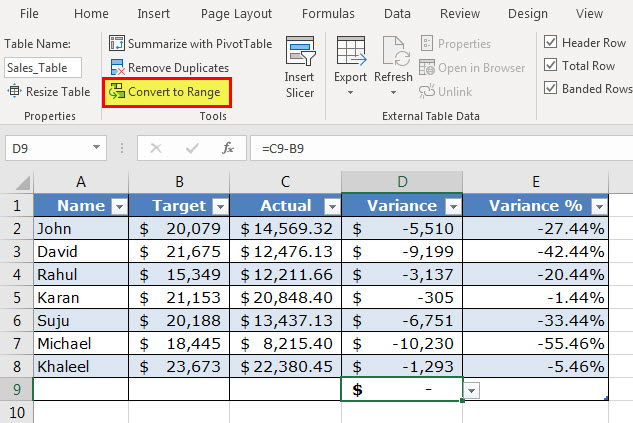
#7–Membantu menambahkan Pemotong untuk Memfilter Data
Alat pengiris membantu memfilter data tabel Excel. Ini menampilkan tombol yang dapat dipilih atau tidak dipilih untuk menunjukkan apakah suatu item disertakan atau dikecualikan dari filter.
Pemotong tersedia di Excel 2013 dan versi Excel yang lebih baru. Langkah-langkah untuk menambahkan pemotong ke tabel tercantum sebagai berikut:
- Pilih salah satu sel di dalam tabel atau seluruh tabel.
- Dari tab Design, pilih ‘insert slicer’ dari grup ‘tools’.
- Kotak dialog ‘sisipkan pemotong’ akan terbuka. Selanjutnya, pilih kotak centang pada kolom yang ingin dibuat pemotongnya.
- Klik ‘Oke.’
Seseorang dapat memiliki alat pengiris untuk setiap kolom tabel Excel. Setelah pemotong muncul di lembar kerja, pemotong dapat dipindahkan, diubah ukurannya, dan diformat sesuai kebutuhan.
Dengan alat pengiris, seseorang dapat memfilter dan melihat hanya item tertentu (atau entri) dari tabel. Untuk melihat beberapa item kolom, tekan dan tahan tombol ‘Ctrl’ sambil memilih item di masing-masing pemotong.
Gambar berikut menunjukkan opsi ‘insert slicer’ pada tab Design.
Catatan 1: Pemotong juga dapat ditambahkan dari grup ‘filter’ pada tab Sisipkan di Excel. Klik ‘slicer’ di grup ini dan setelah itu ikuti langkah ‘c’ dan ‘d’ yang tercantum di atas.
Catatan 2: Pemotong hanya dapat digunakan jika datanya berupa tabel Excel.
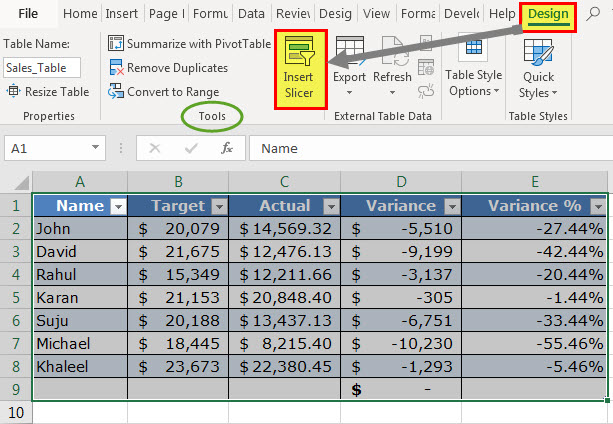
#8–Membantu Membuat Laporan di Power BI
Tabel Excel berfungsi sebagai sumber data yang dimasukkan di alat Power BI. Power BI adalah alat intelijen bisnis yang membantu mengonversi sumber data yang tidak terkait menjadi laporan dan dasbor yang bermakna. Proses pembuatan laporan berfungsi sebagai berikut:
- Buat dan unggah tabel Excel ke Power BI.
- Buat laporan di Power BI dengan menambahkan visualisasi.
- Bagikan laporan dengan pengguna Power BI lain atau kolega kantor.
Tabel Excel adalah sumber data pilihan di Power BI karena alasan berikut:
- Mereka memungkinkan akses cepat ke format tabel dari kumpulan data.
- Mereka membantu memudahkan perbandingan dalam kumpulan data.
- Mereka dapat dengan mudah diedit dan diatur sebelum diunggah di Power BI.
Bagaimana Mematikan Referensi Terstruktur di Excel?
Langkah-langkah untuk menonaktifkan referensi terstruktur di Excel tercantum sebagai berikut:
Langkah 1: Klik tab File di Excel. Ini ditampilkan dalam kotak merah pada gambar berikut.
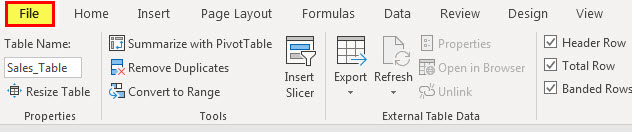
Langkah 2: Pilih ‘opsi’ yang ditunjukkan pada gambar berikut.
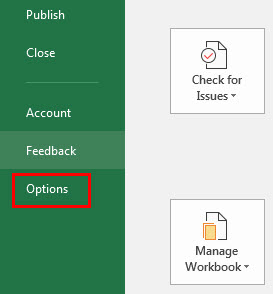
Langkah 3: Kotak dialog ‘Opsi Excel’ terbuka. Klik ‘rumus’ yang muncul di sisi kiri jendela. Hapus centang pada kotak ‘gunakan nama tabel dalam rumus.’ Ini ditunjukkan pada gambar berikut.
Selanjutnya, klik ‘Oke.’ Referensi terstruktur akan dimatikan di Excel.
Catatan: Dengan mengubah pengaturan ini, referensi terstruktur yang digunakan dalam rumus tabel Excel yang sudah ada tidak akan dihapus. Namun, rumus baru yang diterapkan ke tabel akan berisi referensi sel reguler, bukan referensi terstruktur. Jika referensi sel biasa juga diperlukan dalam rumus yang sudah ada, mereka harus diedit secara manual.
Selanjutnya, apakah referensi terstruktur diaktifkan atau dinonaktifkan, pengaturan yang diubah akan diterapkan ke semua buku kerja yang sedang dikerjakan pengguna.
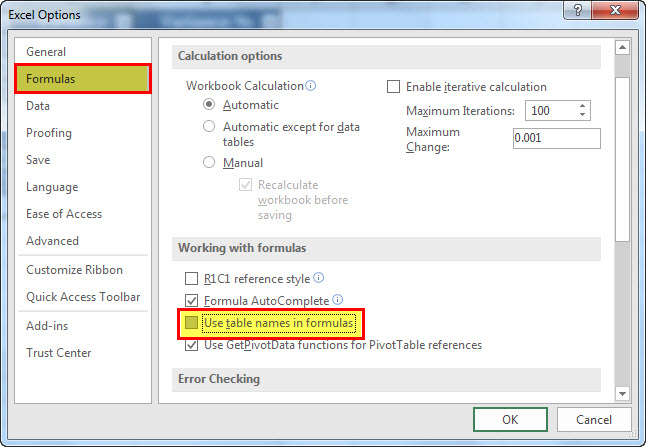
Pertanyaan yang Sering Diajukan
- Apa itu tabel Excel dan bagaimana tabel dibuat?
Tabel Excel menampilkan data dalam format tabulasi. Setiap kolom harus memiliki tajuk (atau nama) unik sesuai dengan jenis data yang dikandungnya. Tajuk seperti itu ditempatkan di baris atas tabel. Tabel mungkin atau mungkin tidak diberi nama oleh pengguna.
Jika kolom dan tabel tidak diberi nama oleh pengguna, Excel akan menetapkan nama kesalahan untuk keduanya. Nama ini digunakan sebagai referensi terstruktur di semua rumus yang diterapkan di dalam atau di luar tabel (yang berisi referensi tabel).
Untuk membuat tabel di Excel, pilih salah satu sel dari kumpulan data dan tekan tombol ‘Ctrl+T’ atau ‘Ctr l+L.’
- Bagaimana cara menggabungkan dua tabel di Excel?
Dua tabel yang memiliki kolom yang sama dapat digabungkan dengan bantuan fungsi VLOOKUP Excel. Rumusnya dinyatakan sebagai berikut:
‘=VLOOKUP(lookup_value,entire_lookup_table,return_column,FALSE)’
Misalnya, tabel pertama bernama ‘table1’ dan tabel kedua bernama ‘table2.’ Untuk menarik data dari satu kolom ‘tabel2’ di ‘tabel1,’ masukkan rumus berikut:
‘=VLOOKUP($A2,tabel2,3,FALSE)’
Rumus ini mencari nilai sel A2 di ‘tabel2.’ Ini mengembalikan pencocokan persis dari kolom ketiga ‘table2.’
Seseorang dapat menggunakan referensi reguler atau terstruktur dalam rumus yang diberikan. Dengan memilih sel ‘lookup_value’ dan range dari ‘entire_lookup_table,’ Excel akan secara otomatis memasukkan referensi terstruktur dalam rumus VLOOKUP.
Catatan 1: Masukkan rumus yang diberikan di sel pertama di sebelah kanan tabel pertama. Setelah masuk, tekan tombol ‘Enter’. Tabel Excel diperluas untuk menyertakan kolom baru. Akibatnya, output dari seluruh kolom ditampilkan di tabel pertama.
Catatan 2: Agar rumus yang diberikan berfungsi, kolom yang berisi ‘lookup_value’ harus sama untuk kedua tabel. Selain itu, kolom pencarian (berisi ‘lookup_value’) harus menjadi kolom paling kiri dari tabel kedua. Kolom pengembalian (berisi nilai yang akan dikembalikan) dari tabel kedua harus berada di sebelah kanan kolom pencarian.
- Kapan tabel Excel harus digunakan dan bagaimana cara menempatkannya di buku kerja?
Tabel Excel harus digunakan dalam situasi berikut:
• Untuk menyusun data dalam format tabel• Untuk memfasilitasi perbandingan nilai data• Untuk meningkatkan keterbacaan kumpulan data• Untuk memudahkan analisis data dan pada akhirnya membantu pengambilan keputusanMenempatkan
tabel dalam buku kerja, klik panah bawah yang muncul di sisi kanan kotak nama. Ini menunjukkan nama semua tabel buku kerja. Mengklik salah satu nama ini akan memilih tabel tersebut.
Artikel yang Direkomendasikan
Ini telah menjadi panduan untuk tabel di Excel. Di sini, kami menjelaskan cara membuat/menyisipkan/menyesuaikan tabel Excel beserta contoh dan keuntungannya. Anda juga dapat melihat fungsi Excel yang berguna ini–
- Hapus Tabel Pivot ExcelHapus Tabel Pivot ExcelUntuk menghapus tabel pivot di Excel, Anda harus memilihnya terlebih dahulu. Lalu buka tab menu Analisis di bawah tab menu Desain dan Analisis dan pilih tindakan. Kemudian, dari opsi drop-down Select option, pilih Entire Pivot Table untuk menghapusnya.baca lebih lanjut
- Refresh Pivot Table di ExcelRefresh Pivot Table Di ExcelUntuk me-refresh tabel pivot, Anda dapat menggunakan metode berikut – refresh tabel pivot dengan mengubah sumber data, refresh tabel pivot menggunakan opsi klik kanan, refresh tabel pivot otomatis menggunakan Kode VBA, refresh tabel pivot saat Anda buka buku kerja.baca lebih lanjut
- Tabel Data di Excel
- Excel Merge Tables Excel Merge Tables Kita dapat menggunakan beberapa metode yang berbeda untuk menggabungkan tabel di Excel, antara lain fungsi VLOOKUP, fungsi INDEX, dan fungsi MATCH.baca lebih lanjut