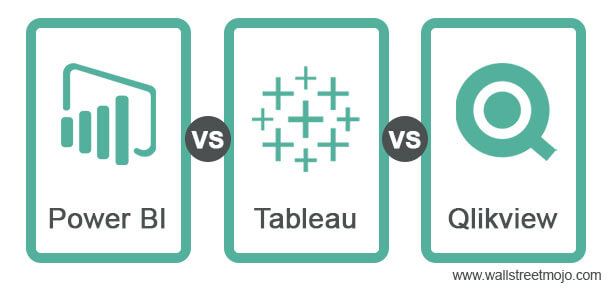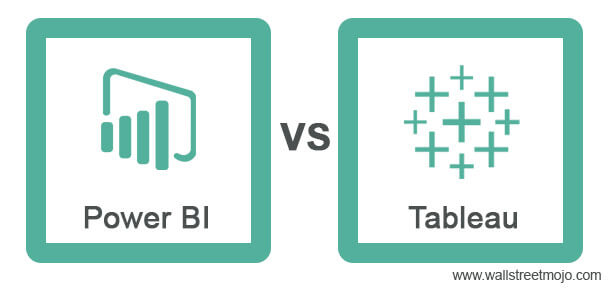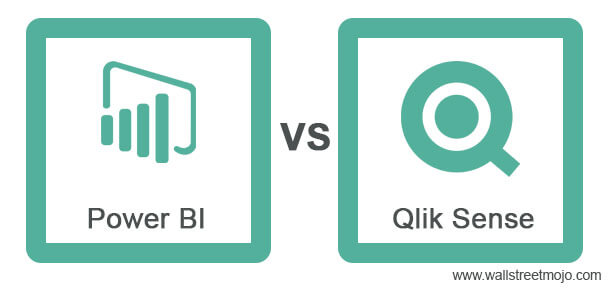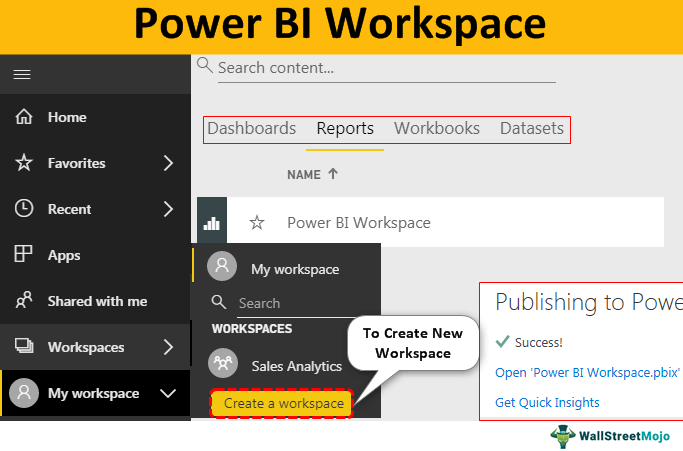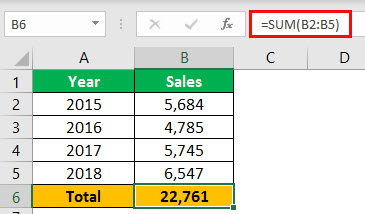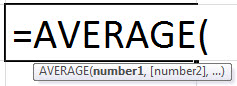
Apa itu Fungsi Rata-Rata di Excel?
Fungsi AVERAGE di Excel menghitung rata-rata aritmatika dari nilai yang diberikan. Nilai tersebut dapat berupa angka, persentase, atau waktu. Rata-rata (atau rata-rata), jumlah semua item dibagi dengan jumlah item dalam daftar. Selain angka, rata-rata nilai Boolean (benar dan salah) juga dapat ditemukan jika diketik langsung pada rumus AVERAGE.
Misalnya, rumus ‘=AVERAGE(10,24,35,true,false)’ menghasilkan 14. Nilai ‘true’ dan ‘false’ masing-masing dihitung sebagai 1 dan 0. Jadi, rata-ratanya adalah (10+24+35+1+0)/5=14.
Tujuan penggunaan fungsi AVERAGE di Excel adalah untuk menghitung pusat atau rata-rataAritmatika Rata-rata Aritmatika menunjukkan rata-rata dari semua pengamatan dari suatu rangkaian data. Ini adalah agregat dari semua nilai dalam kumpulan data dibagi dengan jumlah total pengamatan. Baca lebih lanjut daftarnya. Rata-rata mencakup setiap nilai daftar dalam perhitungan. Akibatnya, ini dipengaruhi oleh nilai ekstrim atau outlier (nilai yang sangat kecil atau sangat besar) dari sebuah daftar. Fungsi AVERAGE dikategorikan sebagai fungsi Statistik Excel.
Sintaks Fungsi AVERAGE Excel
Sintaks fungsi AVERAGE Excel ditunjukkan pada gambar berikut:
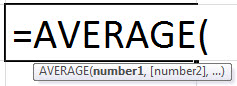
Fungsi AVERAGE Excel menerima argumen berikut:
- Angka 1: Ini adalah angka pertama yang akan dihitung rata-ratanya.
- Angka 2, angka 3,… angka n: Ini adalah angka-angka berikutnya yang akan dihitung rata-ratanya.
Angka-angka dapat diberikan sebagai angka langsung, rentang bernama atau referensi selReferensi SelReferensi sel di excel merujuk sel lain ke sel untuk menggunakan nilai atau propertinya. Misalnya, jika kita memiliki data di sel A2 dan ingin menggunakannya di sel A1, gunakan =A2 di sel A1, dan ini akan menyalin nilai A2 di A1.baca lebih lanjut yang berisi nilai numerik. Angka pertama wajib diisi, sedangkan angka selanjutnya adalah opsional. Namun, untuk menghitung rata-rata, setidaknya diperlukan dua angka.
Catatan: Keluaran dari fungsi Excel lainnya juga bisa berfungsi sebagai masukan untuk fungsi AVERAGE. Namun, output seperti itu harus berupa nilai numerik.
Fitur fungsi AVERAGE Excel
Fitur fungsi AVERAGE dari Excel tercantum sebagai berikut:
- Itu dapat diberikan dengan maksimal 255 argumen dalam satu formula.
- Ini mengabaikan nilai logika (atau nilai Boolean) jika telah disediakan sebagai referensi sel. Namun, nilai logika yang dimasukkan langsung ke dalam rumus akan dihitung oleh fungsi.
- Itu menghitung referensi sel yang berisi angka yang diformat sebagai teks.
- Itu memperlakukan string teks sebagai berikut:
- Jika seluruh referensi rentang terdiri dari beberapa angka dan beberapa string teks, rata-rata hanya angka yang dikembalikan. Dalam hal ini, string teks yang disediakan dalam referensi rentang diabaikan oleh fungsi.
- Jika seluruh referensi rentang terdiri dari string teks, ‘#DIV/0!’ kesalahan dikembalikan oleh fungsi.
- Jika string teks dimasukkan langsung ke dalam rumus, ini mengembalikan ‘#VALUE!’ kesalahan.
- Ini mengecualikan sel kosong dari hitungan. Tapi, sel yang berisi angka nol dihitung.
- Ini mengembalikan kesalahan jika argumen yang diberikan adalah nilai kesalahan.
Catatan: Untuk menyertakan nilai nol dan mengecualikan sel kosong dari hitungan, ikuti langkah-langkah berikut:
- Klik ‘opsi’ dari tab File. Jendela ‘Opsi Excel’ terbuka.
- Klik ‘lanjutan’ yang ditampilkan di sisi kiri.
- Di bawah ‘tampilkan opsi untuk lembar kerja ini,’ pilih kotak centang ‘tampilkan angka nol di sel yang memiliki nilai nol.’
Nilai nol sel akan ditampilkan dan disertakan dalam hitungan dengan fungsi AVERAGE Excel. Membatalkan pilihan kotak centang pada poin ‘c’ akan menyembunyikan nilai nol dan menampilkan sel kosong di tempatnya.
Bagaimana Cara Menggunakan Fungsi AVERAGE Excel?
Fungsi AVERAGE adalah salah satu fungsi Excel yang paling banyak digunakan. Ini sering digunakan di sektor keuangan Sektor Keuangan Sektor keuangan mengacu pada bisnis, perusahaan, bank, dan lembaga yang menyediakan layanan keuangan dan mendukung perekonomian. Ini mencakup beberapa industri, termasuk perbankan dan investasi, keuangan konsumen, hipotek, pasar uang, real estat, asuransi, ritel, dll.Baca lebih lanjut untuk menghitung pendapatan rata-rata yang dihasilkan oleh suatu organisasi dalam periode waktu tertentu. Ini juga digunakan untuk melakukan pemodelan keuangan Pemodelan Keuangan Pemodelan keuangan mengacu pada penggunaan model berbasis excel untuk mencerminkan proyeksi kinerja keuangan perusahaan. Model tersebut mewakili situasi keuangan dengan memperhitungkan risiko dan asumsi masa depan, yang sangat penting untuk membuat keputusan penting di masa depan, seperti meningkatkan modal atau menilai bisnis, dan menafsirkan dampaknya.baca lebih lanjut dan analisis kumpulan data.
Mari kita perhatikan beberapa contoh untuk memahami cara kerja fungsi AVERAGE Excel.
Contoh #1–Rata-rata dalam Lima Kasus Berbeda
Gambar berikut menunjukkan daftar angka dalam rentang B3:B7. Gunakan fungsi AVERAGE Excel untuk melakukan tugas yang dinyatakan dalam kasus berikut:
- Kasus 1: Hitung rata-rata dengan memberikan referensi rentang vertikal.
- Kasus 2: Hitung rata-rata dengan memberikan angka langsung ke fungsi.
- Kasus 3: Hitung rata-rata dengan memberikan angka dalam kata-kata. Lampirkan string teks dalam tanda kutip ganda.
- Kasus 4: Hitung rata-rata dengan memberikan referensi sel yang berisi nama nomor.
- Kasus 5: Hitung rata-rata dengan memberikan angka langsung di dalam tanda kutip ganda.
Tulis kesimpulan untuk setiap kasus.
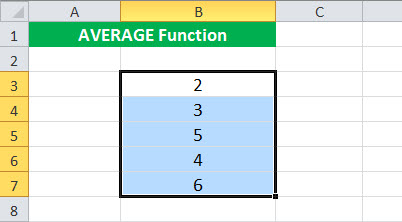
Kasus 1: Berikan referensi rentang vertikal
Langkah-langkahnya tercantum sebagai berikut:
Langkah 1: Masukkan rumus berikut di sel C3.
‘=RATA-RATA(B3:B7)’
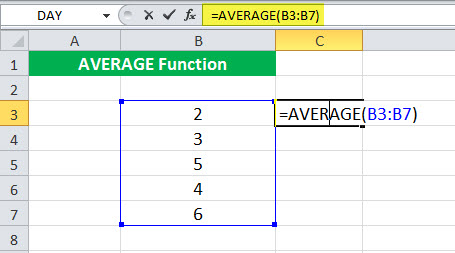
Langkah 2: Tekan tombol ‘Enter’. Keluaran di sel C3 adalah 4. Jadi, rata-rata dari angka yang diberikan adalah 4. Ini ditunjukkan di dalam kotak merah pada gambar berikut.
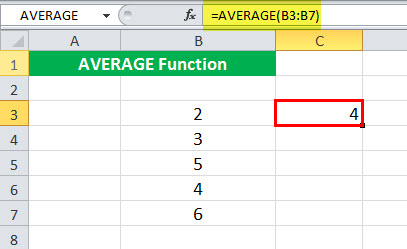
Kesimpulan: Untuk menghitung rata-rata, angka dapat diberikan sebagai referensi rentang. Dimungkinkan juga untuk menyediakan referensi selReferensi SelReferensi sel di excel merujuk sel lain ke sel untuk menggunakan nilai atau propertinya. Misalnya, jika kita memiliki data di sel A2 dan ingin menggunakannya di sel A1, gunakan =A2 di sel A1, dan ini akan menyalin nilai A2 di A1. Baca lebih lanjut sel yang tidak berdekatan.
Cukup pilih sel atau rentang untuk memasukkannya ke fungsi AVERAGE. Selanjutnya, pastikan bahwa sel atau rentang yang tidak bersebelahan dipisahkan dengan koma.
Kasus 2: Masukkan angka langsung ke fungsi AVERAGE
Langkah-langkahnya tercantum sebagai berikut:
Langkah 1: Masukkan rumus berikut di sel C4.
‘= RATA-RATA(2,3,5,4,6)’
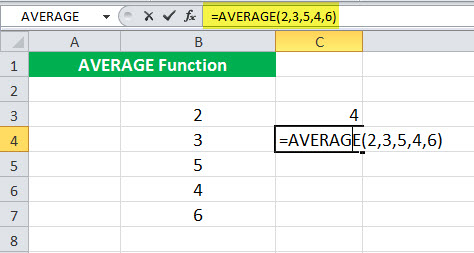
Langkah 2: Tekan tombol ‘Enter’. Outputnya ditampilkan di sel C4 dari gambar berikut. Jadi, rata-rata lagi adalah 4.
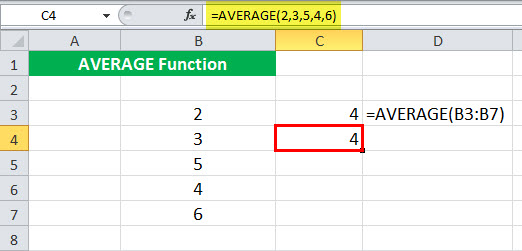
Kesimpulan: Dimungkinkan untuk memasukkan angka langsung ke fungsi AVERAGE. Seseorang tidak perlu menyertakan nomor tersebut dalam tanda kutip ganda.
Namun, ketika terlalu banyak nomor dalam daftar, menjadi sulit untuk memasukkannya secara langsung. Dalam kasus seperti itu, lebih mudah untuk menyediakan referensi sel.
Kasus 3: Berikan angka dalam kata-kata
Langkah-langkahnya tercantum sebagai berikut:
Langkah 1: Masukkan rumus berikut di sel C5.
‘=RATA-RATA(“Dua”, “Tiga”, “Lima”, “Empat”, “Enam”)’
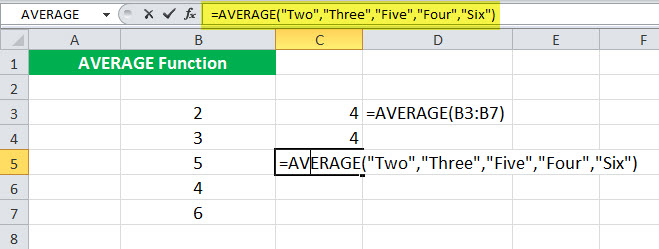
Langkah 2: Tekan tombol ‘Enter’. Keluaran di sel C5 adalah ‘#VALUE!’ kesalahan. Ini ditunjukkan pada gambar berikut.
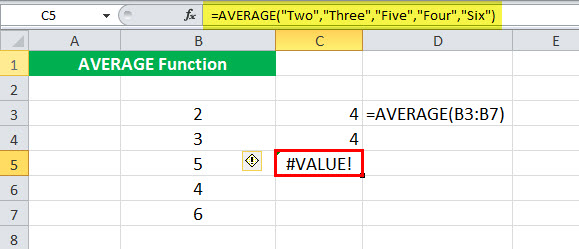
Kesimpulan: Saat nama angka diberikan langsung ke fungsi AVERAGE, fungsi ini mengembalikan ‘#VALUE!’ kesalahan. Ini menyiratkan bahwa fungsi AVERAGE tidak berfungsi dengan string teks, meskipun string tersebut diapit dalam tanda kutip ganda.
Kasus 4: Berikan referensi ke sel yang berisi nama nomor
Langkah-langkahnya tercantum sebagai berikut:
Langkah 1: Tulis nama bilangan dalam rentang A3:A7. Selanjutnya, masukkan rumus berikut di sel C6.
‘=RATA-RATA(A3:A7)’
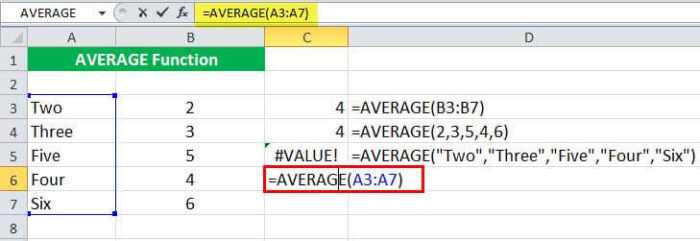
Langkah 2: Tekan tombol ‘Enter’. Keluaran di sel C6 adalah ‘#DIV/0!’ kesalahan. Ini ditunjukkan pada gambar berikut.
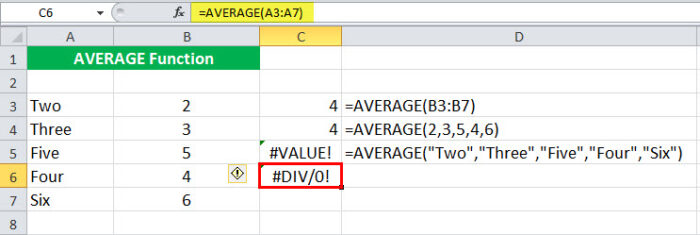
Kesimpulan: Jika nama nomor diberikan sebagai referensi sel, fungsi AVERAGE mengembalikan ‘#DIV/0!’ kesalahan. Ini menyiratkan bahwa apakah string teks disediakan secara langsung atau sebagai referensi sel, fungsi AVERAGE tidak bekerja dengannya.
Perhatikan segitiga hijau yang muncul di pojok kiri atas sel C5 dan C6. Segitiga ini menunjukkan bahwa ada kesalahan dalam rumus sel tersebut.
Catatan: Untuk menyertakan string teks yang disediakan sebagai referensi sel, gunakan fungsi AVERAGEA dari Excel. Fungsi ini menghitung string teks seperti nol dan mengabaikan sel kosong. Namun, string teks yang dimasukkan langsung ke rumus AVERAGEA dapat menyebabkan kesalahan.
Kasus 5: Berikan angka langsung di dalam tanda kutip ganda
Langkah-langkahnya tercantum sebagai berikut:
Langkah 1: Masukkan rumus berikut di sel C7.
‘=RATA-RATA(‘2′,’3′,’5′,’4′,’6′)’
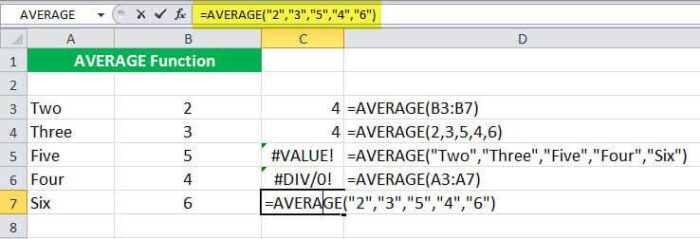
Langkah 2: Tekan tombol ‘Enter’. Keluaran di sel C7 adalah 4. Jadi, rata-ratanya adalah 4. Hal ini ditunjukkan dalam kotak merah pada gambar berikut.
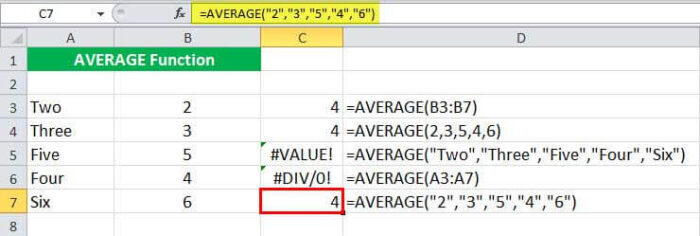
Kesimpulan: Jika angka diberikan langsung di dalam tanda kutip ganda, fungsi AVERAGE menampilkan rata-rata (atau rata-rata). Oleh karena itu, apakah angka diberikan sebagai referensi sel atau nilai langsung (dengan atau tanpa tanda kutip ganda), fungsi AVERAGE mengembalikan rata-ratanya.
Contoh #2–Rata-rata dengan Menyediakan Referensi Rentang Horizontal
Gambar berikut menunjukkan nama (kolom C), ID (kolom B), dan skor (dalam lima mata pelajaran di kolom D sampai H) dari 20 siswa satu kelas. Mengingat nilai maksimum setiap mata pelajaran adalah 100, hitung rata-rata nilai yang diperoleh setiap siswa.
Gunakan fungsi AVERAGE dari Excel.
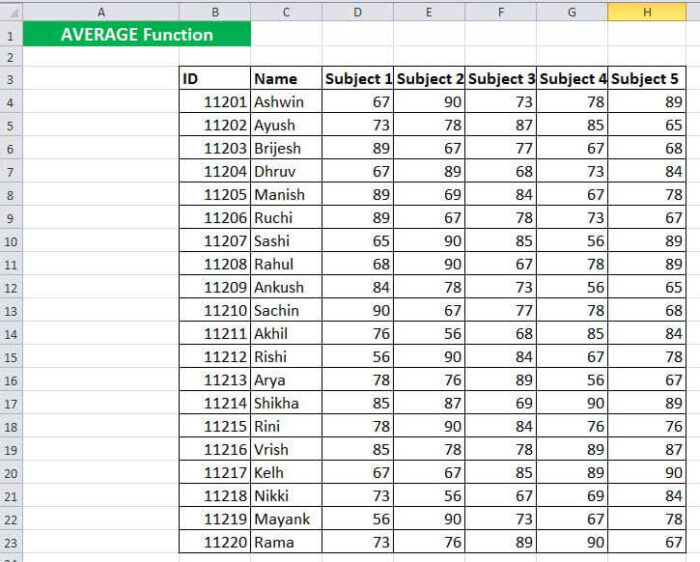
Langkah-langkah untuk menghitung rata-rata tercantum sebagai berikut:
Langkah 1: Masukkan rumus berikut di sel I4.
‘=RATA-RATA(D4:H4)’
Jadi, kami telah menyediakan referensi sel dari baris 4 ke fungsi AVERAGE Excel.
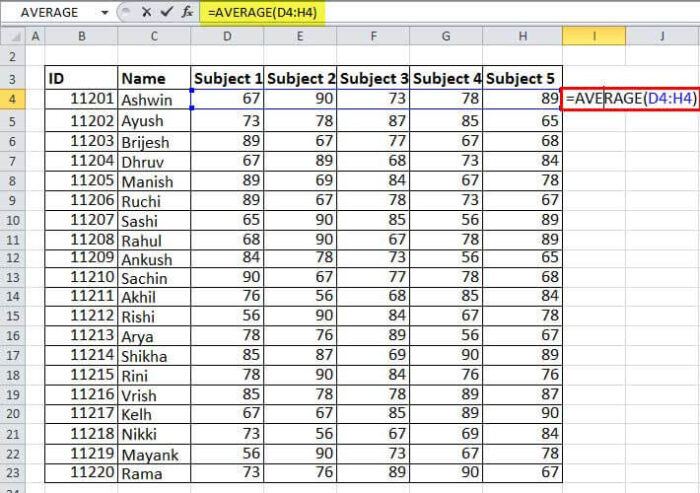
Langkah 2: Tekan tombol ‘Enter’. Keluaran di sel I4 adalah 79,4. Jadi, nilai rata-rata siswa Ashwin adalah 79,4.
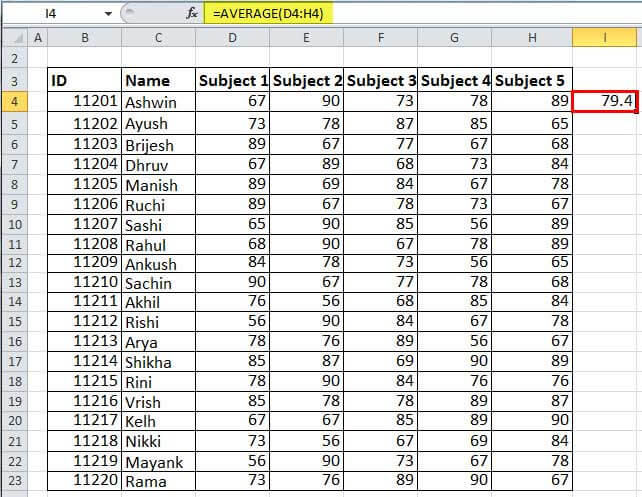
Langkah 3: Seret rumus sel I4 ke sel I23. Untuk menyeret, gunakan handle isian excelExcel Fill HandlePegangan isian di Excel memungkinkan Anda menghindari penyalinan dan menempelkan setiap nilai ke dalam sel dan alih-alih menggunakan pola untuk mengisi informasi. Salib kecil ini adalah alat serbaguna di suite Excel yang dapat digunakan untuk entri data, transformasi data, dan banyak aplikasi lainnya. Baca lebih lanjut muncul di sisi kanan bawah sel I4.
Outputnya ditunjukkan pada gambar berikut. Bilah rumus menunjukkan rumus sel yang dipilih saat ini (I23).
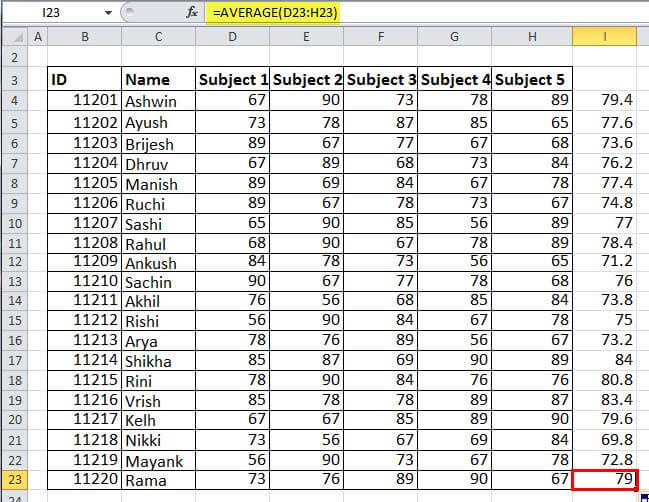
Contoh #3–Pendapatan Rata-Rata dan Maksimum dengan Fungsi AVERAGE, LOOKUP, dan MAX
Gambar berikut menunjukkan pendapatan bulananPendapatanPendapatan adalah jumlah uang yang dapat diperoleh bisnis dalam menjalankan bisnis normalnya dengan menjual barang dan jasanya. Dalam kasus pemerintah federal, ini mengacu pada jumlah total pendapatan yang dihasilkan dari pajak, yang tetap tidak tersaring dari pengurangan apa pun.Baca selengkapnya (dalam $ dalam kolom C hingga F) yang dihasilkan oleh organisasi dari empat zona, yaitu, timur, barat, tengah, dan utara-selatan. Kami ingin melakukan tugas yang terdaftar:
- Hitung pendapatan rata-rata untuk setiap bulan.
- Hitung pendapatan rata-rata untuk setiap zona.
- Temukan zona dengan pendapatan rata-rata maksimum.
Gunakan fungsi AVERAGE Excel untuk tugas ‘a’ dan ‘b.’ Untuk tugas ‘c’, gunakan fungsi LOOKUP dan MAX. Selanjutnya, jelaskan rumus yang digunakan untuk tugas ‘c.’
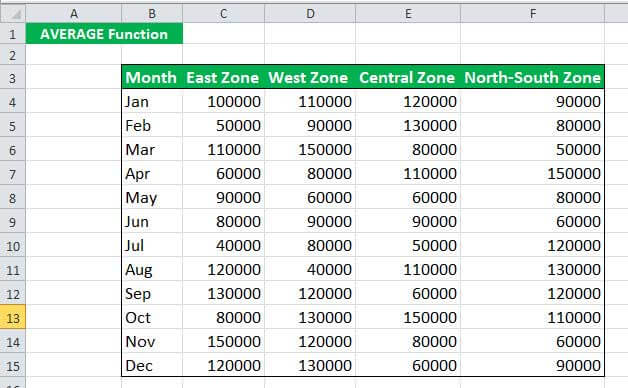
sebuah. Langkah-langkah untuk menghitung pendapatan rata-rata setiap bulan tercantum sebagai berikut:
Langkah 1: Masukkan rumus berikut di sel C18.
‘=RATA-RATA(C4:F4)’
Karena rata-rata untuk setiap baris dataset perlu dihitung, kami menyediakan referensi rentang baris 4.
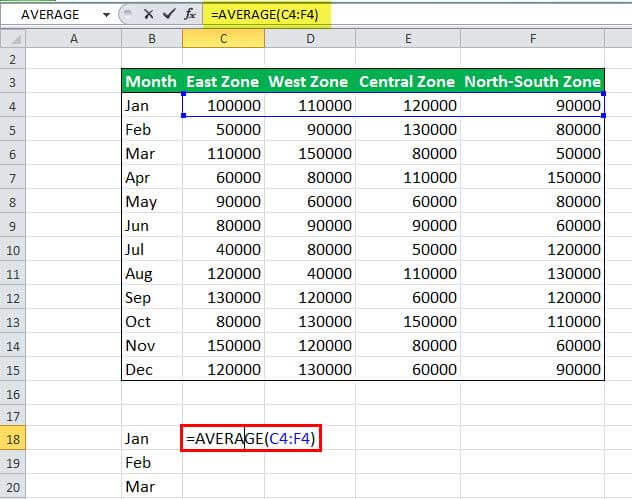
Langkah 2: Tekan tombol ‘Enter’ untuk mendapatkan hasilnya. Ini ditunjukkan pada sel C18 dari gambar berikut. Jadi, pendapatan rata-rata untuk bulan Januari adalah $105.000.
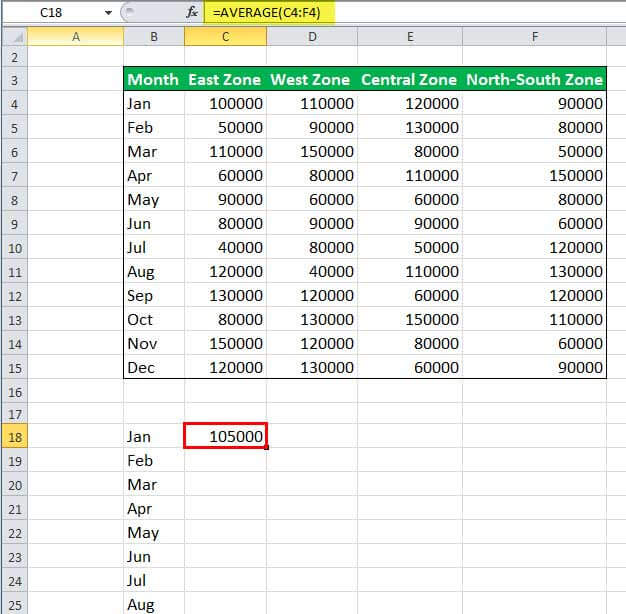
Langkah 3: Seret rumus sel C18 hingga sel C29 dengan bantuan gagang isian. Pendapatan rata-rata untuk semua bulan ditunjukkan pada gambar berikut. Dalam gambar ini, bilah rumus menampilkan rumus sel aktif saat ini (C29).
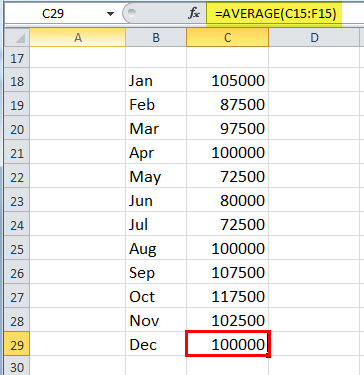
- Langkah-langkah untuk menghitung pendapatan rata-rata untuk setiap zona tercantum sebagai berikut:
Langkah 1: Masukkan rumus berikut di sel G18.
‘=RATA-RATA(C4:C15)’
Kali ini kami menyediakan referensi sel kolom C dalam rumus AVERAGE. Ini karena rata-rata untuk seluruh kolom perlu dihitung.
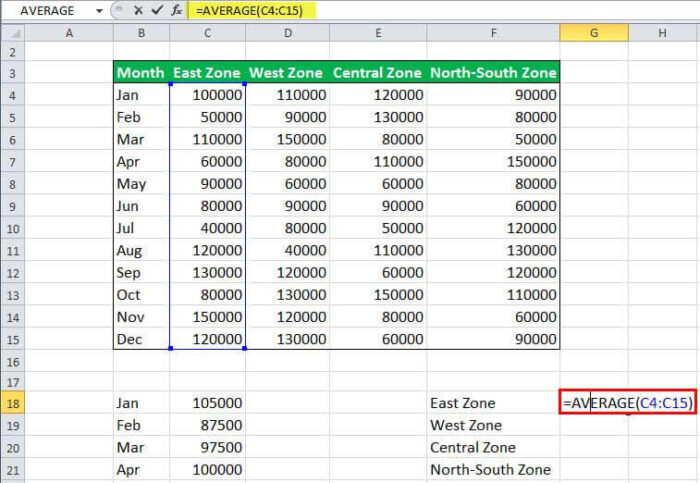
Langkah 2: Tekan tombol ‘Enter’. Keluaran sel G18 ditunjukkan pada gambar berikut. Demikian juga, kami telah memasukkan rumus berikut masing-masing di sel G19, G20, dan G21:
- ‘=RATA-RATA(D4:D15)’
• ‘=RATA-RATA(E4:E15)’• ‘=RATA-RATA(F4:F15)’
Oleh karena itu, rata-rata untuk setiap zona telah dihitung dalam kisaran G18:G21.
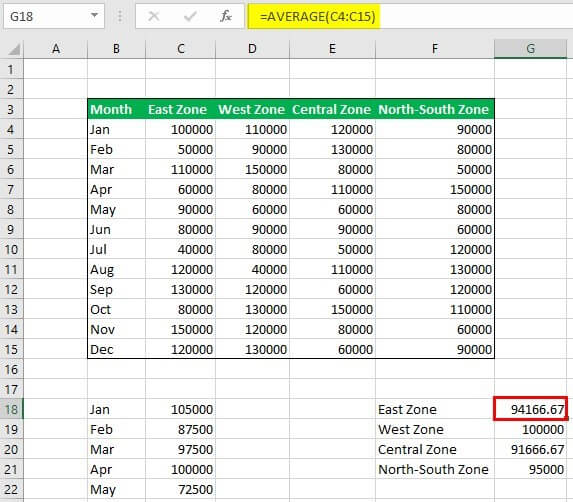
- Langkah-langkah untuk menemukan zona dengan pendapatan rata-rata maksimum tercantum sebagai berikut:
Langkah 1: Masukkan rumus berikut di sel H18.
‘=LOOKUP(MAX(G18:G21),G18:G21,F18:F21)’
Ini ditunjukkan pada gambar berikut.
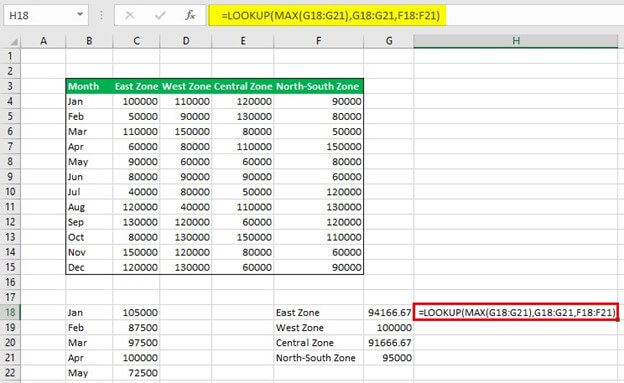
Langkah 2: Tekan tombol ‘Enter’. Outputnya ditunjukkan pada gambar berikut. Oleh karena itu, pendapatan rata-rata zona barat maksimum.
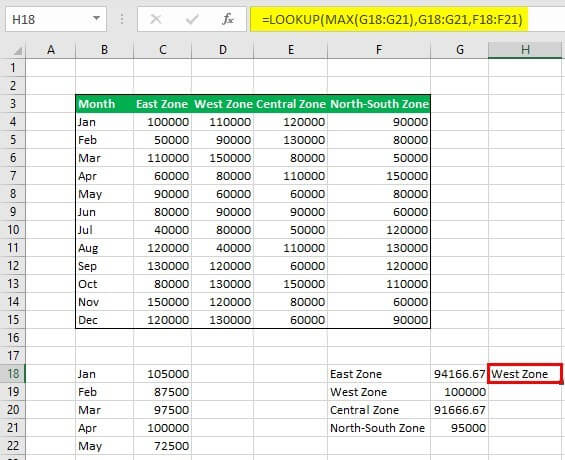
Penjelasan rumus: Dalam rumus langkah 1, kami telah menggunakan bentuk vektor dari fungsi LOOKUP. Rumus ini berfungsi sebagai berikut:
- Fungsi MAXFungsi MAXFormula MAX pada Excel digunakan untuk menghitung nilai maksimum dari sekumpulan data/array. Ini menghitung angka tetapi mengabaikan sel kosong, teks, nilai logis BENAR dan SALAH, dan nilai teks.baca lebih lanjut mencari jumlah maksimum rentang G18:G21. Output dari fungsi MAX adalah 100000. Output ini menjadi ‘lookup_value’ dari fungsi LOOKUP.
- Selanjutnya, fungsi LOOKUPFungsi LOOKUPFungsi LOOKUP excel mencari nilai dalam rentang (baris tunggal atau kolom tunggal) dan mengembalikan kecocokan yang sesuai dari posisi yang sama dari rentang lain (baris tunggal atau kolom tunggal). Kecocokan yang sesuai adalah informasi yang terkait dengan nilai yang dicari. read more mencari angka 100000 (lookup_value) dalam range G18:G21 (lookup_vector). Ini mengembalikan hasil dari rentang F18:F21 (result_vector). Jadi, ‘lookup_value’ yang diberikan sesuai dengan zona barat.
Oleh karena itu, keluaran dari rumus langkah 1 adalah ‘zona barat’.
Catatan: Fungsi LOOKUP mencari nilai (lookup_value) dalam rentang satu baris atau satu kolom (lookup_vector) dan mengembalikan kecocokan yang sesuai dari posisi yang sama dari rentang lain (result_vector). Fungsi MAX mengembalikan jumlah maksimum dari kumpulan data nilai numerik.
Untuk sintaks fungsi LOOKUP dan MAX, klik hyperlink titik ‘b’ dan ‘a’.
Contoh #4–Rata-Rata Skor Empat Teratas berdasarkan Fungsi RATA-RATA dan BESAR
Gambar berikut menunjukkan nama (kolom B) dan skor (kolom C sampai G) dari 16 siswa dalam lima mata pelajaran. Kami ingin melakukan tugas yang terdaftar:
- Hitung rata-rata lima nilai siswa Lini (baris 4). Gunakan fungsi AVERAGE dari Excel.
- Hitung rata-rata dari empat skor teratas dari setiap siswa. Gunakan fungsi AVERAGE dan LARGE di Excel.
Jelaskan rumus yang digunakan untuk tugas ‘b.’
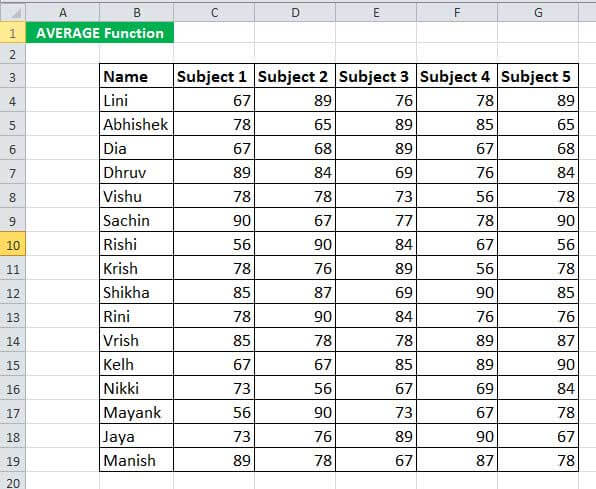
sebuah. Langkah-langkah untuk menghitung rata-rata dari kelima skor pada baris 4 adalah sebagai berikut:
Langkah 1: Masukkan rumus berikut di sel H4.
‘=RATA-RATA(C4:G4)’
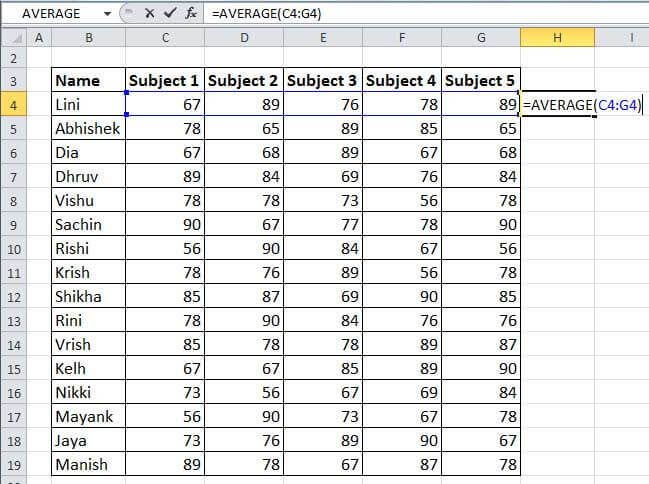
Langkah 2: Tekan tombol ‘Enter’. Outputnya adalah 79,8, seperti yang ditunjukkan pada gambar berikut. Oleh karena itu, rata-rata lima skor Lini adalah 79,8.
Catatan: Untuk mengetahui rata-rata (dari lima skor) untuk semua siswa, cukup geser rumus dari sel H4 ke sel H19. Untuk menyeret, gunakan gagang isian di pojok kanan bawah sel H4.
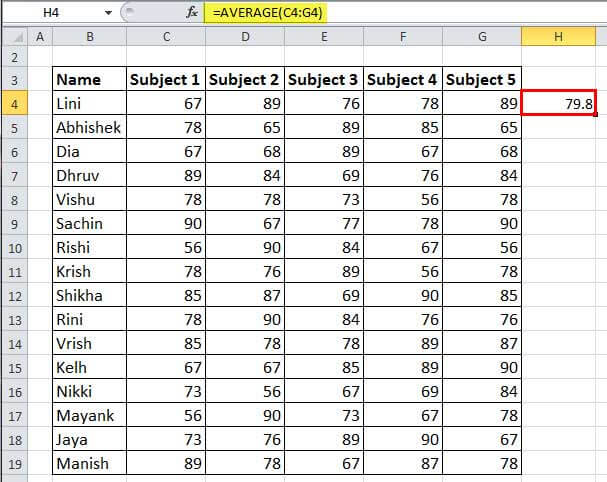
- Langkah-langkah untuk menghitung rata-rata empat skor teratas dari setiap siswa adalah sebagai berikut:
Langkah 1: Masukkan rumus berikut di sel H4.
‘=RATA-RATA(BESAR(C4:G4,{1,2,3,4}))’
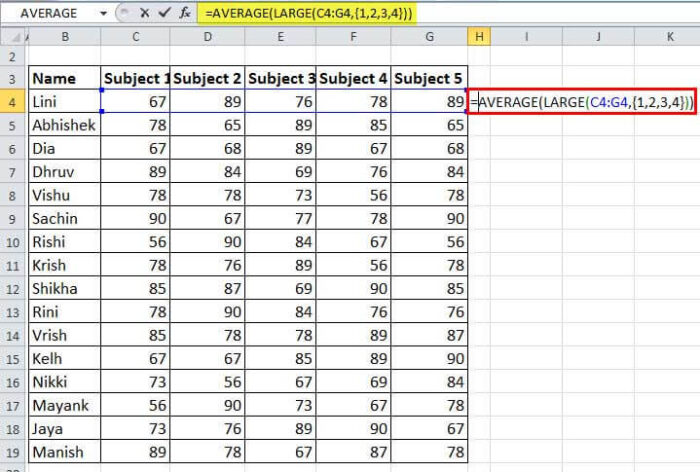
Langkah 2: Tekan tombol ‘Enter’. Outputnya ditampilkan di sel H4 dari gambar berikut. Oleh karena itu, rata-rata skor empat teratas Lini adalah 83.
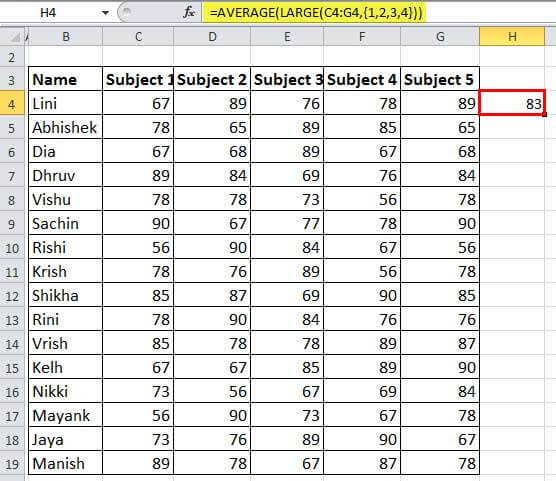
Langkah 3: Seret rumus sel H4 hingga sel H19. Output untuk semua baris ditunjukkan pada gambar berikut. Perhatikan bahwa semua keluaran ini adalah rata-rata dari empat skor teratas dari setiap siswa.
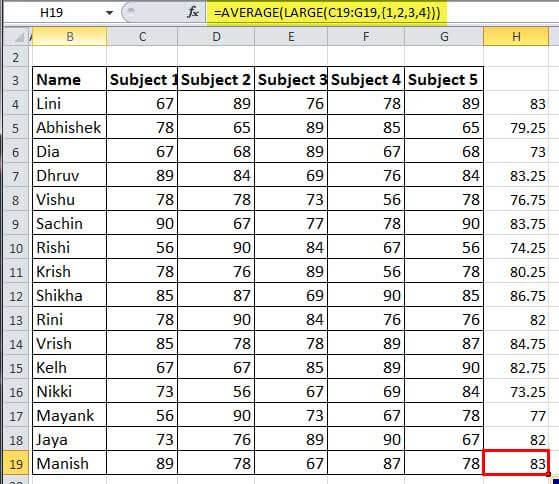
Penjelasan rumus: Pada rumus langkah 1, fungsi dalam (fungsi BESAR) diproses terlebih dahulu, kemudian diikuti oleh fungsi luar (fungsi AVERAGE). Rumus ini berfungsi sebagai berikut:
- Array angka {1,2,3,4} telah diberikan ke fungsi BESARFungsi BESARFungsi BESAR mengembalikan nilai terbesar ke-n dari kumpulan nilai yang diberikan. Ini adalah fungsi bawaan dari Microsoft Excel dan dikategorikan sebagai Fungsi Excel Statistik. Baca selengkapnya. Angka-angka ini mewakili posisi dari mana nilai akan dikembalikan. Jadi, fungsi BESAR mencari nilai tertinggi pertama, tertinggi kedua, tertinggi ketiga, dan tertinggi keempat dalam rentang C4:G4. Hasilnya, fungsi LARGE mengembalikan larik angka, yaitu {89,89,78,76}.
- Array angka yang dikembalikan oleh fungsi LARGE {89,89,78,76} berfungsi sebagai argumen dari fungsi AVERAGE. Fungsi AVERAGE menghitung rata-rata dari angka-angka ini, yaitu (89+89+78+76)/4=83.
Demikian pula, rata-rata empat nilai teratas telah diperoleh untuk semua siswa rentang B4:B19.
Catatan: Fungsi LARGE mengembalikan nilai dari posisi yang ditentukan dari rentang yang disediakan. Posisi ini dimulai dari nilai tertinggi dari dataset. Jadi, angka 1 sesuai dengan nilai maksimum dataset, 2 sesuai dengan nilai tertinggi kedua, 3 sesuai dengan nilai tertinggi ketiga, dan seterusnya.
Untuk sintaks fungsi LARGE, klik hyperlink yang diberikan pada poin ‘a’ pada penjelasan sebelumnya.
Contoh #5–Average of Last Three Numbers by AVERAGE, LOOKUP, LARGE, IF, ISNUMBER, dan ROW Functions
Gambar berikut memperlihatkan beberapa nilai numerik dan tekstual di kolom B. Hitung rata-rata dari tiga nilai numerik terakhir, yang berada di sel B15, B17, dan B18.
Gunakan fungsi AVERAGE, LOOKUP, LARGE, IF, ISNUMBER, dan ROW di Excel. Selanjutnya, jelaskan rumus yang digunakan untuk tugas yang diberikan.
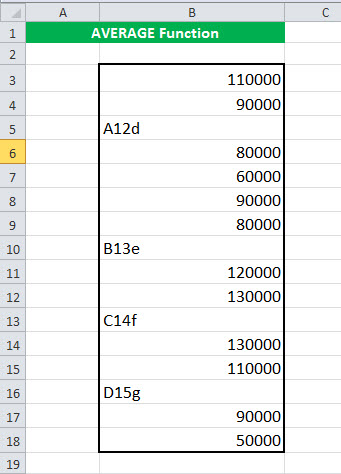
Langkah-langkah untuk menghitung rata-rata dari tiga sel numerik terakhir dinyatakan sebagai berikut:
Langkah 1: Masukkan rumus berikut di sel C3.
‘=AVERAGE(LOOKUP(LARGE(IF(ISNUMBER(B3:B18),ROW(B3:B18)),{1,2,3}),ROW(B3:B18),B3:B18))’
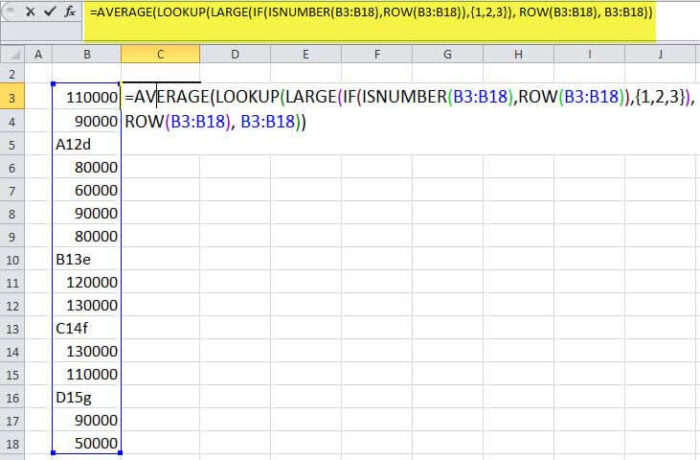
Langkah 2: Tekan tombol ‘Ctrl+Shift+Enter’ bersamaan. Untuk Excel untuk Mac, tekan tombol ‘Command+Shift+Enter.’
Setelah tombol CSE (Ctrl+Shift+Enter) ditekan, rumus dimasukkan dalam kurung kurawal. Ini ditunjukkan pada gambar berikut. Outputnya juga ditampilkan di sel C3.
Oleh karena itu, rata-rata dari tiga nilai numerik terakhir (110000, 90000, dan 50000) adalah 83333,3.
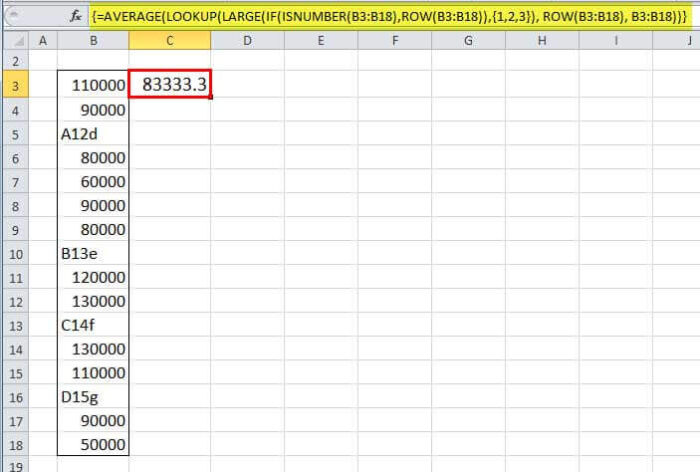
Penjelasan rumus: Rumus langkah 1 bekerja sebagai berikut:
sebuah. Dalam rumus ‘ISNUMBER(B3:B18),ROW(B3:B18),’ fungsi ROW Fungsi ROWFungsi baris di Excel adalah fungsi lembar kerja yang menampilkan nomor indeks baris saat ini dari sel yang dipilih atau target. Sintaks untuk menggunakan fungsi ini adalah sebagai berikut: =ROW( Value ).read more mengembalikan nomor baris dari rentang B3:B18. Jadi, fungsi ROW mengembalikan array nilai berikut:
{3;4;5;6;7;8;9;10;11;12;13;14;15;16;17;18}.
- Fungsi ISNUMBER Fungsi ISNUMBER Fungsi ISNUMBER di excel adalah fungsi informasi yang memeriksa apakah nilai sel yang dirujuk adalah numerik atau non-numerik. Baca lebih lanjut memproses setiap nilai yang dikembalikan oleh fungsi ROW. Fungsi ISNUMBER mengembalikan ‘benar’ jika sel kolom B berisi angka. Ini mengembalikan ‘false’ jika sel kolom B berisi string teks. Akibatnya, fungsi ISNUMBER mengembalikan larik nilai logika berikut:
{BENAR;BENAR;SALAH;BENAR;BENAR;BENAR;BENAR;SALAH;BENAR;BENAR;SALAH;BENAR;BENAR;SALAH;BENAR;BENAR}
- Selanjutnya, fungsi IF functionIF FunctionIF di Excel mengevaluasi apakah kondisi tertentu terpenuhi dan mengembalikan nilai tergantung pada apakah hasilnya ‘benar’ atau ‘salah’. Ini adalah fungsi bersyarat Excel, yang mengembalikan hasil berdasarkan terpenuhi atau tidak terpenuhinya kriteria yang diberikan. baca lebih lanjut beroperasi. ‘Logical_test’ dari fungsi IF adalah ‘ISNUMBER(B3:B18)’ dan ‘value_if_true’ adalah ‘ROW(B3:B18).’ ‘Nilai_jika_salah’ telah dihilangkan. Oleh karena itu, fungsi IF memproses setiap nilai larik yang dikembalikan oleh fungsi ISNUMBER. Fungsi IF mengembalikan nomor baris untuk setiap nilai ‘benar’ dan ‘salah’ untuk setiap nilai ‘salah’. Jadi, fungsi IF mengembalikan larik nilai berikut:
{3;4;SALAH;6;7;8;9;SALAH;11;12;SALAH;14;15;SALAH;17;18}
- Fungsi LARGE telah menyediakan array {1,2,3} dalam rumus ‘LARGE(IF(ISNUMBER(B3:B18),ROW(B3:B18)),{1,2,3}).’ Jadi, fungsi LARGE mencari nilai tertinggi pertama, tertinggi kedua, dan tertinggi ketiga dalam larik yang dikembalikan oleh fungsi IF. Fungsi LARGE mengembalikan larik tiga nilai berikut:
{18,17,15}
- Selanjutnya, fungsi LOOKUP memproses rumus ‘LOOKUP({18,17,15},ROW(B3:B18),B3:B18).’ Jadi, fungsi LOOKUP mencari nilai 18, 17, dan 15 dalam larik yang dikembalikan oleh rumus ‘ROW(B3:B18).’ Larik yang dihasilkan oleh rumus ROW ini sama dengan larik titik ‘a’. Oleh karena itu, fungsi LOOKUP mengembalikan kecocokan yang sesuai dengan nilai 18, 17, dan 15 dari rentang B3:B18. Hasilnya, larik berikut dikembalikan oleh fungsi LOOKUP:
{50000,90000,110000}
- Terakhir, fungsi AVERAGE menghitung rata-rata dari tiga nilai yang dikembalikan oleh fungsi LOOKUP. Ia mengembalikan 83333.3 [(50000+90000+110000)/3] sebagai rata-rata.
Perhatikan bahwa rumus langkah 1 berfungsi sebagai rumus larik seperti yang telah diselesaikan dengan menekan tombol CSE (Ctrl+Shift+Enter). Oleh karena itu, fungsi LOOKUP juga mengembalikan larik dengan kecocokan yang sesuai (50000, 90000, dan 110000) untuk beberapa ‘lookup_values’ (18, 17, dan 15) yang diberikan padanya.
Namun, fungsi LOOKUP biasa mencari satu ‘lookup_value’ dan mengembalikan satu kecocokan yang sesuai. Apalagi diselesaikan dengan menekan tombol ‘Enter’.
Catatan 1: Fungsi ROW mengembalikan nomor baris referensi sel yang disediakan. Fungsi ISNUMBER memeriksa apakah nilai atau referensi sel yang diberikan adalah numerik atau tidak. Mengembalikan ‘true’ jika nilai yang diberikan (atau referensi) adalah numerik, jika tidak mengembalikan ‘false.’
Fungsi IF memeriksa apakah kondisi yang diberikan (tes_logika) benar atau salah. Jika kondisinya benar, ini mengembalikan ‘nilai_jika_benar.’ Jika kondisi salah, maka ‘nilai_jika_salah’ akan dikembalikan. Jika uji logika bernilai salah dan ‘nilai_jika_salah’ dihilangkan, fungsi IF mengembalikan ‘salah’.
Untuk sintaks fungsi ROW, ISNUMBER, dan IF, klik hyperlink yang diberikan pada poin ‘a’, ‘b’, dan ‘c’ pada penjelasan sebelumnya. Definisi fungsi LOOKUP dan LARGE masing-masing diberikan dalam catatan di akhir contoh #3 dan #4.
Catatan 2: Untuk melihat larik yang dikembalikan oleh setiap fungsi, ikuti langkah-langkah berikut:
- Pilih sel C3 yang berisi rumus.
- Klik dua kali di dalam sel yang dipilih. Atau, tekan tombol F2 untuk masuk ke mode Edit.
- Pilih bagian rumus yang arraynya perlu dilihat. Misalnya, untuk melihat larik yang dikembalikan oleh fungsi ISNUMBER, pilih ‘ISNUMBER(B3:B18).’
- Tekan tombol F9 setelah pilihan dibuat pada langkah sebelumnya.
Untuk berhenti mengedit rumus, tekan tombol escape (Esc).
Pertanyaan yang Sering Diajukan
- Tentukan fungsi AVERAGE dan sarankan cara menghitung rata-rata di Excel.
Fungsi AVERAGE Excel menghitung rata-rata nilai numerik yang disediakan. Fungsi dapat diberikan dengan nomor langsung atau referensi ke sel yang berisi angka. Namun, fungsi AVERAGE tidak berfungsi dengan nilai teks.
Untuk menghitung rata-rata di Excel, ikuti salah satu metode berikut ini:
• Tambahkan nomor daftar secara manual . Bagilah jumlah yang diperoleh dengan jumlah nilai daftar.
• Buka rumus AVERAGE dengan mengetikkan ‘=AVERAGE’ tanpa awalan dan akhiran tanda kutip ganda. Berikan angka (di dalam tanda kurung) yang rata-ratanya akan dihitung. Tekan tombol ‘Enter’.
Catatan: Untuk sintaks fungsi AVERAGE, lihat judul ‘sintaks fungsi AVERAGE Excel,’ yang diberikan setelah pengenalan artikel ini.
- Tentukan varietas yang berbeda dari fungsi AVERAGE Excel.
Di Excel 2007 dan versi selanjutnya, varietas fungsi AVERAGE berikut ini tersedia:
a. Fungsi AVERAGEA– Ini menghitung rata-rata dengan menyertakan nilai teks (disediakan sebagai referensi sel), nilai Boolean (benar dan salah), dan nilai numerik. Itu mengabaikan sel kosong dari hitungan. Jika nilai teks dimasukkan langsung ke dalam rumus, akan menghasilkan kesalahan. Memasukkan nilai kesalahan ke rumus juga menyebabkan kesalahan.
b. Fungsi AVERAGEIF– Ini menghitung rata-rata sel-sel yang memenuhi kriteria (kondisi) tertentu. Kriteria, rentang kriteria yang dievaluasi, dan rentang sebenarnya yang akan dirata-ratakan diberikan ke fungsi sebagai argumen.
c. Fungsi AVERAGEIFS– Ini menghitung rata-rata sel-sel yang memenuhi kriteria (kondisi) tertentu. Fungsi ini dapat diberikan beberapa kondisi dan beberapa rentang terhadap kondisi yang akan dievaluasi. Kisaran aktual yang akan dirata-rata juga perlu diberikan sebagai argumen.
Catatan: Fungsi AVERAGEA Excel menghitung referensi sel yang berisi nilai teks sebagai nol. Ini menghitung nilai ‘benar’ dan ‘salah’ masing-masing sebagai 1 dan 0. Fungsi AVERAGEA menghitung nilai Boolean terlepas dari apakah diberikan secara langsung atau sebagai referensi sel.
- Di manakah fungsi AVERAGE pada pita Excel dan bagaimana penggunaannya?
Fungsi RATA-RATA ada di dalam drop-down JumlahOtomatis tab Beranda (grup ‘pengeditan’) dan tab Rumus (grup ‘perpustakaan fungsi’). Untuk menggunakan fungsi ini, ikuti langkah-langkah berikut:
a. Pilih sel tepat di bawah sel yang akan dirata-ratakan.
b. Klik fungsi AVERAGE dari drop-down AutoSum. Rumus AVERAGE secara otomatis muncul di Excel.
c. Verifikasi rentang rumus dan jika benar, tekan tombol ‘Enter’.
Rata-rata untuk kolom dikembalikan.
Catatan 1: Setelah rumus AVERAG