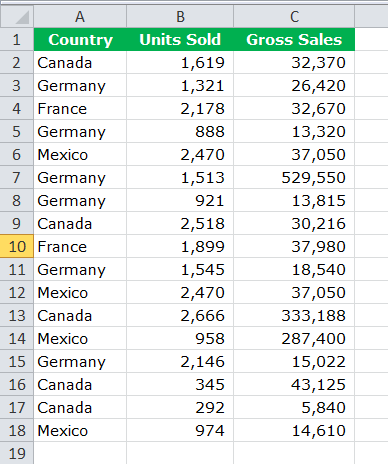
Mencetak Garis Kisi di Lembar Kerja Excel (Langkah demi Langkah)
Ikuti langkah sederhana dan mudah untuk mencetak lembar Excel dengan garis kisi:
- Namun, pertama-tama, kita harus memilih bagian “Tampilan” dari “tab Garis Kisi” di “Tata Letak Halaman”.
- Kemudian, kita perlu memilih kotak “Print” yang tersedia di tab “Gridlines” untuk mencetaknya.
- Terakhir, kita bisa pergi ke bagian “Cetak” dan klik “Pratinjau Cetak” untuk melihat garis kisi.
2 Metode Berbeda untuk Mencetak Lembar Excel dengan Garis Kisi
- Cetak garis kisi menggunakan tab “Tata Letak Halaman”.
- Cetak garis kisi menggunakan bagian “Pengaturan Halaman”.
Sekarang, mari kita bahas masing-masing metode secara rinci:
#1 – Menggunakan Tab Tata Letak Halaman
Di bawah ini adalah data yang ingin kami cetak. Ia tidak memiliki batas.
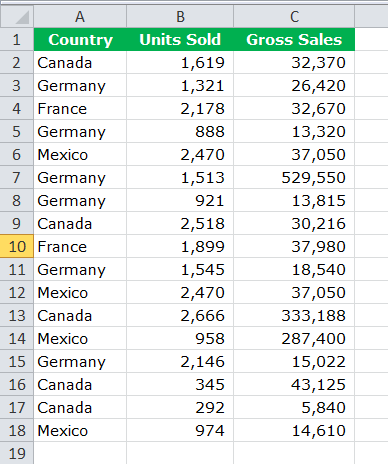
- Langkah 1: Buka ‘Tata Letak Halaman > Opsi Lembar > Garis Kisi > dan centang kotak > ‘Lihat’ dan ‘Cetak.’

- Langkah 2: Kami hanya dapat MELIHAT garis kisi di sini. Jika kita ingin mencetak, kita perlu mencentang kotak CETAK. Itu akan mencetak garis kisi untuk Anda. Misalnya, lihat gambar pratinjau cetak di bawah ini.
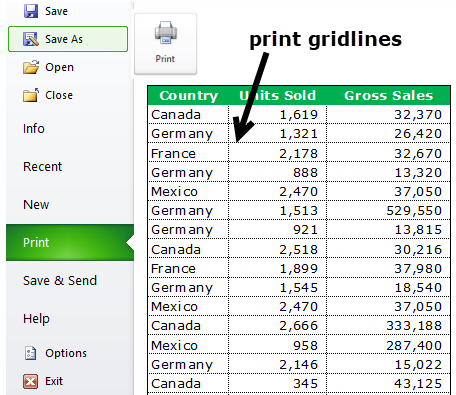
#2 – Menggunakan Tab Pengaturan Halaman
Di bawah ini adalah data yang ingin kami cetak. Ia tidak memiliki batas. Anda juga dapat mencetak lembar Excel dengan garis kisi di bawah opsi “Pengaturan Halaman”.
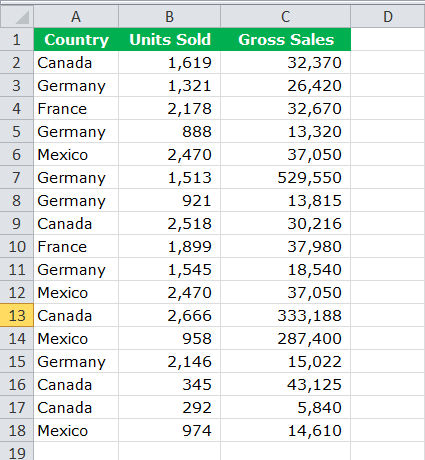
- Langkah 1: Pertama, buka “PAGE LAYOUT.” Di bawah ini, klik ikon luaskan kecil.
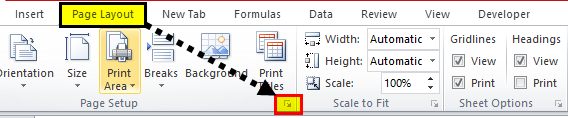
- Langkah 2: Buka tab “LEMBARAN” di bawah kotak dialog di bawah ini.
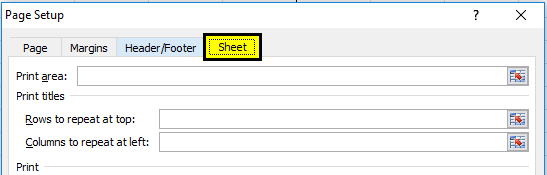
- Langkah 3: Di bawah tab “SHEET”, kami memiliki bagian “PRINT”. Pilih kotak centang “Garis Kisi”.
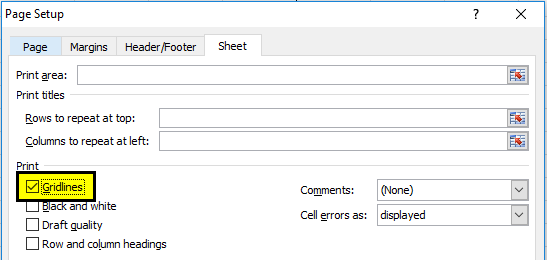
- Langkah 4: Setelah Anda memilih opsi “Gridlines,” di akhir kotak dialog ini, klik “Print Preview” di excelKlik Pada Print Preview Di ExcelPrint preview di Excel adalah alat yang digunakan untuk mewakili hasil cetak dari halaman saat ini di excel untuk melihat apakah ada penyesuaian yang perlu dilakukan dalam produksi akhir. Pratinjau cetak hanya menampilkan dokumen di layar, dan tidak dicetak.baca lebih lanjut.
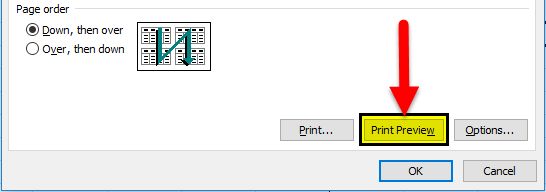
- Langkah 5: Ini akan menampilkan pratinjau cetakan Anda dengan garis kisi.
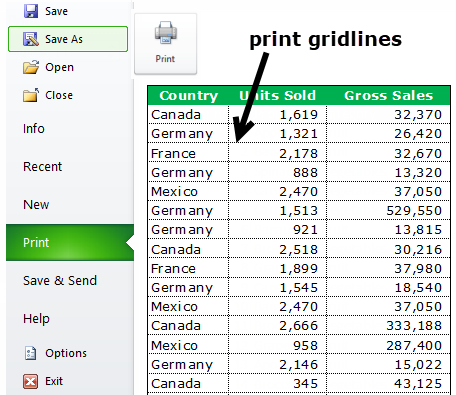
Bagaimana Mencetak Garis Kisi dengan Warna Berbeda?
Secara default, warna garis kisi berwarna abu-abu muda di Excel. Saat mencetak, garis kisi dengan warna default terlihat sangat halus. Kita dapat mengubah warna garis grid sesuai keinginan kita dan membuat garis tersebut lebih indah. Ikuti langkah-langkah di bawah ini untuk mengubah warna garis kisi.
- Langkah 1: Buka opsi “File”, lalu pilih “Options.”
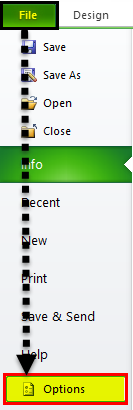
- Langkah 2: Di bawah “Opsi”, buka “Lanjutan”.
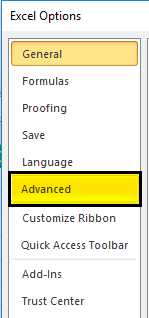
- Langkah 3: Setelah memilih “Lanjutan”, gulir ke bawah, dan pilih “Tampilkan opsi untuk lembar kerja ini”.
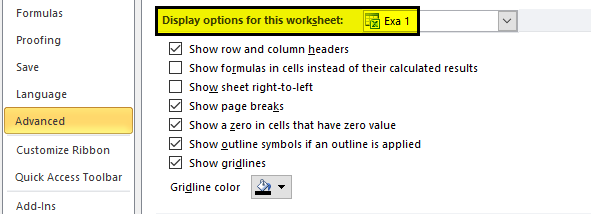
- Langkah 4: Di bagian ini, di bagian bawah, kami memiliki opsi yang disebut warna “Garis Kisi”.
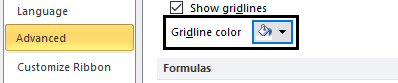
- Langkah 5: Pilih warna sesuai kebutuhan Anda.
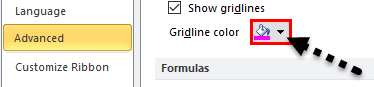
- Langkah 6: Sekarang, kita memiliki garis grid merah muda.
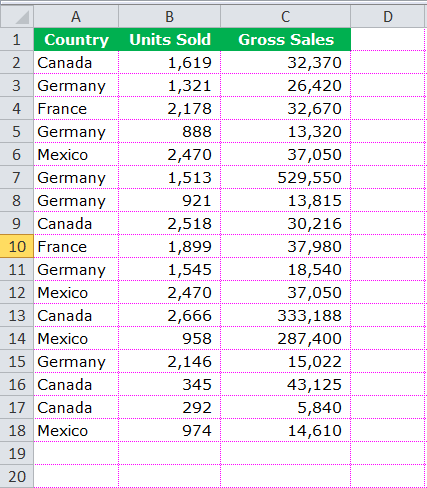
Hal-hal untuk diingat
- ALT + W + V +G adalah tombol pintasan untuk menampilkan dan menyembunyikan garis kisi di Excel.
- Perubahan apa pun yang Anda buat untuk garis kisi hanya berlaku untuk lembar kerja saat ini. Untuk setiap lembar, Anda harus melakukannya secara terpisah.
- Menghapus dan menggunakan garis kisi berlaku untuk seluruh lembar kerja, bukan bagian lembar kerja.
- Kita dapat menghapus garis kisi dalam satu kesempatan dengan menahan tombol kontrol, memilih semua lembar kerja, dan mengklik hapus garis kisi.
- Excel tidak dapat mencetak garis kisi tanpa desakan Anda.
Artikel yang Direkomendasikan
Artikel ini adalah panduan untuk Mencetak Garis Kisi di Excel. Di sini, bersama dengan contoh, kami membahas cara mencetak garis kisi menggunakan tiga cara teratas (Tata Letak Halaman, Pengaturan Halaman”Halaman”Untuk membaca lebih lanjut, dan warna yang berbeda). Anda juga dapat melihat fungsi-fungsi berguna ini di Excel: –
- Mencetak di VBAPrint Di VBAPrint di VBA mirip dengan mencetak di Excel. Sebelum menggunakan perintah cetak, pertama-tama harus dikonfigurasi di VBA. Perintah mencetak atau menulis data ke dalam file lain. Baca lebih lanjut
- Gridlines di ExcelGridlines Di ExcelGridlines adalah garis-garis kecil yang terbuat dari titik-titik untuk membagi sel satu sama lain dalam lembar kerja. Garis kisi memiliki sedikit tembus pandang; Anda dapat menemukannya di tab tata letak halaman. Opsi ini memiliki kotak centang; untuk mengaktifkan gridlines, Anda dapat mencentangnya dan menghapusnya jika Anda ingin menonaktifkan gridlines.baca lebih lanjut
- Cetak Komentar di Excel
- Pisahkan Panel di Excel
- Grup Excel Grup SumExcel Grup SumExcel dengan jumlah adalah metode yang melaluinya pengguna dapat menentukan jumlah individu dari grup data target. Di sini, kombinasi Fungsi If dan SumIf diterapkan untuk menemukan agregat dari setiap grup nilai.baca lebih lanjut








