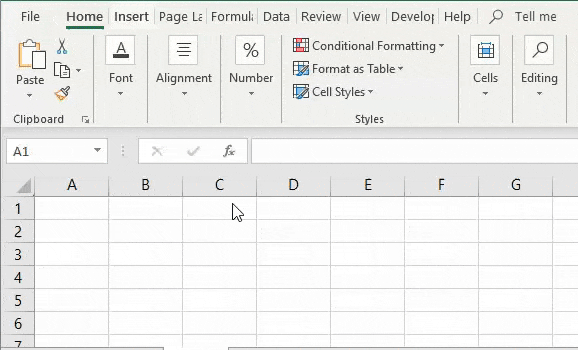
Bagaimana Mencetak di Excel?
Mencetak di Excel semudah mencetak selembar atau sepotong data. Meskipun kami dapat mencetak seluruh lembar kerja dalam satu cetakan, kami juga memiliki opsi untuk hanya mencetak sejumlah data tertentu atau tabel tertentu. Selain itu, kami memiliki opsi cetak berbeda yang tersedia di tab “Cetak” dari bagian “File”, seperti mencetak buku kerja yang aktif, mencetak area yang dipilih, atau mencetak sejumlah halaman.
Mencetak adalah salah satu tugas yang paling umum dilakukan di Excel. Ini adalah cetakan pilihan tertentu pada lembar kerja, area cetak (satu atau lebih rentang sel), atau rentang data.
12 Tip Berguna Teratas untuk Dipertimbangkan Sebelum Mencetak di Excel
Mari kita lihat cara mencetak dengan beberapa opsi dan kriteria.
#1- Periksa Apakah Printer Terhubung atau Tidak
Setelah printer Anda diinstal, pastikan itu terhubung ke komputer Anda. Kemudian, Anda dapat bergabung atau menambahkan printer di Excel menggunakan opsi “File” dan “Print”.
Bagaimana Menghubungkan & Menambahkan Printer?
- Di Excel, klik opsi “File” > “Print”.
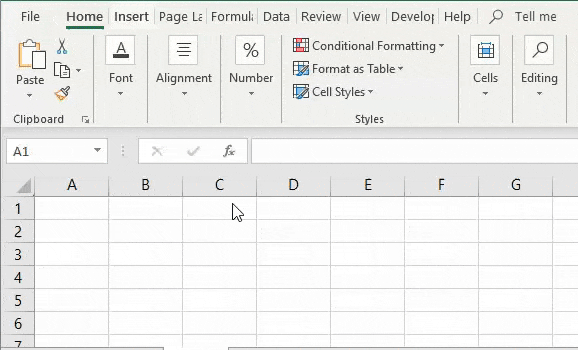
- Menu dropdown printer muncul, dan klik “Add Printer.”

Tetapkan printer default Anda
- Buka kotak dialog “Perangkat” dan “Printer”.
- Di kotak “Search”, ketik “Devices and Printers”, lalu klik “Devices and Printers”.
- Di bawah “Printer”, klik kanan printer yang Anda inginkan sebagai printer default dan klik “Atur sebagai printer default”.
#2 – Mencetak Lembar Kerja Baik dalam Orientasi Lanskap atau Potret

Secara default, cetak lembar kerja dalam orientasi potret (juga disebut lebih tinggi dari lebar). Namun, ini memiliki opsi untuk Anda, di mana Anda dapat mengubah orientasi halaman ke mode lanskap berdasarkan lembar kerja demi lembar kerja untuk meningkatkan tampilan.
Langkah-langkah yang disebutkan di bawah ini dapat melakukannya. Tapi, awalnya, Anda harus memilih lembar kerja atau lembar kerja yang ingin Anda ubah orientasinya.

Anda dapat menerapkan orientasi halaman ke beberapa lembar atau yang berdekatan dengan mengklik tab untuk lembar pertama. Kemudian, tahan tombol “Shift” sambil mengklik tab untuk lembar terakhir atau lembar lain yang ingin Anda pilih.
#3 – Mengatur area Cetak
Tetapkan area cetak tempat Anda dapat menentukan atau mengembangkan area cetak untuk data yang dipilih. Dalam opsi “Area Cetak”, Anda dapat memilih sel tertentu pada lembar kerja yang dapat dicetak secara terpisah dari sisa halaman berdasarkan pilihan.
Area cetak dapat dilakukan dengan prosedur di bawah ini, buka lembar kerja Excel yang berisi data, dan sorot sel yang ingin Anda cetak. Selanjutnya, klik opsi ‘Print Area’ pada tab “Page Layout”. Kemudian, di bagian ‘Page Setup’ , pilih ‘Set Print Area.’

Ini akan menghemat area cetak setelah Anda menyimpan buku kerja. Sekarang, kapan pun Anda ingin mencetak lembar kerja itu, itu akan mempertimbangkan hanya mencetak data yang ditentukan di area cetak. Oleh karena itu, sebaiknya kosongkan area cetak setelah Anda selesai mencetak. Langkah-langkah yang disebutkan di bawah ini dapat dilakukan di area cetak: buka tab “Tata Letak Halaman” -> “Area Cetak” > “Hapus Area Cetak.’

#4 – Pemisahan Halaman di Lembar Kerja
Jika dokumen akan dicetak atau berisi beberapa halaman, Anda bisa mengontrol tata letaknya dengan menambahkan hentian halaman atau menghapus hentian halaman di lembar kerja.

Biasanya, secara default, Excel menyisipkan page break otomatis berdasarkan ukuran kertas, opsi skala, pengaturan margin, dan posisi setiap page break manual yang Anda sisipkan.
Anda dapat menyesuaikan hentian halaman jika ingin mencetak jumlah halaman yang tepat.
Di “Page Break Preview”, secara default, garis putus-putus adalah page break yang ditambahkan secara otomatis. Pada saat yang sama, garis padat adalah jeda halaman yang ditambahkan secara manual.

#5 – Tata Letak Halaman & Pratinjau Cetak
Anda memiliki opsi untuk mencetak dengan atau tanpa garis kisi pada data yang dicetak.
Di bawah tab “Tata Letak Halaman”, di judul “Garis Kisi” pada opsi “Lembar”, pastikan untuk memilih kotak centang “Cetak”.

Sekarang, saat Anda mencetak dokumen, Anda mungkin mendapatkan garis di antara sel.

Di bawah tab “Tata Letak Halaman”, di bawah judul opsi “Lembar”, jika Anda ingin nomor baris dan alfabet kolom muncul, Anda dapat memilih kotak centang “Cetak”. Kemudian, ketika Anda mencetak dokumen Anda, itu akan muncul di sudut atas dan kiri.

#6 – Jumlah Salinan Laporan Spreadsheet
Misalkan, jika Anda ingin mengambil cetakan, salinan “1” secara default muncul. Anda dapat membuat banyak salinan dengan mengeklik panah di sebelah kotak salinan. Anda dapat mencetak di kedua sisi kertas atau satu sisi berdasarkan printer yang Anda gunakan.

#7 – Menyusun Halaman dari Setiap Salinan (Baik disusun atau Tidak disusun)

Jika Excel berisi beberapa halaman, Anda dapat beralih antara opsi “Disusun” dan “Tidak disusun”. Misalnya ., jika Anda ingin mencetak 3 salinan, “Collated” dapat mencetak seluruh salinan pertama, kemudian seluruh salinan kedua, dan kemudian salinan ketiga, dst. Sebagai perbandingan, “Uncollated” mencetak tiga salinan dari halaman 1 , tiga salinan halaman 2, dan kemudian tiga salinan halaman 3.
#8 – Ubah Ukuran Kertas Berdasarkan Kebutuhan Anda

#9 – Ubah Margin Halaman dari Margin Normal Default menjadi Lebar atau Sempit

#10 – Opsi penskalaan
Misalkan Anda melewatkan baris atau kolom terakhir pada satu halaman, maka Anda dapat mempertimbangkan opsi “Lebar”, “Tinggi”, dan “Skala” di opsi “Cetak” atau grup “Skala agar Pas” di tab “Tata Letak Halaman” untuk mengubah pengaturan ini.

#11 – Penambahan Header dan Footer di Lembar Kerja
Pertimbangkan header baris atau kolom di atas setiap halaman atau tidak (header muncul di bagian atas setiap halaman yang dicetak, sedangkan footer muncul di bagian bawah setiap halaman yang dicetak).

Di sini, kami telah memilih Page 1 sebagai header. Di bawah opsi “Header” dari “Pengaturan Halaman”, kita dapat mengamati di bagian atas halaman ketika kita memeriksa pratinjau cetak di excelPratinjau Cetak Di ExcelPratinjau Cetak di Excel adalah alat yang digunakan untuk merepresentasikan keluaran cetak dari halaman saat ini di unggul untuk melihat apakah ada penyesuaian yang perlu dilakukan dalam produksi akhir. Pratinjau cetak hanya menampilkan dokumen di layar, dan tidak dicetak.baca lebih lanjut. Kami dapat menyesuaikannya berdasarkan pilihan.

Demikian pula, di bawah opsi “Footer” dari “Page Setup”, kami telah memilih ” wallstreetmojo.com”

Anda dapat mengamatinya di bagian bawah halaman saat kami memeriksa pratinjau cetak. Kami dapat menyesuaikannya berdasarkan pilihan.

#12 – Resolusi cetak atau kualitas cetak untuk lembar kerja.
Itu tergantung pada jenis printer yang Anda gunakan. Namun, itu akan muncul di opsi “Print quality” di bawah jendela “Page Setup”.

Hal-hal untuk diingat
- Di Excel, kita juga bisa mencetak komentar Excel. Untuk itu, kita harus memilih “Seperti yang ditampilkan di lembar” di bawah bagian “Komentar” lembar di halaman penyiapan”Halaman”Untuk membaca lebih lanjut.
- Nanti Anda dapat memeriksa opsi Excel “Print Preview”, di mana bagian komentar muncul di sel tertentu.

- Berbagai opsi cetak
Anda dapat mencetak seluruh lembar kerja atau buku kerja atau membuat pilihan .

Artikel yang Direkomendasikan
Artikel ini adalah panduan untuk Mencetak di Excel. Di sini, kami memberikan 12 tip berguna teratas untuk mencetak lembar Excel seperti pro, termasuk jeda halaman, area halaman, pratinjau cetak Excel, header dan footer di Excel, margin, dan banyak lagi. Anda dapat mempelajari lebih lanjut tentang excel dari artikel berikut –
- Cetak di VBA
- Cetak Label Dari Excel
- Cetak Komentar di Excel
- Cetak Judul di Excel
- Temukan Tautan di Excel








