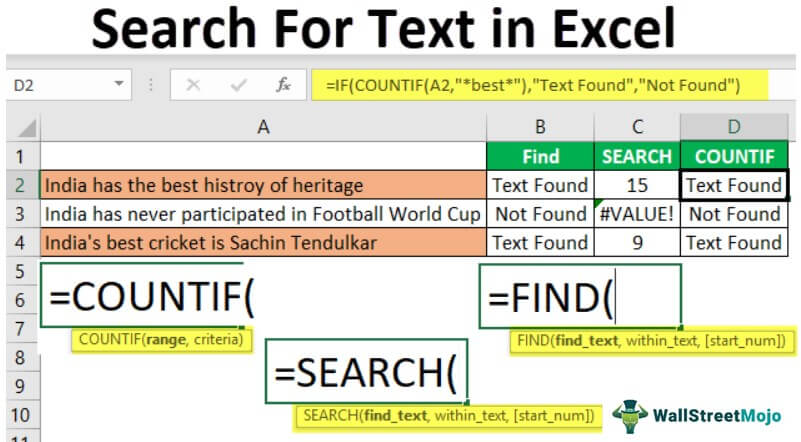
Bagaimana Cara Mencari Teks di Excel?
Saat bekerja dengan Excel, kami melihat begitu banyak situasi aneh. Salah satu situasi tersebut adalah mencari teks tertentu di dalam sel. Hal pertama yang terlintas dalam pikiran ketika kami mengatakan kami ingin mencari teks tertentu di lembar kerja adalah metode ‘Temukan dan Ganti’ di Excel, yang merupakan metode paling populer. Tapi Ctrl + F dapat menemukan teks yang Anda cari tetapi tidak bisa lebih dari itu. Jadi, misalnya, jika sel berisi kata-kata tertentu, Anda mungkin menginginkan hasil di sel berikutnya sebagai ‘BENAR’ atau “SALAH”. Jadi, Ctrl + F berhenti di situ.
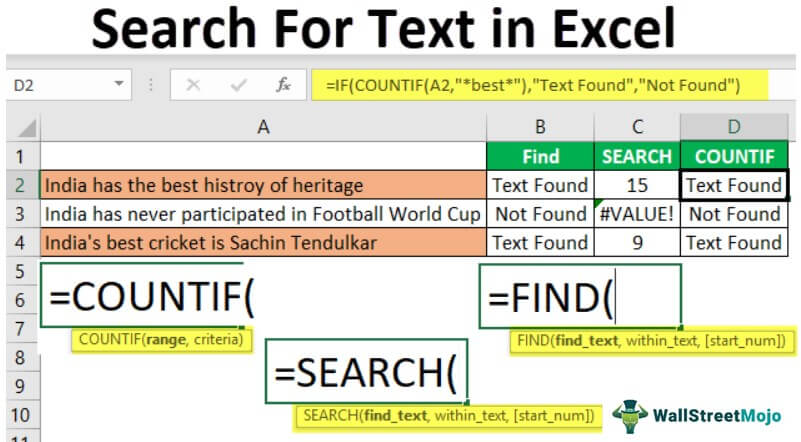
Anda bebas menggunakan gambar ini di situs web Anda, templat, dll., Harap berikan kami tautan atribusiBagaimana Memberikan Atribusi? Tautan Artikel menjadi Hyperlink
Misalnya: Sumber: Cari Teks di Excel (wallstr eetmojo.com)
Di sini, kami akan membawa Anda melalui rumus untuk mencari teks tertentu dalam nilai sel dan sampai pada hasilnya.
Formula Mana Yang Bisa Memberitahu Kita Sebuah Sel Berisi Teks Tertentu?
Ini adalah pertanyaan yang sering kita lihat di forum Excel. Formula pertama yang terlintas dalam pikiran adalah fungsi ‘FIND’.
Fungsi FIND dapat mengembalikan posisi nilai teks yang disediakan dalam string. Jadi, jika metode FIND mengembalikan angka apa pun, maka kita dapat menganggap sel tersebut memiliki teks atau tidak.
- Sebagai contoh, lihat data di bawah ini.

- Dalam data di atas, kami memiliki tiga kalimat dalam tiga baris berbeda. Sekarang di setiap sel, kita perlu mencari teks ‘Terbaik’. Jadi, terapkan fungsi FIND.

- Argumen “find_text” menyebutkan teks yang perlu kita temukan.

- Untuk “within_text,” pilih kalimat lengkap, yaitu referensi sel.

- Parameter terakhir tidak diperlukan untuk menutup braket dan menekan tombol “Enter”.

Jadi, dalam dua kalimat, kita memiliki kata ‘terbaik’. Kita bisa melihat nilai kesalahan #VALUE! di sel B2, yang menunjukkan bahwa sel A2 tidak memiliki nilai teks ‘terbaik’.
- Selain angka, kita juga bisa memasukkan hasilnya dengan kata-kata kita sendiri. Untuk ini, kita perlu menggunakan kondisi IF.

Jadi, dalam kondisi JIKA, kami memberikan hasil sebagai ‘Teks Ditemukan’ jika nilai ‘terbaik’ ditemukan. Jika tidak, kami telah memberikan hasil sebagai ‘Tidak Ditemukan’.
Namun, di sini kami memiliki masalah, meskipun kami telah memberikan hasil sebagai ‘Tidak Ditemukan’, jika teks tetap tidak ditemukan, kami mendapatkan nilai kesalahan sebagai #VALUE!.
Jadi, tidak ada yang ingin memiliki nilai kesalahan di lembar Excel mereka. Oleh karena itu, kita harus menyertakan rumus dengan fungsi ISNUMERIC untuk mengatasi nilai error ini.

Fungsi ISNUMERIC mengevaluasi apakah fungsi FIND mengembalikan angka atau tidak. Jika fungsi FIND mengembalikan angka, ia akan memberikan TRUE ke kondisi IF atau kondisi FALSE lainnya. Berdasarkan hasil yang diberikan oleh fungsi ISNUMERIC, kondisi IF akan mengembalikan hasil yang sesuai.
Kita juga dapat menggunakan fungsi IFERROR di excelFungsi IFERROR Di ExcelFungsi IFERROR di Excel memeriksa kesalahan pada rumus (atau sel) dan mengembalikan nilai tertentu sebagai pengganti kesalahan.baca lebih lanjut untuk menangani nilai kesalahan, bukan ISNUMERIC. Misalnya, rumus di bawah juga akan mengembalikan ‘Tidak Ditemukan’ jika fungsi FIND mengembalikan nilai kesalahan.

Alternatif untuk Fungsi FIND
Alternatif #1 – Fungsi Pencarian Excel
Selain fungsi FIND, kita juga bisa menggunakan fungsi SEARCH di excelFungsi SEARCH Dalam fungsi ExcelSearch memberikan posisi substring dalam string yang diberikan ketika kita memberikan parameter posisi untuk dicari. Akibatnya, rumus ini membutuhkan tiga argumen. Yang pertama adalah substring, yang kedua adalah string itu sendiri, dan yang terakhir adalah posisi untuk memulai pencarian. Baca lebih lanjut untuk mencari teks tertentu di dalam string. Sintaks fungsi SEARCH sama dengan fungsi FIND.

Berikan ‘find_text’ sebagai ‘Best.’

The ‘within_text’ adalah referensi sel kita.

Bahkan fungsi SEARCH mengembalikan nilai kesalahan sebagai #VALUE! Jika teks temuan ‘terbaik’ tidak ditemukan. Seperti yang telah kita lihat di atas, kita perlu menyertakan rumus dengan fungsi ISNUMERIC atau IFERROR.
Alternatif #2 – Fungsi Countif Excel
Cara lain untuk mencari teks tertentu menggunakan fungsi COUNTIFMenggunakan Fungsi COUNTIFFungsi COUNTIF di Excel menghitung jumlah sel dalam rentang berdasarkan kriteria yang telah ditentukan sebelumnya. Ini digunakan untuk menghitung sel yang menyertakan tanggal, angka, atau teks. Misalnya, COUNTIF(A1:A10,’Trump’) akan menghitung jumlah sel dalam rentang A1:A10 yang berisi teks ‘Trump’ read more. Fungsi ini berfungsi tanpa kesalahan.

Dalam rentang, argumen memilih referensi sel.

Di kolom kriteria, kita perlu menggunakan wildcard di excelWildcard Di ExcelDi Excel, wildcard adalah tiga karakter khusus asterisk, tanda tanya, dan tilde. Asterisk menunjukkan banyak karakter, tanda tanya menunjukkan satu karakter, dan tilde menunjukkan identifikasi karakter kartu bebas.Baca lebih lanjut karena kita hanya menemukan bagian dari nilai string, jadi lampirkan kata ‘terbaik’ dengan tanda bintang ( *) kartu pengganti.

Rumus ini akan mengembalikan jumlah kata ‘terbaik’ dalam nilai sel yang dipilih. Karena kami hanya memiliki satu nilai ‘terbaik’, kami hanya akan mendapatkan 1 sebagai hitungan.

Kami hanya dapat menerapkan kondisi IF untuk mendapatkan hasil tanpa kesalahan.

Sorot Sel yang memiliki Nilai Teks Tertentu
Jika Anda bukan penggemar rumus, Anda bisa menyorot sel dengan kata tertentu. Misalnya, untuk menyorot sel dengan kata ‘terbaik’, kita perlu menggunakan pemformatan bersyarat di excel Pemformatan Bersyarat Di Excel Pemformatan bersyarat adalah teknik di Excel yang memungkinkan kita memformat sel di lembar kerja berdasarkan kondisi tertentu. Itu dapat ditemukan di bagian gaya pada tab Beranda.baca lebih lanjut.
Pertama, pilih sel data dan klik “Pemformatan Bersyarat” > “Aturan Baru”.

Di bawah “Aturan Baru”, pilih opsi ‘Format hanya sel yang berisi’.

Dari tarik-turun pertama, pilih ‘Teks Tertentu.’

Bagian rumus memasukkan teks yang kita cari dalam tanda kutip ganda dengan tanda sama dengan. =’terbaik.’

Kemudian, klik “FORMAT” dan pilih gaya pemformatan.

Klik “OK.” Ini akan menyorot semua sel yang memiliki kata ‘terbaik’.

Dengan menggunakan berbagai teknik, kita dapat mencari teks tertentu di Excel.
Artikel yang Direkomendasikan
Artikel ini adalah panduan untuk Mencari Teks di Excel. Di sini, kita membahas tiga metode teratas untuk mencari nilai sel untuk teks tertentu dan sampai pada hasilnya dengan contoh praktis dan templat Excel yang dapat diunduh. Anda dapat mempelajari lebih lanjut tentang Excel dari artikel berikut: –
- Temukan Tautan di Excel
- Menggunakan Temukan dan Pilih di Excel
- Kotak Pencarian di Excel








