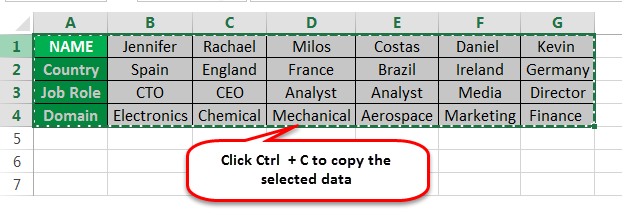
Bagaimana Mengonversi Baris ke Kolom di Excel?
Ada dua metode berbeda untuk mengubah baris menjadi kolom di Excel, yaitu sebagai berikut:
- Metode #1 – Mentranspos Baris ke Kolom Menggunakan Tempel Spesial.
- Metode #2 – Mentranspos Baris ke Kolom Menggunakan Formula TRANSPOSE.
#1 Menggunakan Tempel Spesial
Ini adalah metode yang efisien; mudah diterapkan dan menghemat waktu. Juga, metode ini akan ideal jika Anda ingin pemformatan asli Anda disalin.
Contoh
Misalnya, jika Anda memiliki data pemain industri utama dari berbagai daerah di bawah, ini juga menunjukkan peran pekerjaan mereka seperti yang ditunjukkan pada gambar1.
|
Nama |
Jennifer |
Racheal |
Milos |
Kosta |
Daniel |
Kevin |
|
Negara |
Spanyol |
Inggris |
Perancis |
Brazil |
Irlandia |
Jerman |
|
Peran pekerjaan |
CTO |
CEO |
Analis |
Analis |
Media |
Direktur |
|
Domain |
Elektronik |
Bahan kimia |
Mekanis |
Dirgantara |
Pemasaran |
Keuangan |
Pada contoh 1, nama pemain ditulis dalam bentuk kolom. Tetap saja, daftarnya menjadi terlalu panjang, dan data yang dimasukkan juga tampak tidak teratur. Oleh karena itu, kami akan mengubah baris menjadi kolom menggunakan metode khusus tempelMenggunakan Metode Tempel KhususTempel khusus di Excel memungkinkan Anda menempelkan sebagian aspek dari data yang disalin. Ada beberapa cara untuk menempelkan spesial di Excel, termasuk mengklik kanan sel target dan memilih tempel spesial, atau menggunakan pintasan seperti CTRL+ALT+V atau ALT+E+S.baca lebih lanjut.
Langkah-langkah mengubah baris menjadi kolom di Excel menggunakan metode Tempel Spesial adalah sebagai berikut:
- Pilih seluruh data yang perlu diubah atau dialihkan. Kemudian, Salin data yang dipilih hanya dengan menekan tombol Ctrl + C.
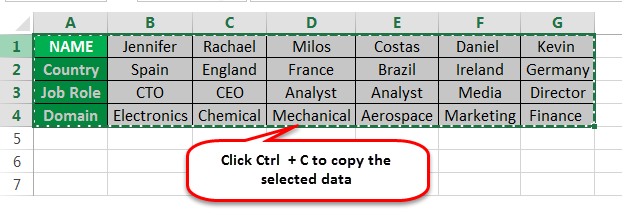
- Pilih sel kosong dan pastikan berada di luar rentang data asli. Rekatkan data dengan menekan tombol “Ctrl + V” mulai dari ruang atau sel kosong pertama. Kemudian, pilih panah bawah dari bilah alat di bawah opsi “Tempel” dan pilih “Tempel Transpose”. Tetapi cara mudahnya adalah dengan mengklik kanan bagian kosong yang Anda pilih terlebih dahulu untuk menempelkan datanya. Kemudian, pilih “Tempel Spesial” darinya.

- Kemudian, kotak dialog “Tempel Spesial” akan muncul dari mana pilih opsi “Transpose”. Dan klik “OK.”

- Pada gambar di atas, salin data yang perlu ditransposisi lalu klik panah bawah dari opsi Tempel dan dari opsi pilih Transpose. (Tempel-Transpos)

Ini menunjukkan bagaimana fungsi transpose dilakukan untuk mengubah baris menjadi kolom.

#2 Menggunakan Formula TRANSPOSE
Saat pengguna ingin mempertahankan koneksi meja putar yang sama dengan tabel asli, pengguna dapat menggunakan metode transposing menggunakan rumus. Metode ini juga lebih cepat dalam mengubah baris menjadi kolom di Excel. Namun, itu tidak menyimpan pemformatan sumber dan menautkannya ke tabel yang dialihkan.
Contoh
Perhatikan contoh di bawah ini, seperti yang ditunjukkan pada gambar 6, yang menunjukkan nama perusahaan, lokasi, dan jumlah karyawan.

Langkah-langkah untuk mengubah baris menjadi kolom di excel menggunakan rumus adalah sebagai berikut:
- Pertama, hitung jumlah baris dan kolom di tabel excel asli Anda. Dan kemudian, pilih jumlah sel kosong yang sama tetapi pastikan Anda harus mengubah posisi baris menjadi kolom untuk memilih sel kosong di arah yang berlawanan. Seperti pada contoh 2, jumlah barisnya adalah 3, dan jumlah kolomnya adalah 6. Jadi, Anda akan memilih 6 baris kosong dan 3 kolom kosong.

- Di sel kosong pertama, masukkan rumus TRANSPOSE di excelRumus TRANSPOSE Di ExcelFungsi TRANSPOSE di excel membantu memutar (mengalihkan) nilai dari baris ke kolom dan sebaliknya. Menjadi bagian dari fungsi pencarian dan referensi Excel, tujuannya adalah untuk mengatur data dalam format yang diinginkan. Untuk menjalankan rumus, ukuran yang tepat dari rentang yang akan diubah urutannya dipilih dan tombol CSE (‘Control+Shift+Enter’) ditekan. baca lebih lanjut ‘=TRANSPOSE($A$1:$F$3)’.

- Karena rumus ini perlu diterapkan untuk sel kosong lainnya, tekan ‘Ctrl+Shift+Enter.’

Baris diubah menjadi kolom.

Keuntungan
- Metode Tempel Spesial berguna saat pengguna membutuhkan pemformatan asli untuk dilanjutkan.
- Dalam metode transpose, dengan menggunakan fungsi TRANSPOSE, tabel yang dikonversi akan mengubah datanya secara otomatis, artinya setiap kali pengguna mengubah data di tabel asli, secara otomatis akan mengubah data di tabel yang ditransposisikan, karena ditautkan ke dia.
- Mengubah baris menjadi kolom di Excel terkadang membantu pengguna membuat audiens memahami data mereka dengan mudah dan agar audiens menafsirkannya tanpa banyak usaha.
Kekurangan
- Jika jumlah baris dan kolom bertambah, maka metode transpose yang menggunakan opsi Paste Special tidak dapat bekerja secara efisien. Dalam hal ini, fungsi “TRANSPOSE” akan dinonaktifkan bila ada banyak baris yang akan diubah menjadi kolom.
- Opsi “Transpose Paste Special” tidak menautkan data asli ke data yang dialihkan. Karena itu, jika Anda perlu mengubah data, Anda harus mengulangi semua langkahnya.
- Dalam metode transpose, pemformatan sumber tidak dipertahankan sama untuk data yang ditransposisi dengan menggunakan rumus.
- Setelah mengonversi baris menjadi kolom di Excel menggunakan rumus, pengguna tidak dapat mengedit data dalam tabel yang dialihkan karena ditautkan ke data sumber.
Hal-hal untuk diingat
- Kita dapat mengubah urutan baris menjadi kolom menggunakan metode Tempel Spesial. Kami dapat menautkan data ke data asli dengan memilih “Tempel Tautan” dari kotak dialog “Tempel Spesial”.
- Kita juga bisa menggunakan rumus INDIRECT Excel dan fungsi ADDRESS di ExcelFungsi ADDRESS Di ExcelFungsi alamat menemukan alamat sel dan mengembalikan nilai absolut. Ini membutuhkan dua argumen wajib: nomor baris dan nomor kolom. Misalnya, jika kita menggunakan =Address(1,2), hasilnya adalah $B$1.baca lebih lanjut untuk mengubah baris menjadi kolom dan sebaliknya.
Artikel yang Direkomendasikan
Artikel ini adalah panduan untuk Mengonversi Baris ke Kolom di Excel. Di sini, kita membahas peralihan baris ke kolom di Excel menggunakan rumus Tempel Spesial dan TRANSPOSE, contoh praktis, dan templat Excel yang dapat diunduh. Anda dapat mempelajari lebih lanjut tentang Excel dari artikel berikut: –
- Mengelompokkan Kolom di ExcelMengelompokkan Kolom Di ExcelDi Excel, mengelompokkan satu atau beberapa kolom bersama-sama dalam lembar kerja disebut sebagai kolom grup dan memungkinkan Anda untuk mengecilkan atau memperluas kolom.baca lebih lanjut
- Bandingkan Dua Kolom di ExcelBandingkan Dua Kolom Di ExcelDua kolom di excel dibandingkan ketika entri mereka dipelajari untuk kesamaan dan perbedaan.baca lebih lanjut
- Gunakan Rumus Kolom di Excel
- Sortir Kolom di Excel








