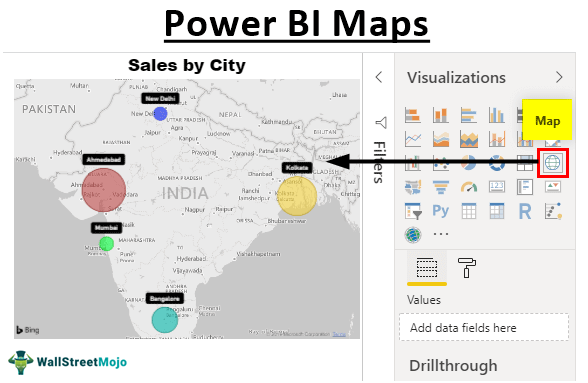
Apa itu Peta di Power BI?
Peta mewakili lokasi suatu tempat, yang menggunakan koordinat atau lintang dan bujur untuk menampilkan suatu tempat di peta. Di Power BI, ini terintegrasi dengan peta bing. Bing adalah mesin pencari seperti Google untuk membantu pengguna membuat peta.
Peta adalah semacam bagian penglihatan dari perangkat lunak visualisasi Power BI. Dengan menggunakan visual ini, kita dapat menampilkan nilai data berbasis geografis atau lokasi pada masing-masing area peta sesuai dengan nama lokasinya. Anda pasti bertanya-tanya bagaimana peta ini secara visual mengidentifikasi lokasi di peta.
Peta Power BI terintegrasi dengan “Bing Maps” untuk berkoordinasi dengan nama lokasi dari data. Jadi, kita dapat membuat dua jenis visual peta di Power BI Visual Di Power BI Di Power Bi, ada beberapa visual bawaan untuk visualisasi data, serta beberapa visual kustom. Visual khusus ditentukan oleh pengguna dan memungkinkan pengguna untuk menggunakan kreativitas mereka sendiri dalam hal bagaimana mereka ingin menyajikan data. Misalnya, seseorang dapat menggunakan garis dan titik dengan cara berkedip dan mengambang untuk menampilkan perubahan data dari waktu ke waktu.baca lebih lanjut. Salah satunya adalah “Bubble Maps”, dan yang lainnya adalah “Filled Maps”. Bing mengenali nama lokasi, alamat, atau atribut geografis apa pun dan memplot data yang dipilih di peta.
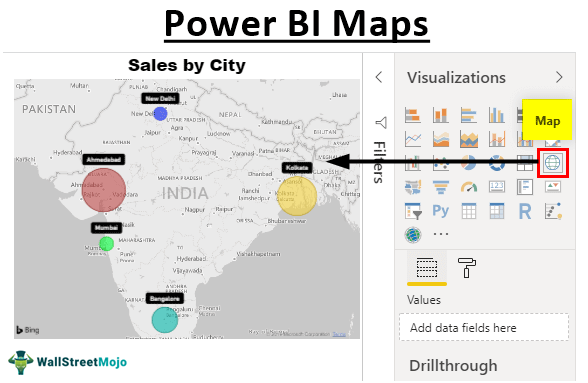
Anda bebas menggunakan gambar ini di situs web Anda, templat, dll., Harap berikan kami tautan atribusiBagaimana Memberikan Atribusi? Tautan Artikel untuk Di-Hyperlink
Misalnya: Sumber: Peta di Power BI (wallstreetmojo.com)
Untuk membuat peta, Anda memerlukan data untuk digunakan. Jadi, Anda dapat mengunduh template buku kerja Excel dari tautan di bawah ini, yang digunakan untuk contoh ini.
Bagaimana Cara Membuat Peta di Power BI?
Untuk membuat peta visual, Anda harus memiliki kumpulan data dengan nama lokasi. Sebagai contoh, kami telah menyiapkan data penjualan dengan nama kota di India di bawah ini.

Unduh buku kerja untuk menggunakannya ke Peta visual.
Ikuti langkah-langkah di bawah ini untuk membuat visual pertama Anda di peta.
- Buka perangkat lunak Power BI.
- Klik “Dapatkan Data” dan pilih formulir data sebagai “Excel.”

- Sekarang, jendela pemilih file terbuka. Pilih file yang diunduh dari lokasi tersimpan dari jendela ini.

- Sebelum Anda mengunggah data, pilih “City_Sales.” Kemudian, Anda akan diminta untuk memilih Tabel Data dari file Excel.

Nama tabel di buku kerja adalah “City_Sales , “ jadi kami telah memilih file tersebut. Kami akan mengklik “Muat” untuk mengunggah data ke perangkat lunak Power BI. Di bawah tata letak “Data”, kita dapat melihat data yang diunggah. 
- Kembali ke tata letak ‘Laporkan’ dan klik visual ‘Peta’.

Sebelum melangkah ke langkah selanjutnya, mari kita jelaskan bidang-bidang visual ‘Peta’. Lokasi 
tidak lain adalah nama geografis. Dalam contoh kita, nama kota adalah lokasinya.
Latitude adalah kode yang tersedia untuk menemukan peta lokasi di Bing.
Bujur adalah kode yang tersedia untuk menemukan peta lokasi di Bing.
Ukuran tidak lain adalah nilai data yang perlu kita tampilkan sebagai gelembung di peta. Dalam contoh ini, data “Nilai Penjualan” adalah yang kita perlukan untuk menunjukkan gelembung.
Catatan: Lintang dan Bujur adalah konsep yang lebih luas. Mari kita tidak menyentuh itu pada saat ini.
- Memilih visual peta kosong yang disisipkan, seret dan lepas kolom “Kota” ke bidang “Lokasi”.

Anda pasti pernah melihat bahwa peta secara otomatis menemukan nama-nama kota ini. 
- Jatuhkan kolom “Penjualan” ke kolom “Ukuran”.

Sekarang kami memiliki gelembung di masing-masing area peta. 
- Setelah kumpulan data diplot pada peta, kita perlu mengutak-atik pemformatan dan pengaturan peta lainnya.
Hal pertama yang perlu Anda lakukan adalah memperbesar peta agar pas dengan tampilan halaman.

- Dengan memilih visual peta, klik opsi “Format” untuk melihat berbagai opsi pemformatan.

- Ubah setiap warna gelembung secara manual di bawah pemformatan “Warna Data”.

- Jika Anda ingin melihat nama kota pada setiap label, Anda dapat mengaktifkan “Label kategori”.

- Anda dapat menambah atau mengurangi ukuran gelembung di bawah “Bubbles.”

- Kita dapat mengubah tema peta di bawah “Gaya peta”.

Seperti ini, kita bisa melakukan beberapa pengaturan dan pemformatan lain untuk membuat visual peta terlihat lebih indah.
Catatan: Kami juga dapat mengunduh file dasbor Power BI dari tautan di bawah ini. Kita bisa melihat hasil akhirnya.
Anda dapat mengunduh Template Power BI Maps ini di sini – Template Power BI Maps
Hal-hal untuk diingat
- Visual peta membutuhkan nama lokasi yang tepat untuk mengidentifikasi lokasi pada peta.
- Ukurannya harus selalu kumpulan data numerik untuk menunjukkan ukuran gelembung.
- Kita dapat menambah, mengurangi ukuran gelembung dan mengubah warna setiap gelembung menjadi warna yang berbeda.
Artikel yang Direkomendasikan
Artikel ini adalah panduan untuk Power BI Maps. Di sini, kami mempelajari langkah-langkah yang Anda perlukan untuk membuat peta visual di Power BI, beserta contoh dan template yang dapat diunduh. Anda dapat mempelajari lebih lanjut tentang Power BI dari artikel berikut: –
- Peta Panas di Power BI
- Kursus Excel Pengguna yang Kuat
- Power Query menggunakan Excel








