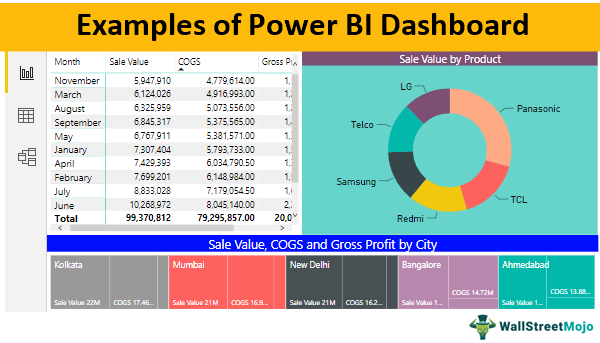
Dasbor Power BI adalah dasbor satu halaman yang meringkas data. Ada berbagai contoh dasbor bawaan di Power BI yang dapat diakses dan digunakan pengguna baru sesuai kebutuhan. Namun, pengguna rumahan atau ahli membuat dasbor mereka untuk representasi yang lebih baik.
Dasbor dalam Contoh Power BI
Dasbor Power BI luar biasa untuk digunakan. Dasbor dapat menceritakan kisah kumpulan data besar di satu halaman. Jadi, dengan membuat dashboard, kami mencoba menyampaikan pesan kepada pengguna akhir sesingkat mungkin dengan informasi sebanyak mungkin. Membuat dasbor itu menyenangkan jika Anda tahu alat untuk membuatnya. Kalau tidak, kita pasti bertanya-tanya bagaimana orang lain membuat dasbor mereka, yang menarik dalam satu tampilan halaman. Meskipun Anda mungkin telah membuat dasbor menggunakan excelDashboards Menggunakan ExcelDasbor di excel adalah alat visualisasi yang disempurnakan yang memberikan ikhtisar tentang metrik dan poin data penting dari bisnis. Dengan mengubah data mentah menjadi informasi yang bermakna, dasbor memudahkan proses pengambilan keputusan dan analisis data. Baca selengkapnya, tren bisnis modern adalah alat visualisasi: Power BI. Artikel ini akan menunjukkan cara membuat dasbor menggunakan alat Power BI dengan contoh.
Untuk membuat contoh dasbor di Power BI, Anda memerlukan data untuk digunakan, sehingga Anda dapat mengunduh template buku kerja Excel dari tautan di bawah, yang digunakan untuk contoh ini.
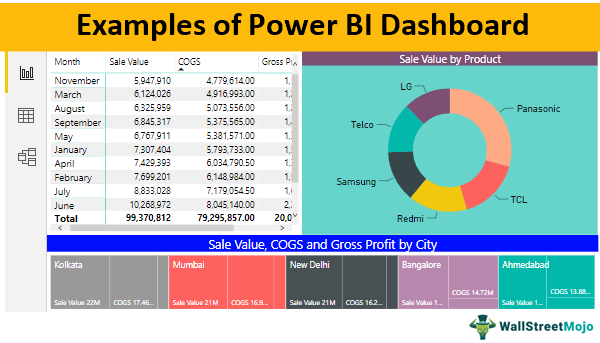
Anda bebas menggunakan gambar ini di situs web, templat, dll., Harap berikan kami
tautan atribusi
Cara Membuat Dasbor di Power BI (Contoh Langkah demi Langkah)
Di bawah ini adalah cara menggunakan alat Power BI untuk membuat contoh dasbor.
Di bawah ini adalah data yang kami gunakan untuk membuat dasbor. Ini adalah data penjualan TV di kota-kota India per bulan.

Dengan menggunakan angka-angka ini, kami akan membuat dasbor yang indah. Ikuti langkah-langkah di bawah ini untuk membuat dasbor.
Langkah 1: Buka perangkat lunak Power BI, buka tab “HOME” >>> Get Data > Excel.

Langkah 2: Dari jendela pemilih file, pilih file dari lokasi komputer tempat Anda menyimpannya.
Langkah 3: Anda memerlukan tabel yang diperlukan untuk diunggah ke Power BI dari jendela di bawah ini.

Pilih tabel dan klik “Muat” untuk mengunggah tabel yang dipilih ke Power BI.

Langkah 4: Data kami diunggah ke Power BI. Di bawah bagian “Data”, kita akan melihat tabel data yang diunggah.

Langkah 5: Sekarang, kembali ke “Laporan”.

Langkah 6: Kita perlu mengatur ulang data kita untuk membuat dasbor. Pertama, kita perlu mencari nilai penjualan menggunakan rumus DAX. Kemudian, klik “Kolom Baru” di bawah “Pemodelan”.

Langkah 7: Sekarang, di kolom “Baru”, pertama-tama beri nama kolom tersebut sebagai “Nilai Jual”.

Langkah 8: “Nilai Jual” dihitung menggunakan rumus: Unit Terjual * Harga Jual. Ketik nama header ini untuk melihat daftar IntelliSense.

Pertama, Anda harus mengetikkan nama tabel diikuti dengan nama header kolom. Misalnya, setelah memilih kolom “Unit Terjual”, kalikan dengan “Harga Jual”.

Langkah 9: Setelah menerapkan rumus, tekan tombol “Enter”, dan kita akan memiliki kolom baru bernama “Nilai Penjualan” di kolom tabel.

Langkah 10: Demikian pula, Anda perlu membuat satu kolom baru lagi untuk ‘Laba KotorLaba KotorLaba Kotor menunjukkan pendapatan entitas bisnis dari aktivitas bisnis intinya yaitu laba perusahaan yang diperoleh setelah dikurangi semua biaya langsung seperti biaya bahan baku , biaya tenaga kerja, dll. dari pendapatan langsung yang dihasilkan dari penjualan barang dan jasanya. Baca lebih lanjut,’ seperti yang ditunjukkan di bawah ini.

Langkah 11: Masukkan satu kolom lagi dan masukkan rumus DAX di bawah ini untuk menemukan persentase Laba Kotor Persentase Laba Kotor Persentase laba kotor digunakan oleh manajemen, investor, dan analis keuangan untuk mengetahui kesehatan ekonomi dan profitabilitas perusahaan setelah memperhitungkan biaya penjualan. Formula persentase laba kotor = Laba kotor / Total penjualan * 100% baca lebih lanjut.

Sekarang, kita sudah selesai dengan semua kolom terhitung. Selanjutnya, mari kita buat visual untuk bidang-bidang ini.
- Buat visual Kartu untuk “Nilai Jual”, “HPP, dan “Laba Kotor”. Masukkan kartu terlebih dahulu.

- Seret dan lepas kolom “Nilai Jual” ke “Bidang”.

- Ini akan memberi kita total “Nilai Penjualan” pada kartu.

- Seperti yang Anda lihat di atas, secara default, visual kartu menerapkan pemformatan angka, dan total nilai penjualan menunjukkan 99,37 M. Kita dapat mengubah pemformatan kartu ini di bagian “Format”.

- Kami memiliki berbagai pilihan. Jadi, Anda dapat memanfaatkan semua ini untuk memformat visual Anda. Kami telah memformat kartu, seperti yang ditunjukkan di bawah ini.

Kami telah menghapus “Label Kategori”, menyisipkan “Judul”, dan memformat judul, warna “Latar Belakang” telah diubah, dan warna “Label Data” telah diubah.
- Untuk menunjukkan COGSCOGSHarga Pokok Penjualan (HPP) adalah total kumulatif dari biaya langsung yang dikeluarkan untuk barang atau jasa yang dijual, termasuk biaya langsung seperti bahan baku, biaya tenaga kerja langsung dan biaya langsung lainnya. Namun, itu tidak termasuk semua biaya tidak langsung yang dikeluarkan oleh perusahaan. baca lebih lanjut dan “Nilai Keuntungan”, salin dan tempel visual yang sama dua kali dan ubah bidangnya sesuai dengan itu.

- Sekarang, untuk penjualan bulanan, HPP, dan Laba Kotor, pilih tabel “Matriks”.

- Seret dan lepas “Nomor Bulan” ke kolom “Baris”, kolom “Nilai Penjualan”, “COGS”, dan “Laba Kotor” ke kolom “Nilai”.

- Sekarang, kita memiliki tabel “Matriks” seperti di bawah ini.

- Buat satu tabel Matriks lagi untuk menampilkan angka laba kotor bulanan pada pita diskon yang berbeda.
- Seret dan lepas “Nomor Bulan” ke kolom “Baris” dan kolom “Laba Kotor” ke kolom “Nilai”. Untuk bidang “Kolom”, masukkan “Pita Diskon”.

- Sekarang, kami memiliki dua tabel matriks berbeda yang menunjukkan nomor data.

Dari tabel tersebut dapat kita simpulkan bahwa pada saat diskon tinggi maka jumlah laba kotor adalah 6574110. Namun pada saat diskon tidak ada maka laba kotor menjadi 1379212.
- Sisipkan bagan ‘Donat’ untuk menampilkan nilai penjualan berdasarkan jumlah produk.

- Sekarang, masukkan “Treemap” untuk menampilkan nilai “Penjualan”, “COGS”, dan “Laba Kotor” berdasarkan kota.

- Ini akan membuat peta pohon seperti di bawah ini.

- Sekarang, masukkan satu lagi halaman baru.

- Pada halaman ini, pilih visual “Map”.

- Untuk visual Peta ini, masukkan kolom “Kota” untuk “Lokasi” dan “Harga Promo” untuk “Ukuran”.

- Ini akan membuat gelembung untuk setiap kota berdasarkan jumlah penjualan.

- Perbesar ukuran peta dengan menyeret ujung peta.

Gelembung ini menunjukkan nilai penjualan di setiap kota.
Catatan: Untuk menerapkan rumus DAX, kami membutuhkan data. Anda dapat mengunduh file Power BI untuk mendapatkan tabel siap pakai.
Anda dapat mengunduh Contoh Template Dashboard Power BI ini di sini – Contoh Template Dashboard Power BI
Hal-hal untuk diingat
- Jika data tidak memiliki semua kolom untuk membuat dasbor, maka kita harus membuat kolom tersebut dengan menambahkan kolom terhitung.
- Jangan biarkan halaman kosong dan tambah atau kurangi ukuran visual berdasarkan hitungan visual.
- Untuk menampilkan peta, kita harus memasukkan nama kota atau negara visual dengan benar.
- Setiap visual memiliki pemformatannya sendiri, jadi kita harus menerapkan pemformatan khusus agar terlihat cantik.
Artikel yang Direkomendasikan
Artikel ini adalah panduan untuk Contoh Dasbor Power BI. Di sini, kami membahas contoh pembuatan dasbor Power BI menggunakan rumus DAX untuk menghitung semua nilai unik dan membuat bagan. Anda dapat mempelajari lebih lanjut tentang Power BI dari artikel berikut: –
- Dasbor Power BI vs Laporan
- Visual di Power BI
- Ikon di Power BI
- KPI di Power BI








