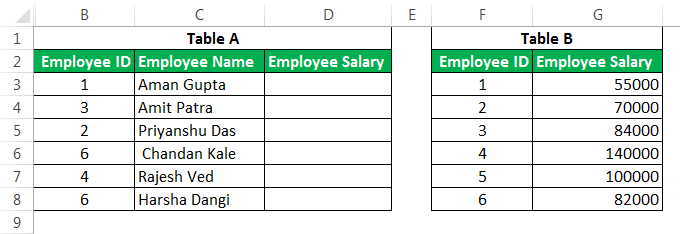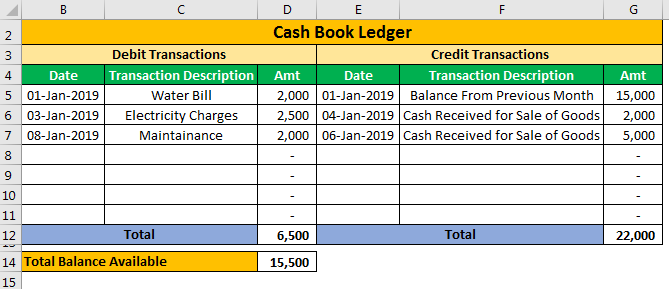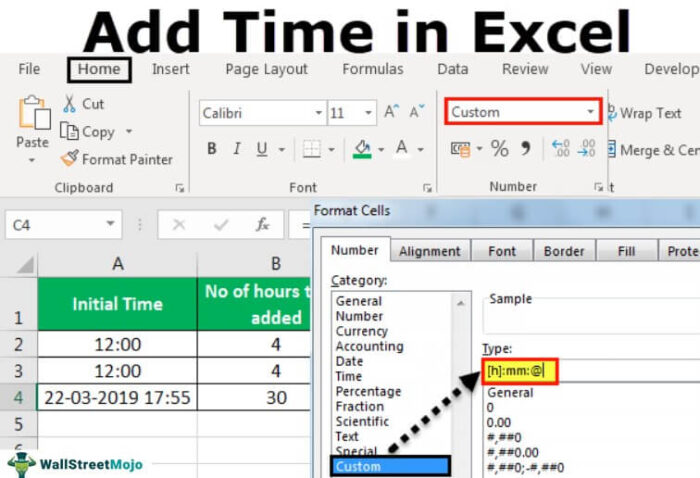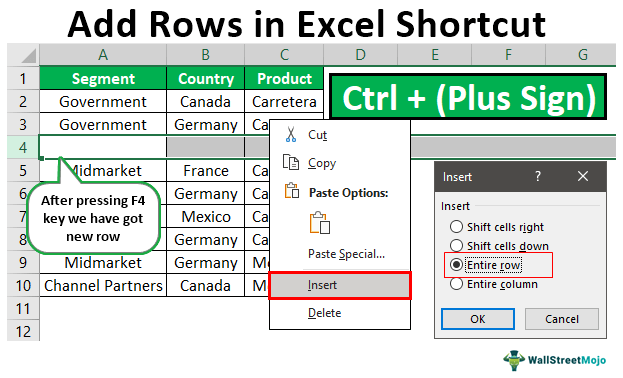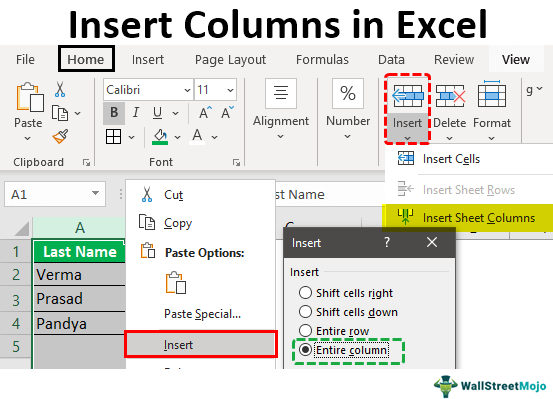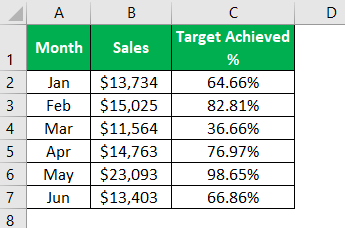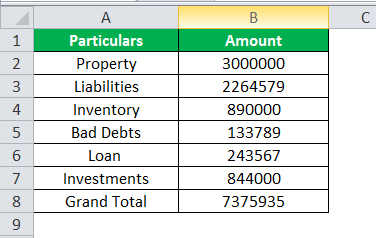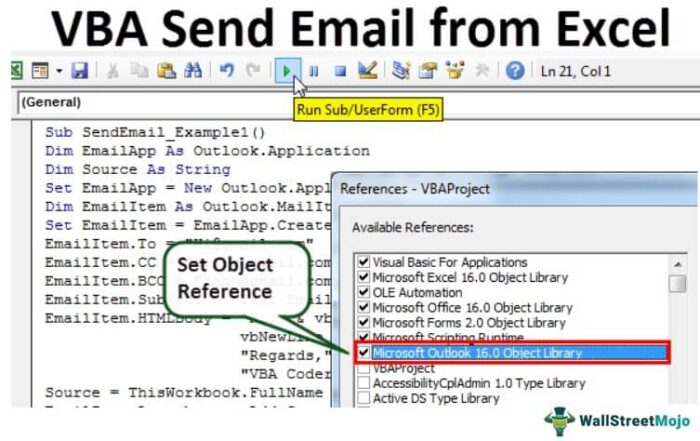
Kode VBA untuk Mengirim Email Dari Excel
Di VBA, untuk mengirim email dari Excel , kami dapat secara otomatis mengotomatiskan fitur surat kami untuk mengirim email ke banyak pengguna sekaligus. Namun, untuk melakukannya, kita perlu ingat bahwa kita dapat melakukannya dengan pandangan, produk pandangan lain, jadi kita perlu mengaktifkan skrip pandangan di VBA. Setelah selesai, kami menggunakan metode .Application untuk menggunakan fitur Outlook.
Fleksibilitas VBA sungguh menakjubkan. Pembuat kode VBA menyukai Excel karena dengan menggunakan VBA, kita tidak hanya dapat bekerja di dalam Excel. Sebaliknya, kami juga dapat mengakses alat Microsoft lainnya. Sebagai contoh, kita dapat mengakses PowerPoint, Word, dan Outlook dengan menggunakan VBAOutlook Dengan Menggunakan VBAMicrosoft Outlook memiliki referensi VBA yang dapat digunakan untuk mengontrol Outlook. Ini memudahkan untuk mengotomatiskan aktivitas berulang di Outlook. Untuk menggunakan VBA di Outlook, Anda harus mengaktifkan fitur pengembang, seperti di Excel.baca selengkapnya. Jadi saya terkesan ketika mendengar tentang pengiriman email dari Excel. Ya itu benar. Kami dapat mengirim email dari excel. Artikel ini akan menunjukkan cara mengirim email dari Excel dengan lampiran menggunakan Pengodean VBAMenggunakan Pengodean VBAKode VBA mengacu pada serangkaian instruksi yang ditulis oleh pengguna dalam bahasa pemrograman Aplikasi Visual Basic pada Editor Visual Basic (VBE) untuk melakukan tugas tertentu. Baca selengkapnya.
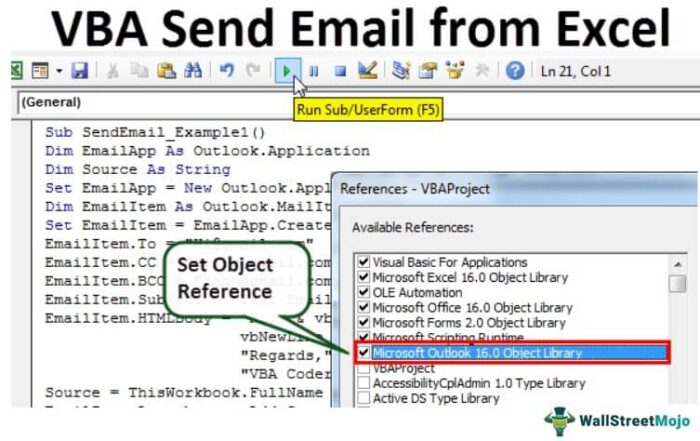
Anda bebas menggunakan gambar ini di situs web Anda, templat, dll., Harap berikan kami tautan atribusiBagaimana Memberikan Atribusi? Tautan Artikel menjadi Hyperlink
Misalnya: Sumber: VBA Kirim Email dari Excel (wallstreetmojo.com)
Tetapkan Referensi ke Perpustakaan Microsoft Office
Kami perlu mengirim email dari Outlook. Karena Outlook adalah objek eksternal, pertama-tama kita memerlukan referensi objek ke “ Microsoft Outlook 16.0 Object Library .”
- 1. Di VBA, Buka Alat > Referensi.
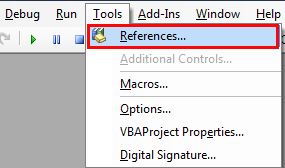
- Sekarang, kita akan melihat pustaka referensi objek. Di jendela ini, kita perlu mengatur referensi ke “Perpustakaan Objek Microsoft Outlook 16.0.”
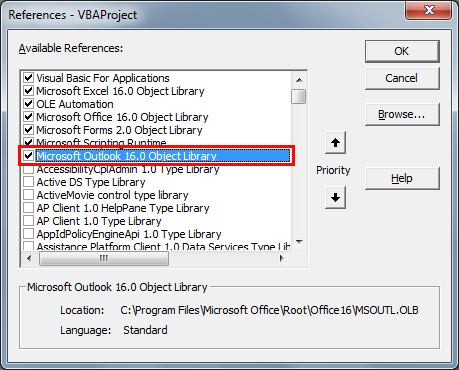
- Setelah mengatur referensi objek, klik “OK.”
Sekarang, kita dapat mengakses objek Outlook dalam pengkodean VBA.
13 Langkah Mudah Mengirim Email dari Excel
Menulis kode untuk mengirim email dengan lampiran dari Excel cukup rumit tetapi layak menghabiskan waktu.
Ikuti langkah-langkah di bawah ini untuk menulis email pertama Anda makro excelExcel Makro makro di excel adalah serangkaian instruksi dalam bentuk kode yang membantu mengotomatiskan tugas-tugas manual, sehingga menghemat waktu. Excel mengeksekusi instruksi tersebut secara langkah demi langkah pada data yang diberikan. Misalnya, dapat digunakan untuk mengotomatiskan tugas berulang seperti penjumlahan, pemformatan sel, penyalinan informasi, dll. sehingga dengan cepat menggantikan operasi berulang dengan beberapa klik. Baca selengkapnya.
Langkah 1
Memulai sub prosedur di VBA Subprosedur Di VBASUB di VBA adalah prosedur yang berisi semua kode yang secara otomatis memberikan pernyataan sub akhir dan bagian tengah digunakan untuk pengkodean. Sub pernyataan dapat bersifat publik dan pribadi dan nama subprosedur wajib ada di VBA.baca lebih lanjut.
Kode:
Sub SendEmail_Example1() Akhir Sub
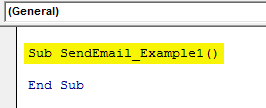
Langkah 2
Deklarasikan variabel Outlook.Application
Kode:
Redupkan EmailApp Sebagai Outlook.Application ‘Untuk merujuk ke aplikasi Outlook
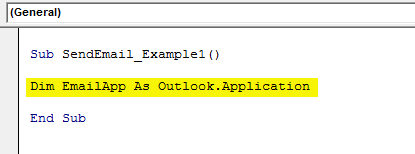
Langkah #3
Variabel di atas adalah variabel objek. Oleh karena itu, kita perlu membuat instance dari objek baru secara terpisah. Di bawah ini adalah kode untuk membuat instance baru dari objek eksternal.
Kode:
Atur EmailApp = New Outlook.Application ‘Untuk meluncurkan aplikasi Outlook
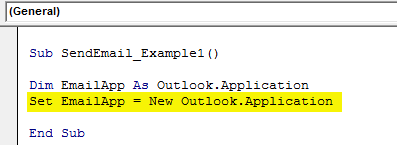
Langkah #4
Sekarang, untuk menulis email, kita mendeklarasikan satu variabel lagi sebagai “Outlook.MailItem”.
Kode:
Redupkan EmailItem Sebagai Outlook.MailItem ‘Untuk merujuk email prospek baru
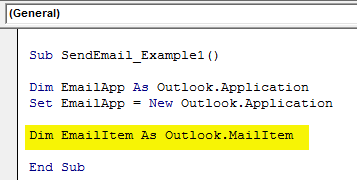
Langkah #5
Untuk meluncurkan email baru, kita perlu menyetel referensi ke variabel kita sebelumnya sebagai “CreateItem”.
Kode:
Atur EmailItem = EmailApp.CreateItem(olMailItem) ‘Untuk meluncurkan email prospek baru
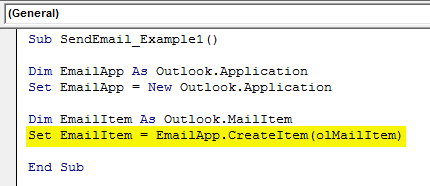
Sekarang, variabel “EmailApp” akan meluncurkan Outlook. Di variabel “EmailItem”, kita bisa mulai menulis email.
Langkah #6
Kita perlu mengetahui barang-barang kita saat menulis email. Pertama, kita perlu memutuskan kepada siapa kita mengirim email. Jadi untuk ini, kita perlu mengakses properti “TO”.
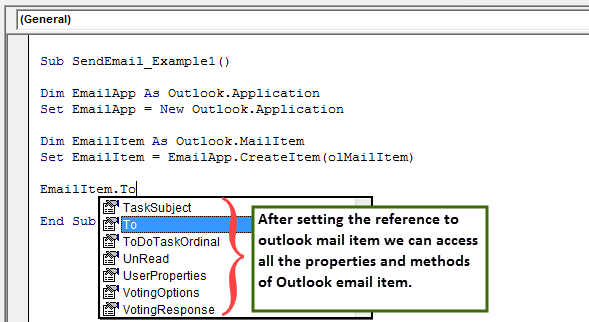
Langkah #7
Masukkan ID email penerima dalam tanda kutip ganda.
Kode:
EmailItem.To = “[dilindungi email]”
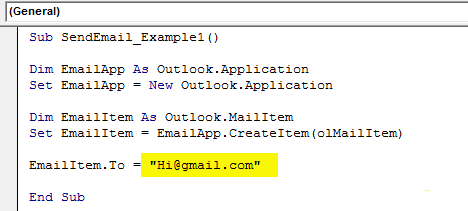
Langkah #8
Setelah menangani penerima utama, jika Anda ingin CC siapa pun di email, kita dapat menggunakan properti “CC”.
Kode:
EmailItem.CC = “[email dilindungi]”
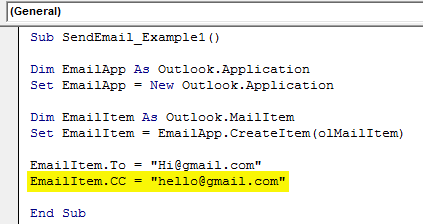
Langkah #9
Setelah CC, kita bisa mengatur ID email BCC juga.
Kode:
EmailItem.BCC = “[email dilindungi]”
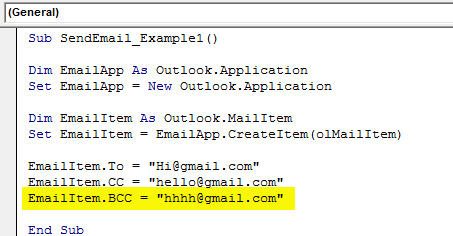
Langkah #10
Kita perlu menyertakan subjek email yang kita kirim.
Kode:
EmailItem.Subjek = “Uji Email Dari Excel VBA”
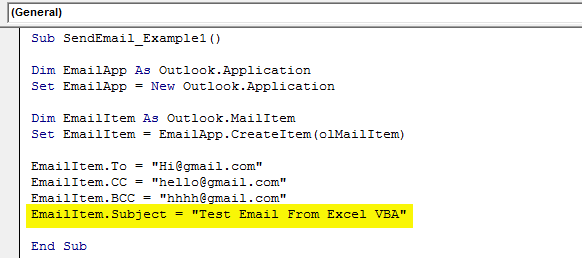
Langkah #11
Kita perlu menulis badan email menggunakan tipe badan HTML.
Kode:
EmailItem.HTMLBody = “Hi,” & vbNewLine & vbNewLine & “Ini adalah email pertama saya dari Excel” & _ vbNewLine & vbNewLine & _ “Salam,” & vbNewLine & _ “VBA Coder” ‘VbNewLine adalah Konstanta VBA untuk menyisipkan garis baru
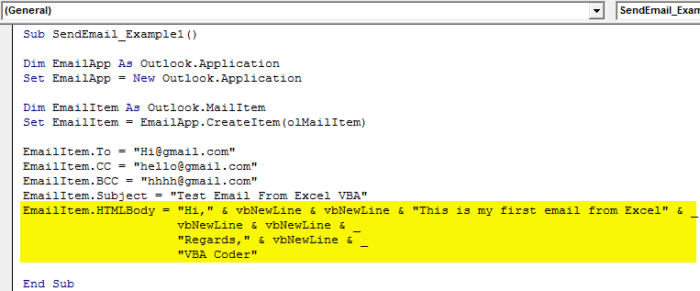
Langkah #12
Kami sedang mengerjakan jika kami ingin menambahkan lampiran ke buku kerja saat ini. Kemudian, kita perlu menggunakan properti lampiran. Pertama, deklarasikan sumber variabel sebagai string.
Kode:
Sumber Redup Sebagai String
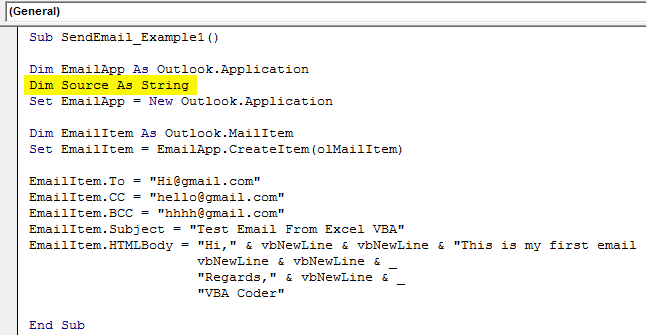
Kemudian dalam variabel ini, tulis ThisWorkbook.FullName setelah isi Email.
Kode:
Sumber = ThisWorkbook.FullName
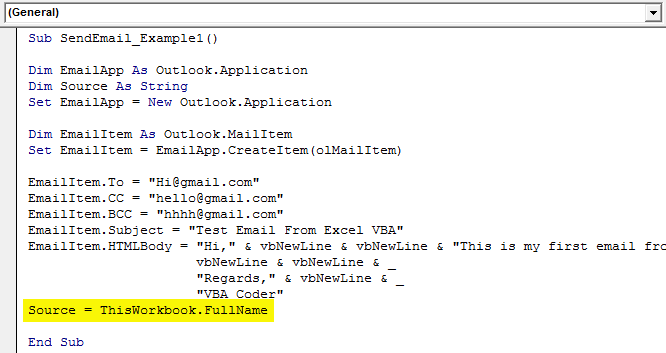
Dalam Kode VBA ini, Buku Kerja Ini digunakan untuk buku kerja saat ini dan .FullName digunakan untuk mendapatkan nama lengkap lembar kerja.
Kemudian, tulis kode berikut untuk melampirkan file.
Kode:
EmailItem.Attachments.Tambahkan Sumber

Langkah #13
Terakhir, kita perlu mengirim email ke ID email yang disebutkan. Kita dapat melakukan ini dengan menggunakan metode “Kirim”.
Kode:
EmailItem.Kirim
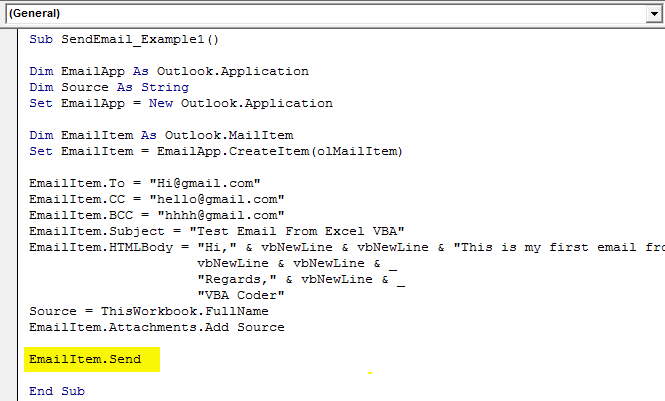
Kami telah menyelesaikan bagian pengkodean.
Kode:
Sub SendEmail_Example1() Dim EmailApp As Outlook.Application Dim Source As String Set EmailApp = New Outlook.Application Dim EmailItem As Outlook.MailItem Set EmailItem = EmailApp.CreateItem(olMailItem) EmailItem.To = “[email protected]” EmailItem.CC = “[email protected]” EmailItem.BCC = “[email protected]” EmailItem.Subject = “Uji Email Dari Excel VBA” EmailItem.HTMLBody = “Hi,” & vbNewLine & vbNewLine & “Ini email pertama saya dari Excel” & _ vbNewLine & vbNewLine & _ “Salam,” & vbNewLine & _ “VBA Coder” Sumber = ThisWorkbook.FullName EmailItem.Attachments.Add Source EmailItem.Send End Sub
Jalankan kode di atas. Ini akan mengirim email dengan badan yang disebutkan dengan buku kerja saat ini sebagai lampiran.
Artikel yang Direkomendasikan
Artikel ini telah menjadi panduan untuk VBA Send Email from Excel. Di sini, kita belajar cara menulis kode VBA untuk mengirim email dari Excel dengan lampiran beserta contoh dan template Excel yang dapat diunduh. Anda dapat mempelajari lebih lanjut tentang VBA dari artikel berikut: –
- Fungsi Nilai Waktu VBA
- Kamus di VBA
- Buat Bilah Kemajuan di VBA
- Dapatkan OpenFilename VBA