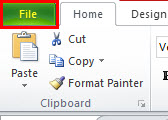
Opsi AutoFormat di Excel
Opsi AutoFormat di Excel adalah cara unik untuk memformat data dengan cepat. Langkah pertama adalah memilih seluruh data yang perlu kita format. Kemudian langkah kedua, kita perlu mengklik ‘AutoFormat’ dari ‘Quick Access Toolbar.’ Terakhir, kita perlu memilih ‘Format’ dari pilihan yang berbeda pada langkah ketiga.
Misalnya, Anda memiliki kumpulan data dan tidak menyukai gaya yang tersedia. Dalam hal ini, Anda dapat memodifikasinya sebelum menerapkannya ke lembar kerja Anda dan membuat lembar kerja yang profesional dan bersih sambil mengubah keterbacaan spreadsheet Microsoft Excel Anda dan menghemat waktu.
7 Langkah Mudah untuk Menampilkan Opsi AutoFormat
Ikuti langkah-langkah di bawah ini untuk menyembunyikan opsi keren untuk mulai menggunakannya.
- Klik pada tab “File”.
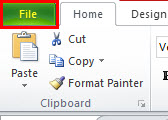
- Selanjutnya, klik “Opsi.”

- Sekarang, klik “Bilah Alat Akses Cepat”. Bilah Alat Akses Cepat (QAT) adalah bilah alat di Excel yang dapat disesuaikan dan terletak di sisi kiri atas jendela. Bilah Alat Akses Cepat (QAT) adalah bilah alat di Excel yang dapat dikustomisasi dan terletak di sisi kiri atas jendela. Ini memungkinkan pengguna untuk menyimpan pintasan penting dan mengaksesnya dengan mudah saat dibutuhkan.baca lebih lanjut

- Pilih opsi “Command Not in the Ribbon” dari daftar drop-down.

- Sekarang, cari opsi “Format Otomatis”.

- Kemudian, klik “Tambah” dan “Ok”.

- Sekarang, itu muncul di “Bilah Alat Akses Cepat.”

Sekarang, kita harus menyembunyikan opsi “Format Otomatis”.
Bagaimana cara menggunakan Opsi AutoFormat di Excel? (dengan Contoh)
Contoh 1
Menerapkan format ke data kami lebih cepat daripada pemformatan yang biasanya membosankan dan memakan waktu. Misalnya, misalkan kita memiliki data, seperti yang ditunjukkan di bawah ini.

Kami memiliki judul di baris pertama dan total setiap kolom di baris ke-6.
Format ini terlihat tidak profesional, jelek, data polos, dll. Apapun kita menyebutnya tapi tidak terlihat bagus untuk ditonton sekarang.
Berikut adalah langkah-langkah yang diperlukan untuk menerapkan “opsi AutoFormat” dan membuat data terlihat dapat ditangani untuk ditonton.
- Langkah 1: Pertama, kita akan menempatkan kursor di sel data mana pun.

- Langkah 2: Kemudian, kita akan mengklik opsi “Format Otomatis” di “Bilah Alat Akses Cepat”. (Kami akan memperlihatkan opsi ini).

- Langkah 3: Ini akan membuka kotak dialog, seperti yang ditunjukkan di bawah ini.

- Langkah 4: Di sini, kami memiliki 17 jenis opsi format yang telah dirancang sebelumnya (satu untuk menghapus pemformatan). Kami akan memilih format yang sesuai dengan selera kami dan klik “OK.”

Wow! Sekarang format kami terlihat jauh lebih baik daripada data biasa sebelumnya.
Catatan: Kami dapat mengubah pemformatan kapan saja dengan memilih gaya format yang berbeda di opsi “Format Otomatis”.
Contoh #2
Semua format adalah satu set dari 6 pilihan format yang berbeda. Kami memiliki kontrol terbatas atas opsi pemformatan ini.
Kami dapat membuat sedikit modifikasi pada pemformatan ini. Jika perlu, kami juga dapat menyesuaikan pemformatan ini.
Keenam opsi pemformatan adalah “Pemformatan Angka”, “Border”, “Font”, “Pola”, “Perataan”, dan “Lebar/Berat”.
- Langkah 1: Awalnya, kita perlu memilih data yang diformat.

- Langkah 2: Kami akan mengklik “Format Otomatis” dan “Opsi.”

- Langkah 3: Ini akan menunjukkan kepada kita semua 6 opsi pemformatan. Di sini, kita dapat memilih dan membatalkan pilihan opsi pemformatan. Kemudian, pratinjau langsung akan terjadi sesuai dengan perubahan kami.

Kami telah menghapus centang opsi format “Perbatasan” pada tabel di atas. Lihat semua opsi format. Kita dapat melihat bahwa format batas telah menghilang untuk semua format. Demikian pula, kita dapat mencentang dan menghapus centang pada kotak sesuai keinginan kita.
Contoh #3
Seperti menerapkan “AutoFormat” di Excel, kita dapat menghapus pemformatan tersebut dengan mengklik tombol.
- Langkah 1 – Kami memilih data, klik “Format Otomatis”, dan pilih opsi terakhir.

Hal-hal untuk diingat
- Menerapkan “AutoFormat” di Excel dapat menghapus semua pemformatan yang ada karena tidak dapat mengenalinya.
- Kita membutuhkan minimal dua sel untuk menggunakan “AutoFormat.”
- Kami memiliki 16 opsi pemformatan di bawah “Format Otomatis”, mulai dari akuntansi hingga daftar, tabel, dan laporan.
- Jika ada data yang kosong, “AutoFormat” membatasi pemformatan hingga jeda ditemukan.
- Kita dapat menyesuaikan keenam opsi pemformatan menggunakan metode ” Opsi” di “Format Otomatis”.
- Ini mungkin teknik yang paling diremehkan atau kurang dimanfaatkan di Excel.
Artikel yang Direkomendasikan
Artikel ini adalah panduan untuk AutoFormat di Excel. Di sini, kami membahas cara menggunakan AutoFormat di Excel, beserta contoh Excel dan template Excel yang dapat diunduh. Anda juga dapat melihat alat Excel yang berguna ini: –
- Bagaimana cara menggunakan Pemformatan Bersyarat di Excel?
- Subskrip Excel
- Autofit di Excel
- IsiOtomatis VBA
- Bagaimana Cara Membuat Formula di Excel?








