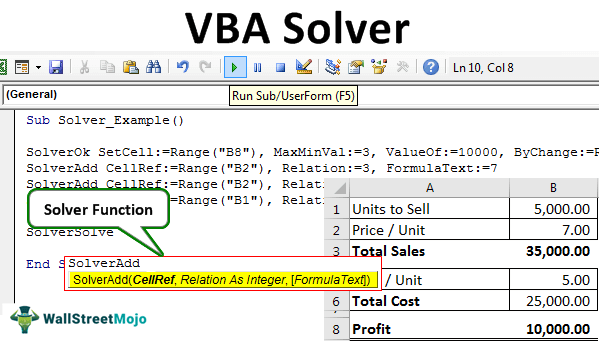
Pemecah Excel VBA
Bagaimana caramu menyelesaikan masalah yang rumit? Jika Anda tidak yakin bagaimana mengatasi masalah ini, maka tidak ada yang perlu dikhawatirkan; kami memiliki pemecah di Excel. Dalam artikel kami sebelumnya, ‘Excel Solver’, kami mempelajari cara menyelesaikan persamaan di Excel. Jika Anda tidak mengetahuinya, ‘SOLVER’ juga tersedia dengan VBA. Artikel ini akan membawa Anda melalui cara menggunakan ‘Solver’ di VBA.
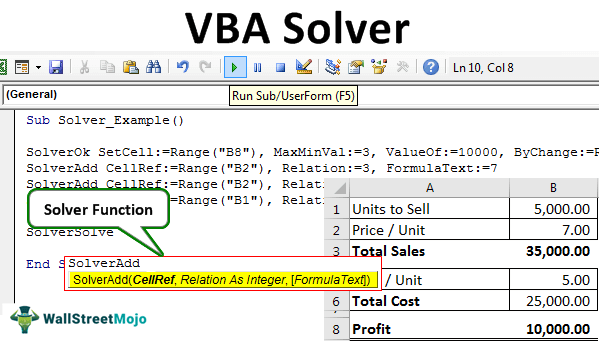
Anda bebas menggunakan gambar ini di situs web Anda, templat, dll., Harap berikan kami tautan atribusiBagaimana Memberikan Atribusi? Tautan Artikel menjadi Hyperlink
Misalnya: Sumber: VBA Solver (wallstreetmojo.com)
Aktifkan Solver di Lembar Kerja
Pemecah adalah alat tersembunyi yang tersedia di bawah tab “Data” di Excel (jika sudah diaktifkan).
Untuk menggunakan SOLVER di excelSOLVER Di ExcelSsolver di excel adalah alat analisis yang membantu menemukan solusi untuk masalah bisnis kompleks yang membutuhkan pengambilan keputusan penting. Untuk setiap masalah, tujuan (tujuan), variabel, dan kendala diidentifikasi. Pemecah mengembalikan solusi optimal yang menetapkan nilai variabel yang akurat, memenuhi semua kendala, dan memenuhi tujuan. baca selengkapnya, pertama, kita perlu mengaktifkan opsi ini. Ikuti langkah-langkah di bawah ini.
Langkah 1: Buka tab FILE. Di bawah tab FILE, pilih “Opsi.”

Langkah 2: Di jendela “Opsi Excel”, pilih “Add-in.”

Langkah 3: Di bagian bawah, pilih “Excel Add-ins” dan klik “Go.”

Langkah 4: Sekarang, centang kotak “Solver Add-in”. Klik “OK.”

Selanjutnya, Anda harus melihat “Solver” di bawah tab “Data”.
Aktifkan Solver di VBA
Di VBA, Solver adalah alat eksternal. Jadi, kita perlu mengaktifkannya untuk menggunakannya. Ikuti langkah-langkah di bawah ini untuk mengaktifkannya.
Langkah 1: Buka Alat >>> Referensi di Jendela Editor Visual Basic.

Langkah 2: Dari daftar referensi, pilih “Solver” dan klik “OK” untuk menggunakannya.

Sekarang, kita juga bisa menggunakan Solver di VBA.
Fungsi Pemecah di VBA
Untuk menulis kode VBATulis Kode VBAKode VBA mengacu pada serangkaian instruksi yang ditulis oleh pengguna dalam bahasa pemrograman Visual Basic Applications pada Visual Basic Editor (VBE) untuk melakukan tugas tertentu.Baca lebih lanjut, kita perlu menggunakan tiga “Solver Functions” di VBA: “SolverOk”, “SolverAdd”, dan “SolverSolve”.
SolverOk

SolverOk ( SetCell, MaxMinVal, ValueOf, ByChange, Engine, EngineDesc)
SetCell: Ini akan menjadi referensi sel yang perlu diubah, yaitu sel “Laba”.
MaxMinVal: Ini adalah parameter opsional. Di bawah ini adalah angka dan penentu:
- 1 = Maksimalkan
- 2 = Minimalkan
- 3 = Mencocokkan nilai tertentu
ValueOf: Parameter ini perlu disediakan jika argumen MaxMinVal adalah 3.
ByChange: Dengan mengubah sel mana, persamaan ini perlu diselesaikan.
SolverAdd
Sekarang, mari kita lihat parameter SolverAdd .

CellRef: Untuk mengatur kriteria untuk memecahkan masalah, sel apa yang perlu diubah?
Relasi: Jika nilai logika terpenuhi, kita dapat menggunakan angka di bawah ini.
- 1 kurang dari (<=)
- 2 sama dengan (=)
- 3 lebih besar dari (>=)
- 4 nilai akhir yang harus dimiliki yang merupakan bilangan bulat.
- 5 nilai yang harus dimiliki antara 0 atau 1.
- 6 nilai akhir yang harus dimiliki yang semuanya berbeda dan bilangan bulat.
Contoh Solver di Excel VBA
Lihatlah skenario di bawah ini.


Dengan menggunakan tabel ini, kita perlu mengidentifikasi jumlah “Laba”, yang harus minimal 10.000. Untuk sampai pada nomor ini, kami memiliki kondisi tertentu.
- Unit yang akan Dijual harus berupa nilai bilangan bulat.
- Harga / Satuan harus antara 7 dan 15.
Berdasarkan kondisi tersebut, kita harus mengidentifikasi berapa banyak unit yang akan dijual. Pada harga berapa untuk mendapatkan nilai keuntungan 10.000?
Mari kita selesaikan persamaan ini sekarang.
Langkah 1: Memulai subprosedur VBAVBA SubprocedureSUB di VBA adalah prosedur yang berisi semua kode yang secara otomatis memberikan pernyataan sub akhir dan bagian tengah digunakan untuk pengkodean. Sub pernyataan dapat bersifat publik dan pribadi dan nama subprosedur wajib ada di VBA.baca lebih lanjut.
Kode:
Sub Solver_Example() Akhir Sub

Langkah 2: Pertama, kita perlu mengatur referensi sel Tujuan Referensi Sel Referensi Sel di excel merujuk sel lain ke sel untuk menggunakan nilai atau propertinya. Misalnya, jika kita memiliki data di sel A2 dan ingin menggunakannya di sel A1, gunakan =A2 di sel A1, dan ini akan menyalin nilai A2 di A1.baca lebih lanjut menggunakan fungsi SolverOk .

Langkah 3: Argumen pertama dari fungsi ini adalah “SetCell”, dalam contoh ini, kita perlu mengubah nilai sel Profit, sel B8.
Kode:
Sub Solver_Example() SolverOk SetCell:=Range(“B8”) End Sub

Langkah 4: Kita perlu mengatur nilai sel ini menjadi 10.000. Jadi untuk MaxMinVal, gunakan 3 sebagai nilai argumen.
Kode:
Sub Solver_Example() SolverOk SetCell:=Range(“B8”), MaxMinVal:=3 End Sub

Langkah 5: Nilai ValueOf argumen berikutnya harus 10.000.
Kode:
Sub Solver_Example() SolverOk SetCell:=Range(“B8”), MaxMinVal:=3, ValueOf:=10000 End Sub

Argumen selanjutnya adalah ByChange, yaitu dengan mengubah sel mana persamaan ini perlu diselesaikan. Dalam hal ini, mengubah sel Unit menjadi Jual (B1) dan Harga Per Unit (B2) perlu diubah.
Kode:
Sub Solver_Example() SolverOk SetCell:=Range(“B8”), MaxMinVal:=3, ValueOf:=10000, ByChange:=Range(“B1:B2”) End Sub

Catatan: argumen yang tersisa tidak diperlukan di sini.
Langkah 6: Setelah kita menetapkan sel tujuan, kita harus membuat kriteria lain. Jadi, untuk ini, buka fungsi “SolverAdd”.

Langkah 7: Ref Sel Pertama yang perlu kita ubah adalah sel Harga Per Unit, sel B2.
Kode:
Sub Solver_Example() SolverOk SetCell:=Range(“B8”), MaxMinVal:=3, ValueOf:=10000, ByChange:=Range(“B1:B2”) SolverAdd CellRef:=Range(“B2”) End Sub

Langkah 8: Sel ini harus >= 7, jadi argumen Relasi akan menjadi 3.
Kode:
Sub Solver_Example() SolverOk SetCell:=Range(“B8”), MaxMinVal:=3, ValueOf:=10000, ByChange:=Range(“B1:B2”) SolverAdd CellRef:=Range(“B2”), Relation:= 3 Akhir Sub

Langkah 9: Nilai sel ini harus >=7, F ormula Text = 7.
Kode:
Sub Solver_Example() SolverOk SetCell:=Range(“B8”), MaxMinVal:=3, ValueOf:=10000, ByChange:=Range(“B1:B2”) SolverAdd CellRef:=Range(“B2”), Relation:= 3, FormulaTeks:=7 Akhir Sub

Langkah 10: Demikian pula, sel yang sama harus kurang dari 15, jadi untuk relasi ini adalah <= yaitu 1 sebagai nilai argumen.
Kode:
Sub Solver_Example() SolverOk SetCell:=Range(“B8”), MaxMinVal:=3, ValueOf:=10000, ByChange:=Range(“B1:B2”) SolverAdd CellRef:=Range(“B2”), Relation:= 3, FormulaText:=7 SolverAdd CellRef:=Range(“B2”), Relation:=1, FormulaText:=15 End Sub

Langkah 11: Sel pertama, “Units to Sell,” harus berupa nilai Integer. Jadi, untuk ini, atur juga kriteria di bawah ini.
Kode:
Sub Solver_Example() SolverOk SetCell:=Range(“B8”), MaxMinVal:=3, ValueOf:=10000, ByChange:=Range(“B1:B2”) SolverAdd CellRef:=Range(“B2”), Relation:= 3, FormulaText:=7 SolverAdd CellRef:=Range(“B2”), Relation:=1, FormulaText:=15 SolverAdd CellRef:=Range(“B1″), Relation:=4, FormulaText:=”Integer” End Sub

Langkah 12: Pada satu langkah terakhir, kita perlu menambahkan fungsi SolverSolve.
Kode:
Sub Solver_Example() SolverOk SetCell:=Range(“B8”), MaxMinVal:=3, ValueOf:=10000, ByChange:=Range(“B1:B2”) SolverAdd CellRef:=Range(“B2”), Relation:= 3, FormulaText:=7 SolverAdd CellRef:=Range(“B2”), Relation:=1, FormulaText:=15 SolverAdd CellRef:=Range(“B1″), Relation:=4, FormulaText:=”Integer” SolverSolve End Sub

Jalankan kode dengan menekan tombol F5 untuk mendapatkan hasilnya.
Ketika Anda menjalankan kode, Anda akan melihat jendela berikut.

Tekan OK.” Anda akan mendapatkan hasilnya dalam lembar Excel.

Jadi, untuk mendapat untung 10.000, kita perlu menjual 5.000 unit dengan harga 7 per harga di mana harga biayanya adalah 5.
Hal-hal untuk diingat
- Untuk bekerja dengan Solver di Excel dan VBA, aktifkan dulu untuk lembar kerja, lalu aktifkan untuk referensi VBA.
- Kami pernah mengaktifkannya di lembar kerja dan VBA; kami hanya dapat mengakses semua fungsi Solver.
Artikel yang Direkomendasikan
Artikel ini telah menjadi panduan untuk Pemecah VBA. Di sini, kami membahas cara mengaktifkan dan menggunakan Solver di Excel VBA dengan bantuan contoh dan lembar Excel yang dapat diunduh. Anda dapat mempelajari lebih lanjut dari artikel berikut: –
- PENCARIAN VBA
- Manajer Skenario di Excel
- Analisis Sensitivitas di Excel








