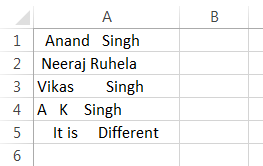
Hapus Spasi di Excel
Saat mengimpor atau menyalin-tempel data dari sumber eksternal, spasi tambahan juga disalin di Excel. Hal ini membuat data tidak teratur dan sulit untuk digunakan. Tujuan menghilangkan spasi yang tidak diinginkan dari data excel adalah untuk membuatnya lebih rapi dan mudah dibaca oleh pengguna.
Misalnya, jika sel berisi ‘mawar’, ruang awal mungkin terlihat oleh pembaca. Namun, jika ‘mawar’ ditulis dalam sel, dua spasi tambahan mungkin tidak mudah ditangkap oleh pengguna.
Karena spasi ekstra dapat membuat rumus Excel menjadi tidak benar, penting untuk menghilangkannya.
5 Metode Teratas untuk Menghapus Spasi di Excel
Lima metode untuk menghapus spasi ekstra di Excel tercantum sebagai berikut:
- fungsi POTONG
- Opsi ‘dibatasi’ teks ke wizard kolom
- Opsi ‘Fixed width’ teks ke kolom wizard
- Temukan dan ganti opsi
- fungsi PENGGANTI
Pengguna dapat memilih salah satu teknik tergantung pada kebutuhan. Mari kita bahas semua metode satu per satu, beserta contohnya.
#1 – Fungsi POTONG
Fungsi TRIMFungsi TRIMFungsi Trim di Excel melakukan persis seperti namanya: memangkas beberapa bagian dari string apa pun. Fungsi dari rumus ini adalah untuk menghilangkan spasi dalam string yang diberikan. Itu tidak menghapus satu spasi di antara dua kata, tetapi menghapus spasi lain yang tidak diinginkan.baca lebih lanjut menghapus semua spasi dari string teks kecuali satu spasi di antara kata-kata.
Data berikut berisi spasi ekstra di kolom A. Kami ingin menulis ulang data tanpa spasi ini di kolom B dengan bantuan fungsi TRIM.
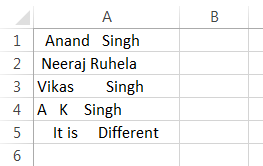
Langkah 1: Di sel B1, masukkan fungsi TRIM.
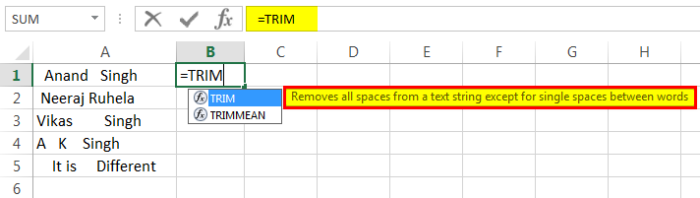
Langkah 2: Pilih sel A1.
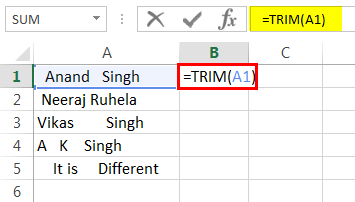
Langkah 3: Tekan tombol ‘Enter’. Spasi ekstra dari nama dihapus di sel B1, seperti yang ditunjukkan pada gambar berikut.
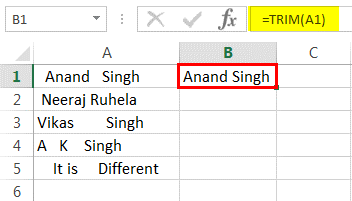
Langkah 4: Salin atau seret rumus ke sel yang tersisa, seperti yang ditunjukkan pada gambar berikut.
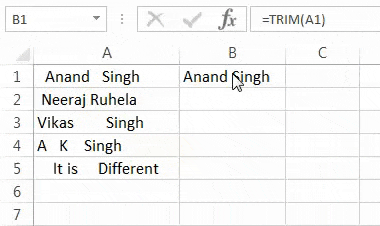
#2 – Opsi ‘Dibatasi’ Teks ke Panduan Kolom
Teks ke kolomTeks Ke KolomTeks ke kolom di excel digunakan untuk memisahkan teks dalam kolom yang berbeda berdasarkan beberapa lebar yang dibatasi atau tetap. Hal ini dilakukan baik dengan menggunakan pembatas seperti koma, spasi atau tanda hubung, atau menggunakan lebar tetap yang ditentukan untuk memisahkan teks di kolom yang berdekatan. Baca lebih lanjut wizard membantu menghilangkan spasi di excel dengan memisahkan string data menjadi kolom terpisah. Ini bekerja pada sel yang berisi nilai numerik dan tekstual.
Data berikut berisi spasi di kolom A. Kami ingin memisahkan kata-kata dari kolom A menjadi sel-sel terpisah sedemikian rupa sehingga ruang antar string dihilangkan.
Gunakan opsi ‘dibatasi’ dari wizard teks ke kolom.
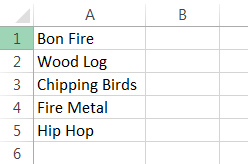
Langkah 1: Pilih kolom A. Di tab Data, klik ‘teks ke kolom’ dari grup ‘alat data’. Hal yang sama ditunjukkan pada gambar berikut.
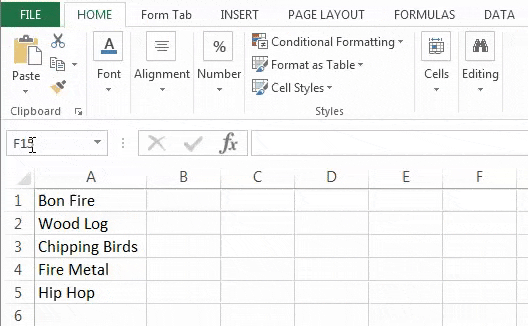
Langkah 2: ‘Wisaya konversi teks ke kolom’ muncul, seperti yang ditunjukkan pada gambar berikut. Pilih opsi ‘dibatasi’ di ‘pilih jenis file yang paling menggambarkan data Anda.’ Klik ‘berikutnya.’
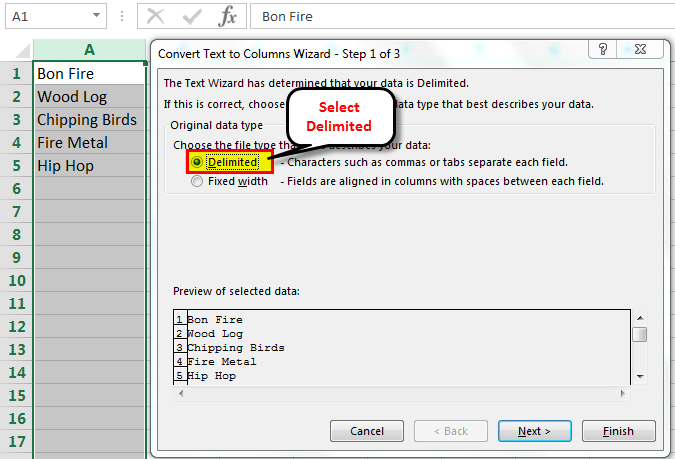
Langkah 3: Pilih ‘spasi’ sebagai pembatas dan klik ‘selesai’.
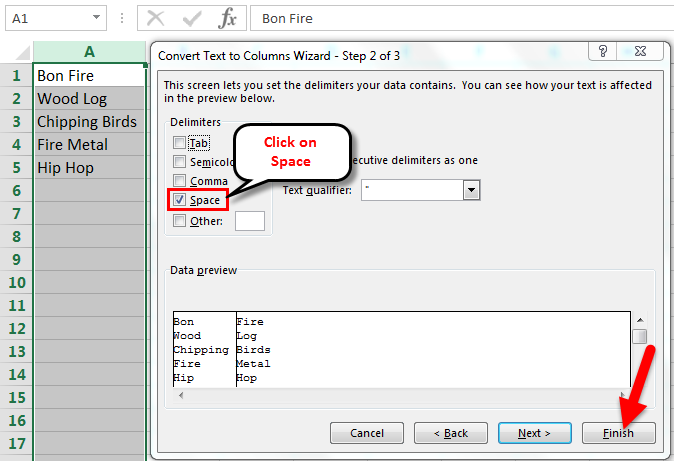
Langkah 4: String teks kolom A dibagi menjadi dua kolom. Paruh kedua string ditempatkan di kolom B. Spasi di antara string juga telah dihilangkan.
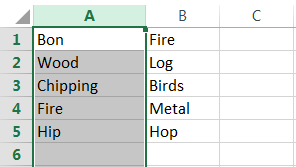
#3 – Opsi ‘Fixed Width’ dari Text to Columns Wizard
Opsi ‘lebar tetap’ dari panduan teks ke kolom membantu menghilangkan spasi ekstra dari data numerik dan tekstual di Excel. Untuk ini, semua string sebelum spasi harus berisi jumlah karakter yang sama.
Data berikut berisi teks dan angka acak dengan spasi di kolom A. Kami ingin menghapus spasi dan membagi string menjadi dua kolom terpisah.
Gunakan opsi ‘lebar tetap’ dari panduan teks ke kolom.
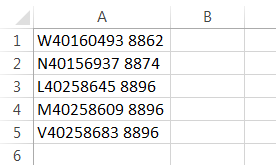
Langkah 1: Pilih kolom A. Di tab Data, klik ‘teks ke kolom’ dari grup ‘alat data’. Hal yang sama ditunjukkan pada gambar berikut.
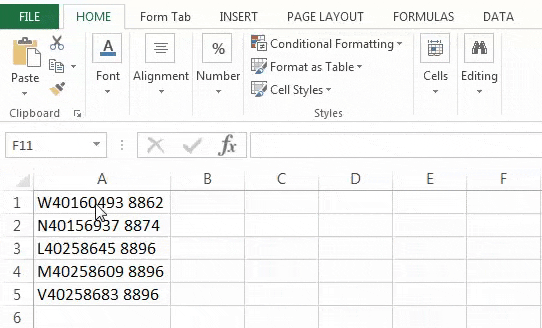
Langkah 2: ‘Wisaya konversi teks ke kolom’ muncul, seperti yang ditunjukkan pada gambar berikut. Pilih opsi ‘lebar tetap’ di ‘pilih jenis file yang paling menggambarkan data Anda.’ Klik ‘berikutnya.’
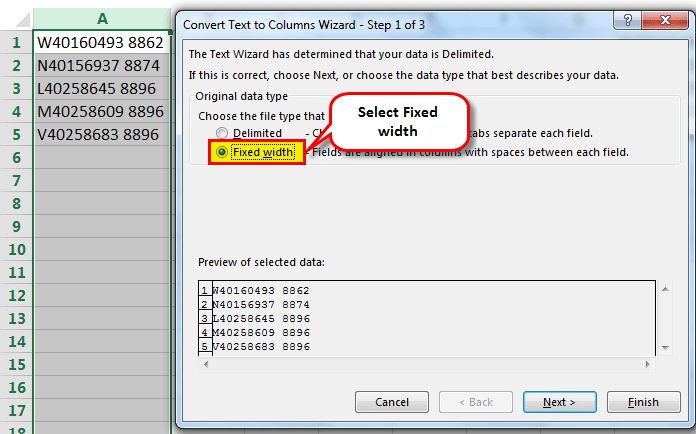
Langkah 3: Tempatkan kursor pada posisi spasi. Klik ‘selesai’.
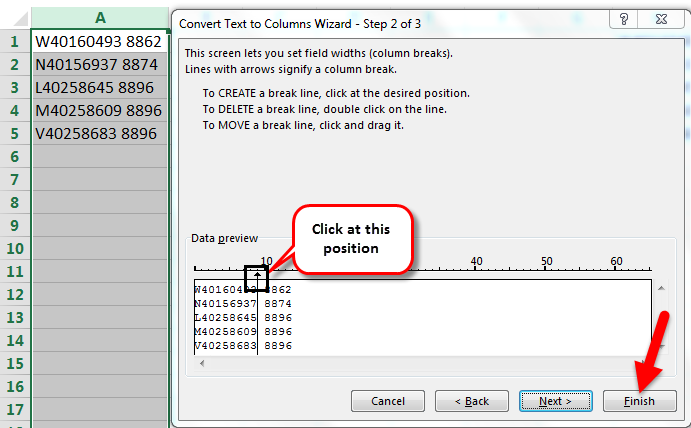
Langkah 4: String kolom A dibagi menjadi dua kolom. Paruh kedua string ditempatkan di kolom B. Spasi di antara string juga telah dihilangkan.
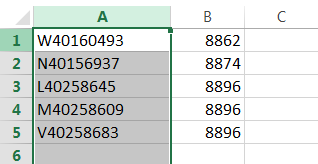
Catatan: Wisaya teks ke kolom (metode #2 dan #3) membagi data ke dalam kolom yang berbeda.
#4 – Temukan dan Ganti Opsi
Temukan dan ganti Temukan dan Ganti Temukan dan Ganti adalah fitur Excel yang memungkinkan Anda mencari teks apa pun, simbol numerik, atau karakter khusus tidak hanya di lembar saat ini tetapi di seluruh buku kerja. Ctrl+F adalah pintasan untuk menemukan, dan Ctrl+H adalah pintasan untuk menemukan dan mengganti.Baca selengkapnya opsi membantu menghilangkan spasi dari data numerik dan tekstual di Excel.
Mengerjakan data excel di bawah tajuk ‘Fungsi TRIM’ (metode #1), kami ingin menghapus spasi dengan opsi temukan dan ganti.
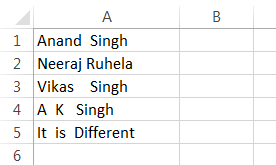
Langkah 1: Tekan ‘Ctrl+H’ dan kotak dialog ‘temukan dan ganti’ ditampilkan, seperti yang ditunjukkan pada gambar berikut.
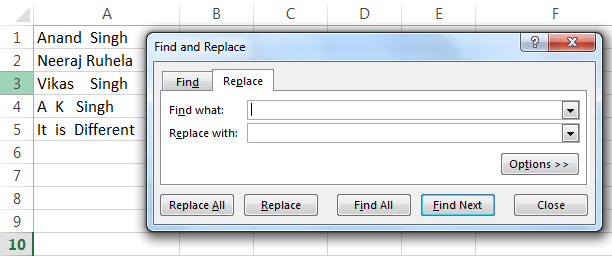
Langkah 2: Masukkan spasi di kotak ‘temukan apa’. Kosongkan kotak ‘ganti dengan’. Klik ‘ganti semua.’
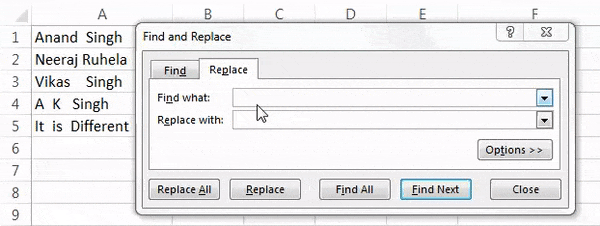
Langkah 3: Excel menampilkan pesan yang menyatakan jumlah penggantian. Klik ‘Oke.’
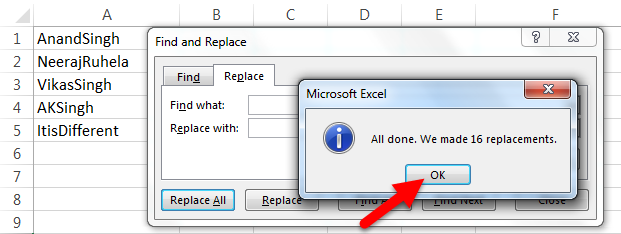
Langkah 4: Semua spasi di kolom A telah dihapus, seperti yang ditunjukkan pada gambar berikut.
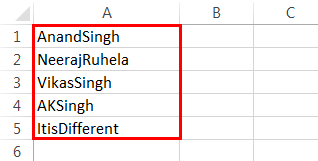
#5 – Fungsi PENGGANTI
Fungsi SUBSTITUTEFungsi SUBSTITUTEFungsi pengganti di excel adalah fungsi yang sangat berguna yang digunakan untuk mengganti atau mengganti teks yang diberikan dengan teks lain dalam sel tertentu, fungsi ini banyak digunakan ketika kita mengirim email atau pesan massal dalam jumlah besar, alih-alih membuat terpisah teks untuk setiap pengguna kami menggunakan fungsi pengganti untuk mengganti informasi.baca lebih lanjut membantu menghilangkan spasi dengan menggantinya dengan string data yang ada.
Mengerjakan data di bawah judul ‘Fungsi TRIM’ (metode #1), kami ingin menghapus spasi di excel dengan fungsi SUBSTITUTE.
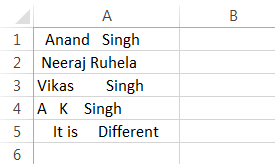
Langkah 1: Di sel B1, masukkan fungsi SUBSTITUTE. Klik ‘sisipkan fungsi’ di tab Rumus. Kotak dialog ‘argumen fungsi’ muncul, seperti yang ditunjukkan pada gambar berikut.
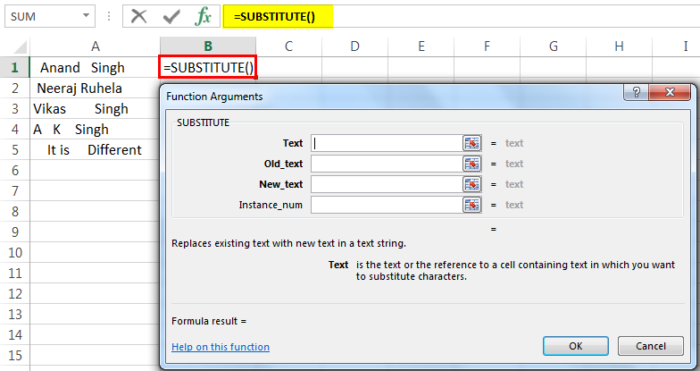
Langkah 2: Karena teks yang akan diganti karakternya ada di sel A1, masukkan teks yang sama di kotak ‘teks’.
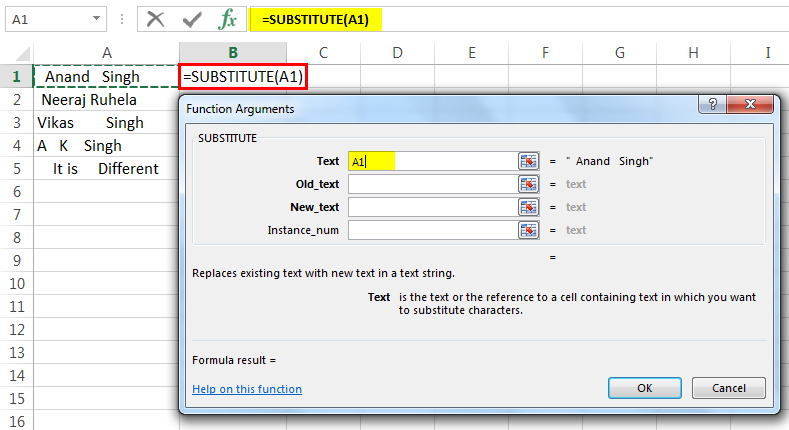
Langkah 3: Karena spasi ekstra akan dihapus, masukkan ‘ ‘ di kotak ‘old_text’. Kosong di antara sepasang tanda kutip ganda mengacu pada spasi.
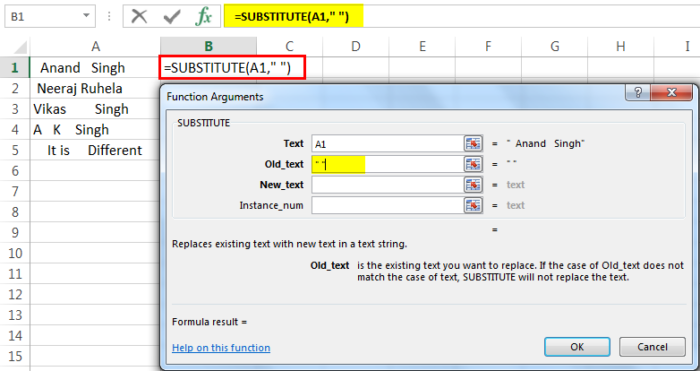
Langkah 4: Karena karakter spasi akan diganti dengan teks yang ada, masukkan ” di kotak ‘teks_baru’. Pasangan tanda kutip ganda tanpa karakter di antaranya menyiratkan tanpa spasi. Klik ‘Oke.’
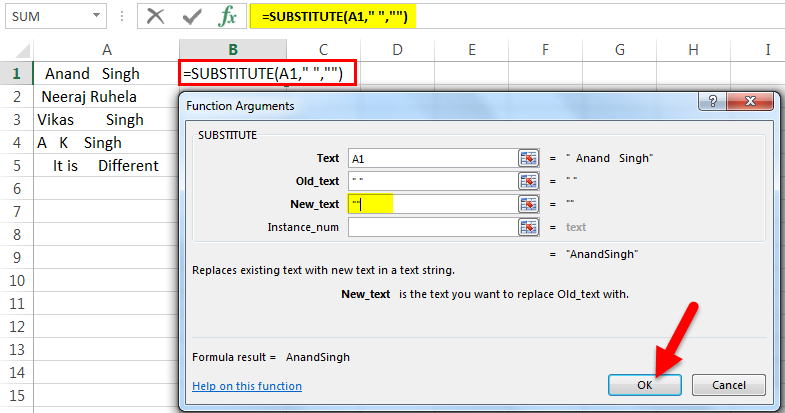
Langkah 5: Spasi ekstra dari nama dihapus di sel B1, seperti yang ditunjukkan pada gambar berikut.
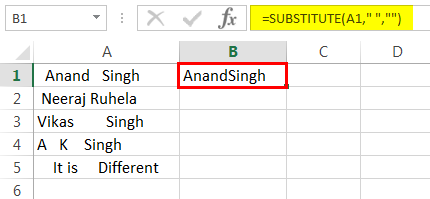
Langkah 6: Salin atau seret rumus ke sel yang tersisa, seperti yang ditunjukkan pada gambar berikut.
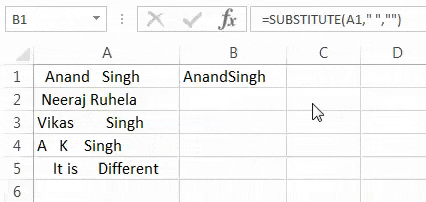
Catatan: Opsi temukan dan ganti dan fungsi SUBSTITUTE (metode #4 dan #5) menampilkan seluruh string teks secara bersamaan tanpa spasi.
Pertanyaan yang Sering Diajukan
Apa artinya menghapus spasi di excel dan mengapa itu penting?
Saat bekerja dengan Excel, mungkin ada ruang ekstra yang tidak mudah terlihat oleh pengguna. Hal ini penting untuk dihilangkan dengan alasan sebagai berikut:
• Spasi pada tempat yang tidak sesuai dapat membuat data terlihat tidak rapi dan tidak teratur.
• Spasi ekstra berdampak negatif pada kualitas penyajian data. • Spasi yang tidak diinginkan dapat mengacaukan rumus Excel. • Dua sel dengan dan tanpa spasi dianggap entri yang berbeda meskipun dat a di keduanya mungkin identik.
Karena sulit untuk menghapus spasi ekstra secara manual, ada berbagai teknik yang tersedia di Excel untuk menghapusnya.
Bagaimana cara menghapus spasi awal dan akhir di Excel dengan fungsi TRIM?
Spasi terdepan adalah karakter spasi ekstra yang dimasukkan di awal string data. Sebaliknya, spasi tambahan ditemukan di akhir string tanpa ada karakter yang mengikutinya.
Fungsi TRIM membantu menghapus semua ruang database yang tidak diinginkan. Pengecualian untuk aturan ini adalah karakter spasi tunggal yang disisipkan di antara kata-kata.
Sintaks fungsi TRIM dinyatakan sebagai berikut:
‘TRIM(text)’
‘text’ mewakili sel tempat kelebihan spasi akan dihapus.
Misalnya, string teks ‘ Chicago, Amerika Serikat ‘ di sel C2 diubah menjadi ‘Chicago, Amerika Serikat’ dengan rumus ‘=TRIM(C2).’
Bagaimana cara menghapus semua spasi di Excel?
Untuk menghapus semua spasi di Excel, gunakan rumus berikut:
‘=SUBSTITUTE(C2,’ ‘,”)’
Spasi (‘ ‘) ditempatkan kembali oleh data yang ada (”) di sel C2.
Misalnya, string teks ‘Chicago, Amerika Serikat’ di sel C2 diubah menjadi ‘Chicago,Amerika Serikat’ dengan rumus yang diberikan.
Catatan: Selain itu, opsi temukan dan ganti dapat digunakan untuk menghapus semua spasi string data.
Artikel yang Direkomendasikan
Ini telah menjadi panduan untuk menghapus spasi di sel excel. Kami membahas cara menghapus Leading, Trailing, Blank, Extra Spaces beserta contoh langkah demi langkah. Anda dapat mengunduh template Excel dari situs web. Untuk informasi lebih lanjut tentang Excel, lihat artikel berikut –
- Mengacak Daftar ExcelMengacak Daftar ExcelMengacak daftar di excel berarti memilih nilai acak dari data, untuk mengacak seluruh daftar di excel. Ada dua rumus excel untuk ini: fungsi =RAND() , yang mengembalikan nilai acak apa pun ke sel dan kemudian memungkinkan kita mengurutkan daftar, dan fungsi =RANDBETWEEN() , yang mengembalikan nilai acak ke sel dari angka rentang yang ditentukan oleh pengguna.Baca lebih lanjut
- Menyembunyikan Kolom ExcelMenyembunyikan Kolom ExcelCara menyembunyikan kolom di excel adalah – sembunyikan kolom menggunakan opsi klik kanan, sembunyikan kolom menggunakan tombol pintasan, sembunyikan kolom menggunakan lebar kolom, sembunyikan kolom menggunakan kode VBA.baca selengkapnya
- Sembunyikan Rumus di ExcelSembunyikan Rumus Di ExcelMenyembunyikan rumus di excel digunakan saat kita tidak ingin rumus ditampilkan di bilah rumus saat kita mengklik sel berisi rumus. Kami dapat memformat sel, mencentang kotak centang tersembunyi, dan melindungi lembar kerja.Baca lebih lanjut
- Salin Lembar di ExcelSalin Lembar Di ExcelAda berbagai cara untuk Menyalin atau Memindahkan Lembar di Excel 1- Dengan menggunakan metode seret. 2 – Dengan menggunakan metode klik kanan. 3 – Salin lembar dengan menggunakan Pita Excel. 4- Salin Lembar dari Buku Kerja Lain. dan 5- Salin Beberapa Lembar di Excel.baca selengkapnya








