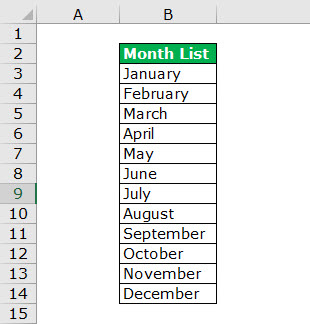
Apa itu Kotak Kombo di Excel?
Kotak kombo di Excel adalah alat validasi data yang dapat membuat daftar drop-down untuk dipilih pengguna dari daftar yang telah ditentukan sebelumnya. “Kontrol Formulir” tersedia di tab “Sisipkan” pada tab “Pengembang”. Dengan kata sederhana, ini adalah kotak daftar tempat kita dapat meletakkan daftar nilai yang berbeda untuk dipilih. Sedangkan kotak kombo VBA dirancang dalam bentuk pengguna tempat kami memasukkan nilai kami dalam daftar di Excel, kotak kombo VBA memiliki fungsi yang sama.
Jenis
- Form Controls Combo BoxForm Controls Combo BoxExcel Form Controls adalah objek yang dapat disisipkan di sembarang tempat di lembar kerja untuk bekerja dengan data dan menangani data seperti yang ditentukan. Kontrol ini kompatibel dengan excel dan dapat membuat daftar drop-down di excel, kotak daftar, pemintal, kotak centang, bilah gulir.baca lebih lanjut
- Kontrol X Aktif
#1 Bagaimana Cara Membuat Kotak Kombo Kontrol Formulir di Excel?
Di bawah ini adalah langkah-langkah untuk membuat kotak kombo kontrol formulir di Excel:
- Kami telah membuat “Daftar Bulan” di lembar kerja.
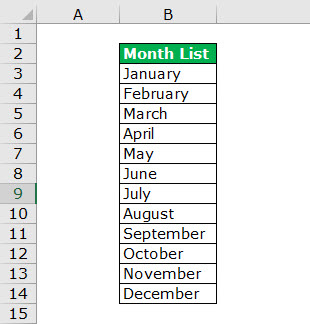
- Pertama, kita harus mengklik Tab Pengembang > Sisipkan > Kotak Kombo > Kontrol Formulir.

- Kemudian, kita harus memilih “Combo Box” untuk menggambar di lembar kerja.

- Sekarang, klik kanan pada kotak kombo dan buka “Kontrol Format.”

- Akibatnya, kotak dialog “Kontrol Format” terbuka. Di bawah opsi “Kontrol”, buat perubahan berikut.
Rentang Input : Rentang sel yang berisi nilai yang akan muncul di kotak kombo kami.
Tautan sel: Masukkan alamat sel tempat jumlah nilai dari daftar akan muncul. Ini dapat membantu kami membuat fungsi bagan berdasarkan kotak kombo.
Drop Down Lines: Jumlah baris dalam kotak kombo – harus berupa jumlah nilai dalam daftar atau kurang.

- Sekarang, kotak kombo kita sudah siap.

#2 Bagaimana Cara Membuat Kotak Kombo Kontrol X Aktif di Excel?
Combo Box semacam ini digunakan dalam VBA CodingVBA CodingVBA kode mengacu pada satu set instruksi yang ditulis oleh pengguna dalam bahasa pemrograman Visual Basic Applications pada Visual Basic Editor (VBE) untuk melakukan tugas tertentu.baca lebih lanjut. Ini adalah tingkat lanjut dari kotak kombo. Jadi kita perlu sedikit pengetahuan tentang VBA. Pokoknya, mari kita lanjutkan dan pelajari tentang jenis kotak kombo ini.
Untuk menambahkan kotak kombo Kontrol ActiveX, ikuti langkah-langkah di bawah ini.
- Langkah 1: Pada pita, klik Tab Pengembang Tab Pengembang Mengaktifkan tab pengembang di excel dapat membantu pengguna menjalankan berbagai fungsi untuk VBA, Makro, dan Add-in seperti mengimpor dan mengekspor XML, mendesain formulir, dll. Tab ini dinonaktifkan secara default di excel; jadi, pengguna harus mengaktifkannya terlebih dahulu dari menu opsi. Baca selanjutnya > Sisipkan > Kotak Kombo > Kontrol X Aktif. Kemudian, klik pada “Mode Desain.”

- Langkah 2: Kemudian, kita harus menggambar kotak kombo di lembar kerja.

- Langkah 3: Selanjutnya, kita harus klik kanan pada combo box dan pilih “Properties.”

- Langkah 4: Di jendela properti ini, kita dapat melihat semua properti yang terkait dengan kotak kombo ini. Kita dapat mengubah nama, ukuran, gaya font, daftar drop-down warna font, dll.

- Langkah 5: Kita perlu mengubah nama kotak kombo.
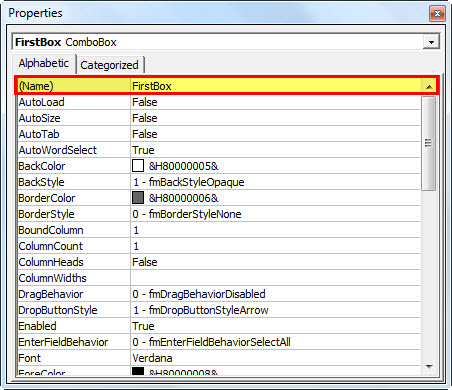
- Langkah 6: Juga, kita harus mengubah jenis dan ukuran font.

- Langkah 7: Selanjutnya, pilih jumlah baris.

- Langkah 8: Pilih mode “MatchEntry”.

- Langkah 9: Kemudian, berikan tautan ke sel. Jadi apapun nilai yang kita pilih dari drop-down, itu akan tercermin dalam sel itu sebagai sebuah nilai. Dalam contoh ini, selnya adalah E8.

- Langkah 10: Keluar dari jendela “Properties” dan keluar dari “Design Mode.” Itu berarti desain kotak kombo ini sudah selesai. Jika kita ingin mendesain ulang lagi, kita harus mengklik “Mode Desain” ini.

Artikel yang Direkomendasikan
Artikel ini telah menjadi panduan untuk Combo Box di Excel. Kami membahas pembuatan kotak kombo Kontrol Formulir dan kotak kombo Kontrol X Aktif di Excel, contoh praktis, dan templat yang dapat diunduh. Anda juga dapat melihat fungsi-fungsi berguna ini di Excel: –
- Merekam Makro
- Kotak centang di Excel
- Kotak Daftar di VBA
- Pemformatan di Excel
- YEARFRAC di Excel








