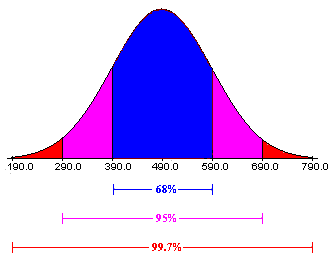
Kita tahu bahwa standar deviasi adalah perhitungan bagaimana nilai berubah dengan perbandingan atau sehubungan dengan mean atau nilai rata-rata. Jadi, kami mewakili data ini dalam grafik. Ada dua penyimpangan yang ditunjukkan dalam grafik standar deviasi, satu positif terhadap rata-rata, ditunjukkan di sisi kanan grafik. Yang lainnya negatif terhadap rata-rata, ditunjukkan di sisi kiri grafik. Grafik standar deviasi juga dikenal sebagai grafik kurva lonceng di Excel.
Grafik / Bagan Deviasi Standar Excel
Standar deviasi adalah salah satu alat statistik penting yang menunjukkan bagaimana data tersebar. Misalnya di pasar saham, bagaimana harga saham itu fluktuatif.
Biasanya, standar deviasi adalah variasi di kedua sisi nilai rata-rata atau rata-rata dari nilai rangkaian data. Kita dapat memplot standar deviasi dalam grafik Excel yang disebut ” kurva berbentuk lonceng”.
Bell curveBell CurveBell Curve grafik menggambarkan distribusi normal yang merupakan jenis probabilitas kontinu. Namanya diambil dari bentuk grafiknya yang menyerupai lonceng. read more adalah grafik yang biasa digunakan untuk mengukur penilaian kinerja karyawan perusahaan. Semua organisasi mengerjakan penilaian kinerja untuk jangka waktu tertentu. Dengan menggunakan penilaian kinerja ini, mereka memberi penghargaan kepada karyawan dalam hal gaji, promosi, dll.
Mereka mengukur karyawan berdasarkan kinerja rendah atau tidak, kinerja rata-rata, dan kinerja tinggi. Melapisi grafik berbentuk lonceng menunjukkan probabilitas tertinggi dari hasil, dan kemungkinan hasil terus turun saat bentuk lonceng bergerak ke salah satu sisi dari titik tengah.
Sebagai contoh, lihat grafik kurva berbentuk lonceng Excel di bawah ini.
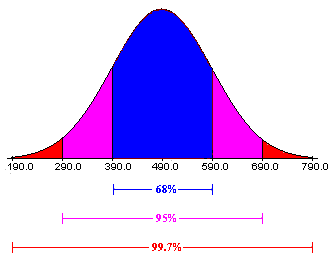
Asumsikan Anda bekerja dalam tim yang terdiri dari 50 anggota, dan peringkat Anda sangat mirip dengan anggota tim lainnya. Kemudian, hanya sedikit karyawan yang mendapatkan penilaian lebih tinggi, sebagian besar mendapatkan penilaian rata-rata, dan sedikit yang mendapatkan penilaian rendah. Misalnya, jika Anda mendapat 8 sebagai peringkat dan anggota tim Anda mendapat 7 sebagai peringkat, tidak akan banyak perbedaan di sini.
Kurva berbentuk lonceng paling cocok untuk mengukur karyawan, menilai mereka, dan kemudian memberi mereka penghargaan yang sesuai untuk membuat perbandingan yang adil.
Semua karyawan dengan peringkat lebih tinggi di kurva lonceng akan ditempatkan di sisi kanan kurva lonceng, karyawan dengan peringkat rendah akan ditempatkan di sisi kiri kurva lonceng, dan karyawan rata-rata akan ditempatkan di kurva lonceng. pusat kurva lonceng.
Kita membutuhkan dua perhitungan untuk memahami Deviasi Standar ExcelExcel Standar DeviasiSimpangan standar menunjukkan variabilitas nilai data dari rata-rata (rata-rata). Di Excel, STDEV dan STDEV.S menghitung simpangan baku sampel sementara STDEVP dan STDEV.P menghitung simpangan baku populasi. STDEV tersedia di Excel 2007 dan versi sebelumnya. Namun, STDEV.P dan STDEV.S hanya tersedia di Excel 2010 dan versi selanjutnya. baca lebih lanjut grafik atau kurva berbentuk lonceng. Salah satunya adalah MEAN atau RATA-RATA dari rangkaian data, dan yang kedua adalah standar deviasi (SD), yang menunjukkan cara menyebarkan rangkaian data.
Misalnya, jika nilai rata-rata siswa di kelas adalah 70 dan SD adalah 5, maka siswa mendapat nilai di salah satu sisi nilai rata-rata, yaitu 70. Rentang pertama adalah 65-70, dan rentang kedua adalah 70-75.
Bagaimana Cara Membuat Grafik Standar Deviasi (Bagan) di Excel?
Untuk lebih memahami grafik (bagan) deviasi standar Excel, mari kita pertimbangkan contoh kehidupan nyata kita tentang nilai siswa dalam ujian.
Kami telah mengambil 25 data sampel siswa, dan di bawah ini adalah nilai ujian dari 25 siswa tersebut.
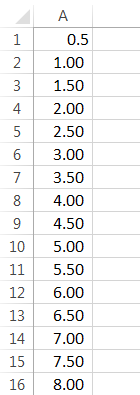
Hal pertama yang perlu kita lakukan adalah menghitung nilai RATA-RATA dari ujian tersebut. Terapkan Rumus Rata-Rata Terapkan Rumus Rata-rataRata-rata adalah nilai yang digunakan untuk mewakili kumpulan nilai data seperti rata-rata yang dihitung dari seluruh data dan rumus ini dihitung dengan menambahkan semua nilai dari himpunan yang diberikan, dilambangkan dengan penjumlahan X dan membaginya dengan jumlah nilai yang diberikan dalam himpunan yang dilambangkan dengan N.baca lebih lanjut.
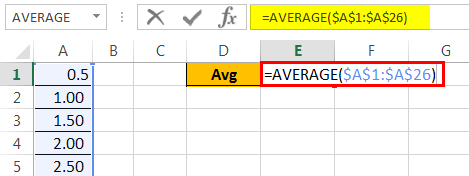
Kami mendapat hasil 7.
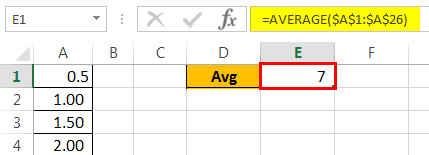
Kedua, menghitung standar deviasi dari seri data.
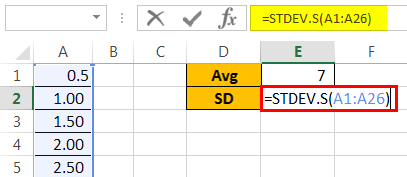
Hasilnya ditunjukkan di bawah ini:
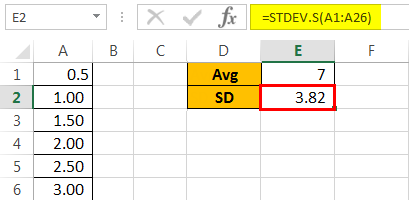
Catatan: Karena kami telah mengambil data sampel, kami menggunakan STDEV.S, yang digunakan untuk seri data sampel.
Di sel B1, masukkan distribusi normal excelNormal Distribution ExcelNORMDIST atau distribusi normal adalah fungsi statistik bawaan excel yang menghitung distribusi normal suatu kumpulan data dengan rata-rata dan simpangan baku yang disediakan.baca rumus selengkapnya, yaitu, NORM.DIST.
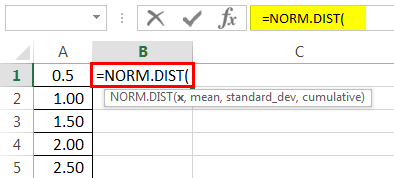
x tidak lain adalah titik data kami, jadi pilih sel A1.
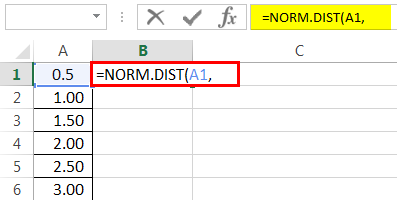
MEAN adalah nilai rata-rata yang telah kita hitung, jadi berikan tautan ke sel E1 dan jadikan sebagai referensi mutlak.
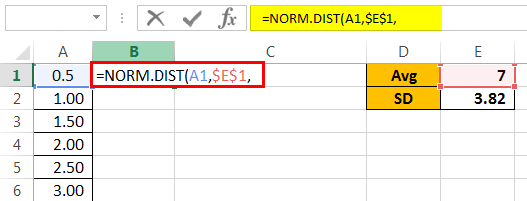
Selanjutnya adalah SD untuk memberi tautan ke sel E2 dan menjadikannya referensi excel absolut Referensi Excel Absolut Referensi absolut di excel adalah jenis referensi sel di mana sel yang dirujuk tidak berubah, seperti yang terjadi pada referensi relatif. Dengan menekan f 4, kita dapat membuat formula untuk referensi absolut.baca lebih lanjut.
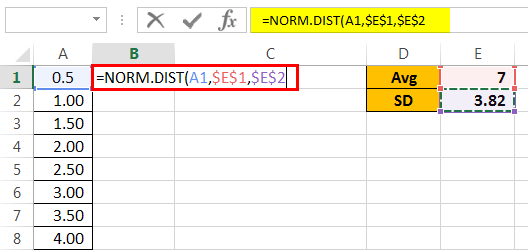
Hal berikutnya adalah kumulatif. Pilih “FALSE” sebagai argumen.
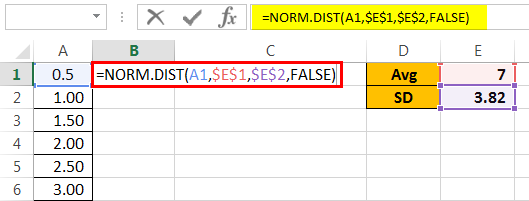
Sekarang, lihat hasilnya.
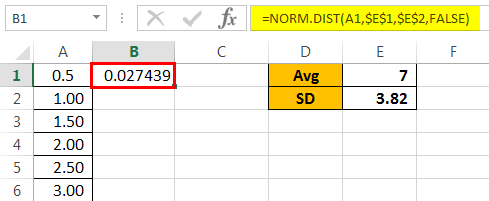
Seret rumus ke sel lain untuk mendapatkan distribusi normalDistribusi NormalDistribusi Normal adalah kurva distribusi frekuensi berbentuk lonceng yang membantu menggambarkan semua nilai yang mungkin dapat diambil oleh variabel acak dalam rentang tertentu dengan sebagian besar area distribusi berada di tengah dan sedikit di ekor, di ekstrem. Distribusi ini memiliki dua parameter utama: rata-rata (µ) dan standar deviasi (σ) yang memainkan peran kunci dalam perhitungan pengembalian aset dan dalam strategi manajemen risiko.baca lebih banyak nilai.
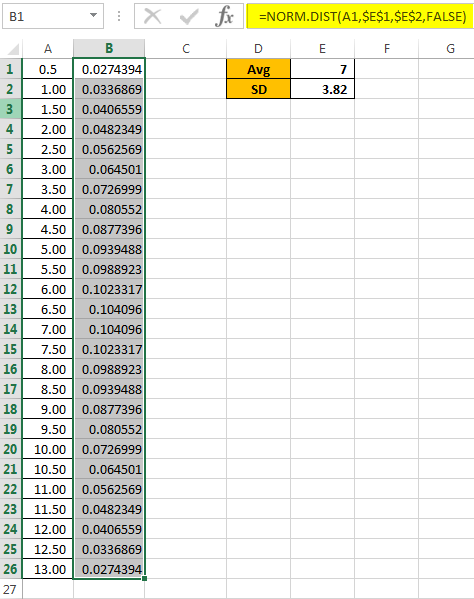
Buat grafik Excel deviasi standar menggunakan langkah-langkah di bawah ini:
- Pilih data dan buka tab “INSERT”. Kemudian, di bawah “Bagan”, pilih bagan “Sebar”, dan pilih bagan ‘Sebar dengan Garis Halus’.
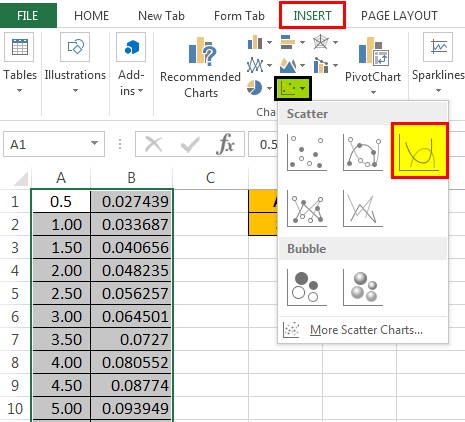
- Sekarang, kita akan memiliki grafik seperti ini.
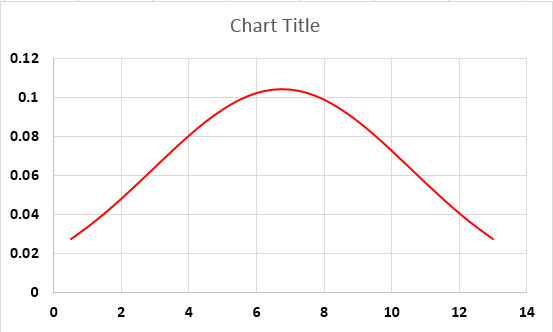
- Jika perlu, Anda dapat mengubah sumbu dan judul bagan.
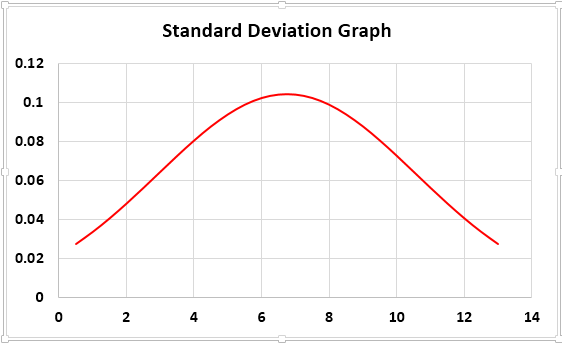
Kesimpulan: SD kami 3,82, sedikit lebih tinggi, jadi kurva bel kami lebih lebar. Jika SD kecil, kita akan mendapatkan kurva lonceng yang ramping.
Hal yang Perlu Diingat Tentang Grafik Standar Deviasi di Excel
- Nilai MEAN, atau AVG, selalu menjadi titik pusat grafik standar deviasi Excel.
- Ini akan sesuai dengan sekitar 68,2% dari rangkaian data dalam rentang tersebut, yaitu, MEAN – SD ke MEAN + SD. (65-70)
- Kira-kira 95,5% dari seri data akan dipasang dalam kisaran yaitu 2 * (MEAN –SD) + 2 * (MEAN + SD) .
- Kira-kira 99,7% dari seri data akan dipasang dalam kisaran yaitu 3 * (MEAN –SD) + 3 * (MEAN + SD) .
- Bentuk grafik standar deviasi Excel bergantung pada nilai SD. Semakin tinggi nilai SD semakin lebar kurva lonceng, semakin kecil nilai SD, dan semakin ramping kurva lonceng.
- Orang statistik paling baik menjelaskan pengetahuan lengkap tentang kurva lonceng, dan kami terbatas pada lembar Excel.
Grafik Deviasi Standar di Video Excel
Artikel yang Direkomendasikan
Artikel ini adalah panduan untuk Grafik Standar Deviasi di Excel. Di sini, kita membahas pembuatan bagan/grafik standar deviasi di Excel, contoh praktis, dan template Excel yang dapat diunduh. Anda dapat mempelajari lebih lanjut tentang excel dari artikel berikut: –
- Rumus Deviasi Standar SampelFormula Deviasi Standar Sampel Standar deviasi sampel mengacu pada metrik statistik yang digunakan untuk mengukur sejauh mana variabel acak menyimpang dari rata-rata sampel.baca lebih lanjut
- Grafik Distribusi Normal Excel Grafik Distribusi Normal ExcelDi Excel, grafik distribusi normal mewakili fenomena distribusi normal dari data yang diberikan. Grafik ini dibuat setelah menghitung mean dan standar deviasi, kemudian variasi normal.baca lebih lanjut
- Bagaimana Membuat Grafik di Excel?Bagaimana Membuat Grafik Di Excel?Di Excel, grafik atau bagan memungkinkan kita memvisualisasikan informasi yang telah kita kumpulkan dari data kita. Ini memungkinkan kita untuk memvisualisasikan data dengan cara bergambar yang mudah dipahami. Komponen berikut diperlukan untuk membuat bagan atau grafik di Excel: 1 – Data Numerik, 2 – Judul Data, dan 3 – Data dalam Urutan yang Benar.baca lebih lanjut
- Cara Membuat Bagan Gantt di Excel








