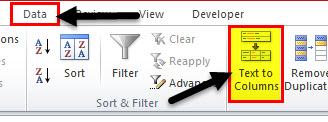
Teks Excel ke Kolom
Teks ke kolom di Excel adalah metode yang digunakan untuk memisahkan teks ke dalam kolom yang berbeda berdasarkan beberapa lebar yang dibatasi atau tetap. Ada dua opsi untuk menggunakan teks ke kolom di Excel. Salah satunya menggunakan pembatas di mana kami menyediakan pembatas sebagai input seperti spasi koma atau tanda hubung, atau kita dapat menggunakan lebar yang ditentukan tetap untuk memisahkan teks di kolom yang berdekatan.
Di mana Menemukan Opsi Teks ke Kolom di Excel?
Untuk mengakses teks ke kolom di Excel, buka tab Data, lalu Alat Data dan Teks ke Kolom .
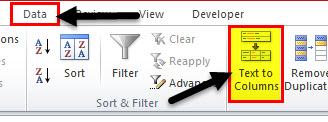
Pintasan keyboard untuk membuka teks ke kolom adalah – ALT + A + E .
Bagaimana Membagi Teks ke Kolom di Excel? (dengan Contoh)
Contoh #1: Pisahkan Nama Depan dan Nama Belakang
Asumsikan Anda memiliki daftar nama yang menyertakan nama depan dan belakang dalam satu kolom.
Sekarang, Anda perlu membagi nama depan dan nama belakangMembagi Nama Depan dan Nama BelakangMembagi Nama di Excel mengacu pada memisahkan nama menjadi dua kolom berbeda. Itu membagi seluruh nama menjadi Nama Depan, Nama Belakang, dan Nama Tengah. Kita dapat memisahkan nama menggunakan beberapa cara seperti “Teknik Teks ke Kolom” dan “Teknik Rumus. Baca lebih lanjut secara terpisah.
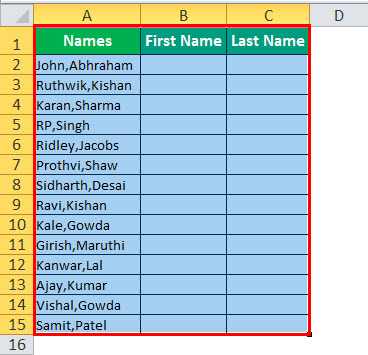
Kita perlu membagi nama depan dan belakang dan mendapatkannya di sel terpisah.
Di bawah ini adalah langkah-langkah untuk membagi nama depan dan nama belakang menjadi sel terpisah:
- Pilih datanya.
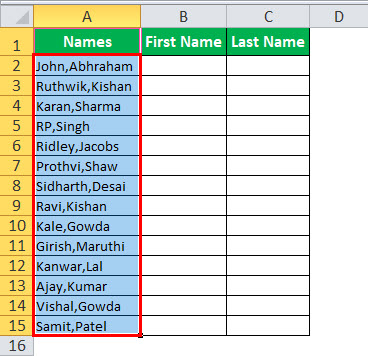
- Kemudian, tekan “ALT + A + E.” Ini akan membuka “Convert Text to Columns Wizard.”
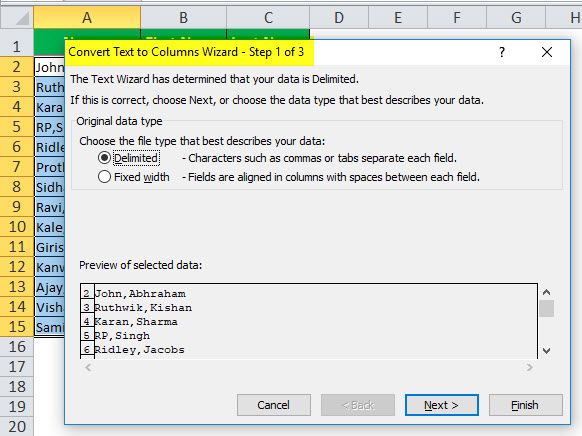
- Sekarang, pastikan “Dibatasi” dipilih dan klik “Selanjutnya.”
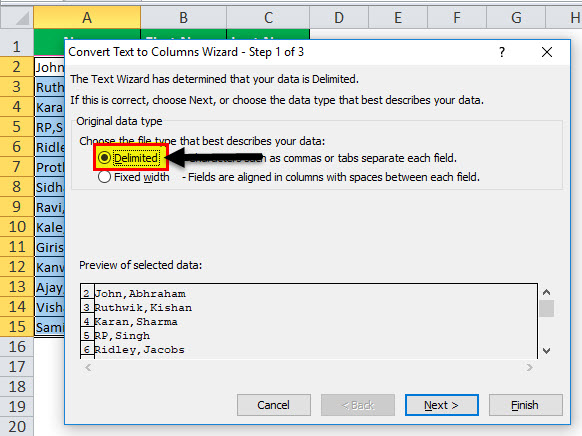
- Pada langkah selanjutnya, hapus centang pada “TAB” dan pilih “SPACE” sebagai pembatas. Jika Anda memikirkan spasi ganda/tiga kali berturut-turut di antara nama, pilih opsi “Perlakukan pembatas berurutan sebagai satu”. Terakhir, klik “Berikutnya”.
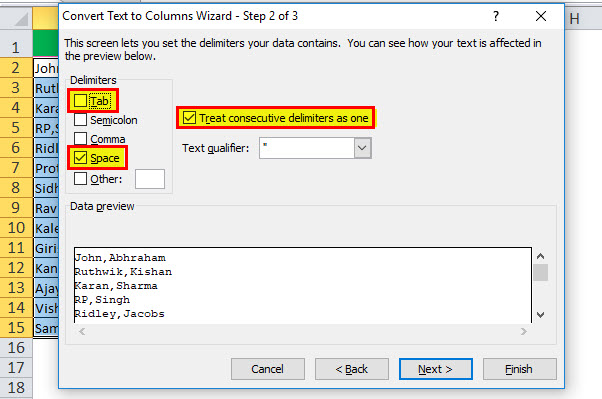
- Pilih sel tujuan. Jika Anda tidak memilih sel tujuan, itu akan menimpa kumpulan data yang ada dengan nama depan di kolom pertama dan nama belakang di kolom yang berdekatan. Jika Anda ingin menyimpan data asli secara utuh, buat salinan atau pilih sel tujuan yang berbeda.
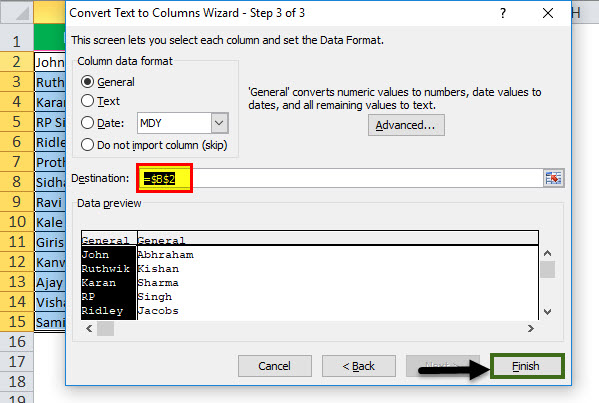
- Klik “SELESAI”. Itu akan membagi nama depan dan nama belakang secara terpisah.
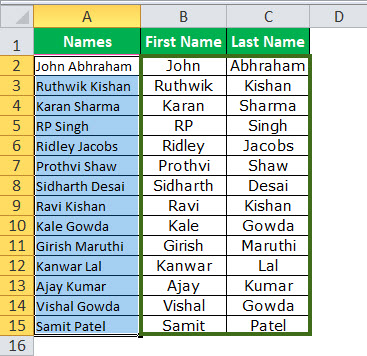
Catatan: Teknik ini ideal hanya untuk nama depan dan nama belakang. Anda perlu menggunakan pendekatan yang berbeda jika ada inisial dan nama tengah.
Contoh 2: Mengonversi Data Kolom Tunggal menjadi Beberapa Kolom
Mari kita lihat bagaimana membagi data menjadi beberapa kolom. Ini juga merupakan bagian dari pembersihan data. Terkadang data Anda ada dalam satu kolom. Anda perlu membaginya menjadi beberapa kolom yang berdekatan.
Data di bawah ini ada dalam satu kolom, dan Anda perlu mengubahnya menjadi 4 kolom berdasarkan judulnya.

Dari data di atas, kita dapat memahami bahwa ada empat informasi dalam satu sel: “Hex No., Description”, “Hex No., Description”. Oleh karena itu, kami akan menerapkan teks “lebar tetap” ke metode kolom.
- Langkah 1: Pilih rentang data.
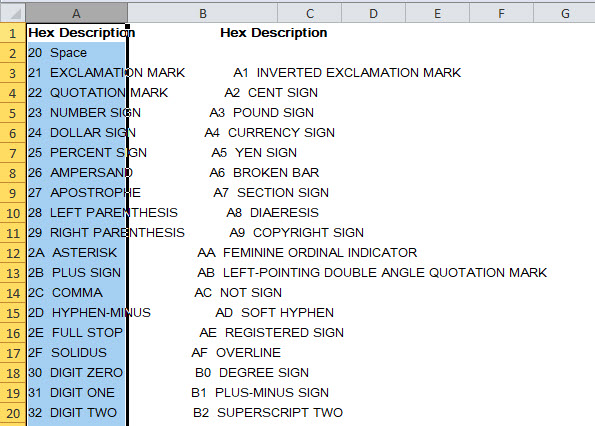
- Langkah 2: Buka tab “Data” dan pilih opsi Excel “Teks ke Kolom” (ALT + A + E). Itu akan membuka jendela “Convert Text to Columns Wizard”.
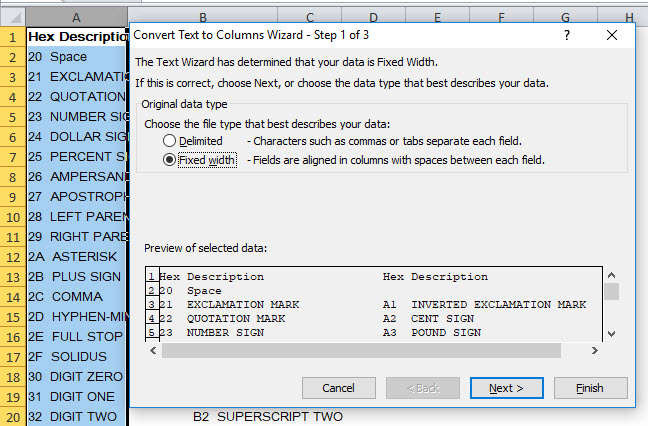
- Langkah 3: Pilih opsi “Fixed width” dan klik “Next.”
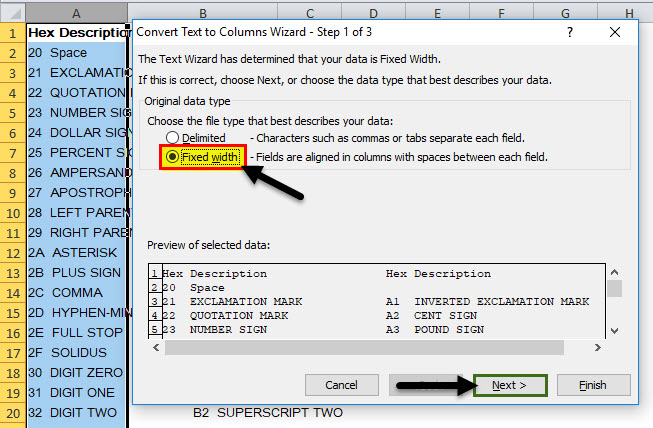
- Langkah 4: Tanda garis vertikal pembagi lebar tetap (disebut garis putus) di jendela “Pratinjau data”. Anda mungkin perlu menyesuaikannya sesuai struktur data Anda.
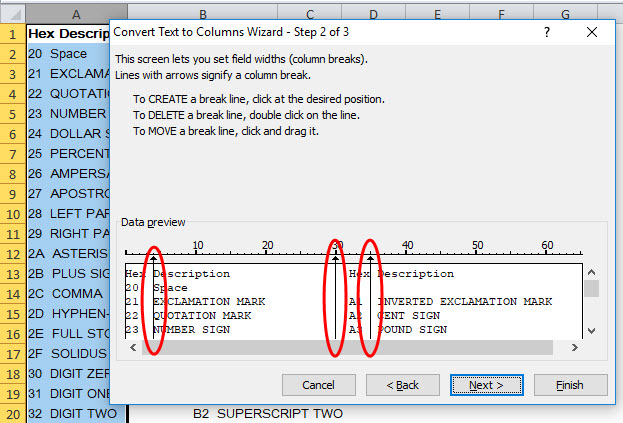
- Langkah 5: Klik opsi “Berikutnya” dan pilih sel tujuan sebagai B1 di opsi berikutnya. Itu akan memasukkan data di kolom baru untuk mendapatkan data asli kami.
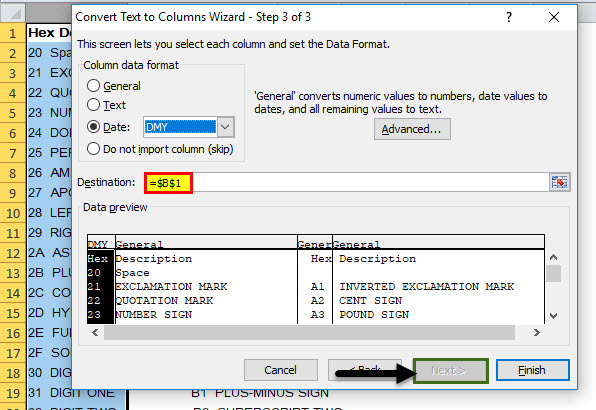
- Langkah 6: Sekarang, klik tombol “Selesai”. Itu akan langsung membagi data menjadi empat kolom: “Hex,” “Deskripsi,” “Hex,” dan “Deskripsi,” mulai dari kolom B ke kolom E.
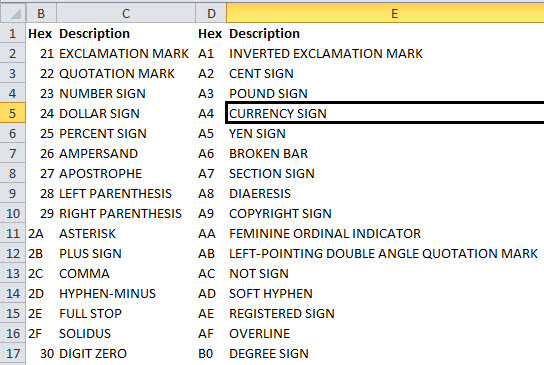
Contoh 3: Ubah Tanggal menjadi Teks Menggunakan Opsi Teks ke Kolom
Jika Anda tidak menyukai rumus untuk mengonversi tanggal ke format teks, Anda dapat menggunakan TEXT TO COLUMN Excel OPTION. Misalnya, asumsikan Anda memiliki data dari sel A2 hingga A8.
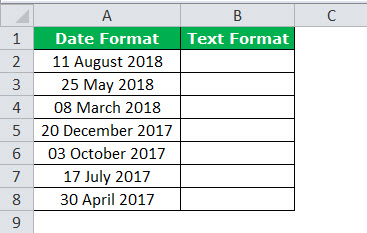
Sekarang, Anda perlu mengubahnya menjadi format teks.
- Langkah 1: Pilih seluruh kolom yang ingin Anda konversi.
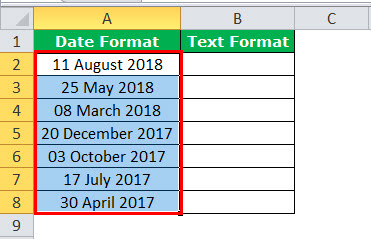
- Langkah 2: Buka tab Data dan Teks ke Kolom.
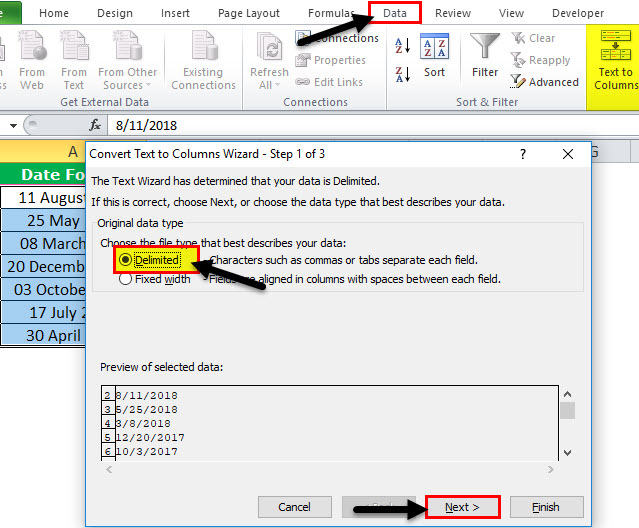
- Langkah 3: Pastikan Dibatasi dipilih dan klik tombol “Berikutnya”.
- Langkah 4: Munculan di bawah ini akan terbuka, hapus centang semua kotak, dan klik tombol “Berikutnya”.
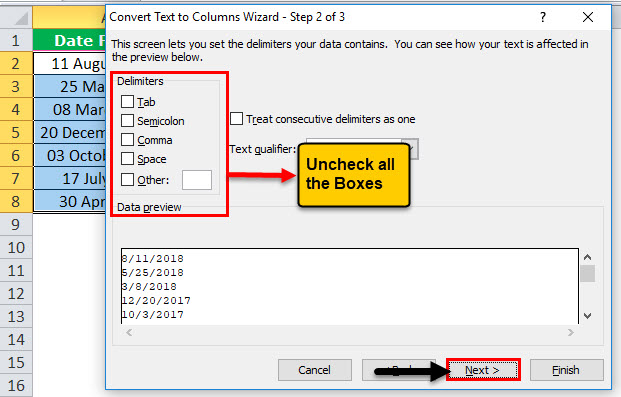
- Langkah 5: Pilih opsi TEXT dari kotak dialog berikutnya. Sebutkan sel tujuan sebagai B2 dan klik “Selesai”.
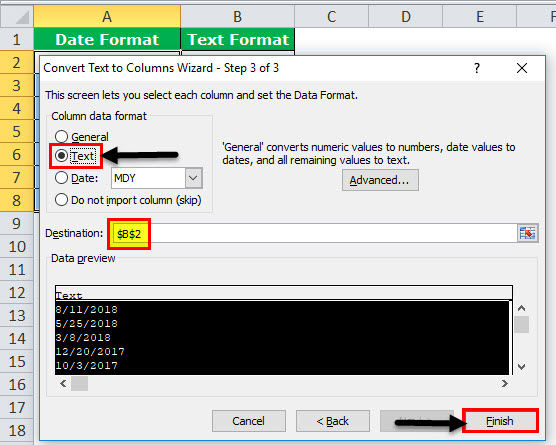
- Langkah 6: Sekarang, itu langsung mengubahnya menjadi format teks.
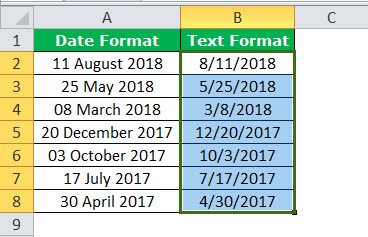
Contoh 4: Ekstrak 9 Karakter Pertama dari daftar
Misalnya, dalam kumpulan data yang ditampilkan di bawah ini, 9 karakter pertama unik untuk lini produk Lini Produk Lini Produk mengacu pada kumpulan produk terkait yang dipasarkan dengan satu merek, yang mungkin merupakan merek unggulan untuk perusahaan terkait. Biasanya, perusahaan memperluas penawaran produknya dengan menambahkan varian baru pada produk yang sudah ada dengan harapan konsumen lama akan membeli produk dari merek yang sudah mereka beli.baca lebih lanjut.
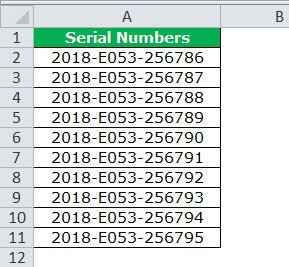
- Langkah 1: Pilih rentang data.
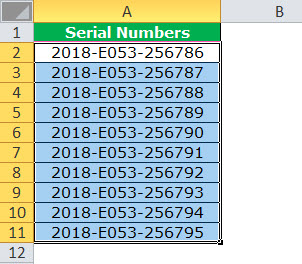
- Langkah 2: Tekan “ALT + A + E”, pilih “Fixed width”, dan klik “Next”.
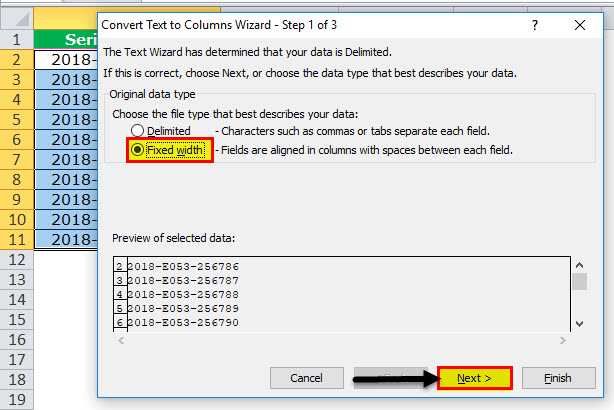
- Langkah 3: Sekarang, letakkan pembatas tepat setelah karakter ke-9, seperti yang ditunjukkan pada gambar di bawah.
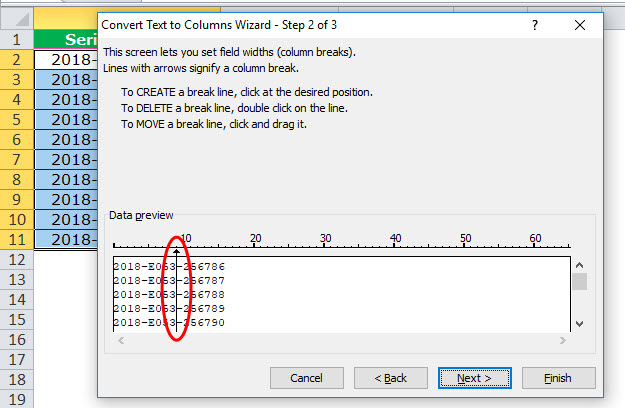
- Langkah 4: Klik “Berikutnya” dan pilih sel tujuan sebagai B2.
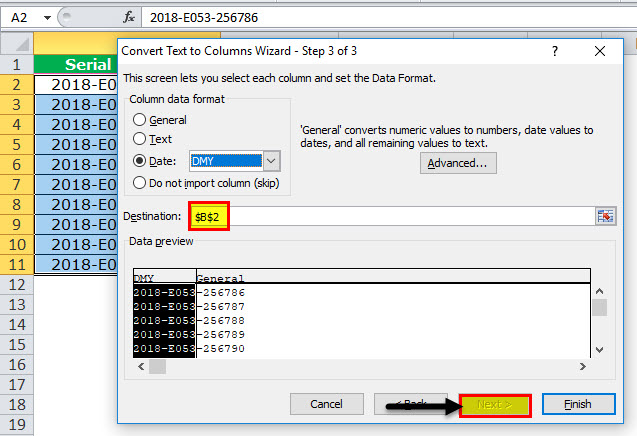
- Langkah 5: Klik “Selesai.” Ini akan mengekstrak 9 karakter pertama dari daftar di kolom B dan karakter yang tersisa di kolom C.
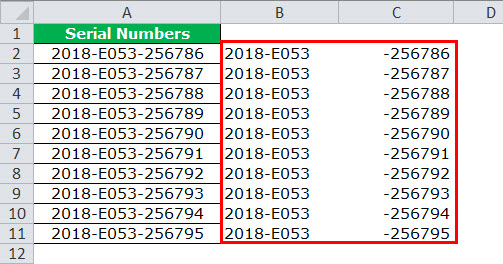

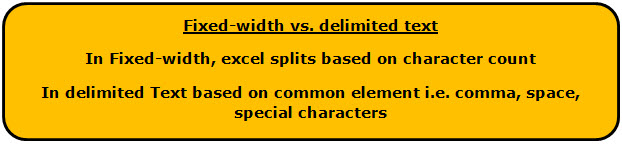
Artikel yang Direkomendasikan
Artikel ini telah menjadi panduan untuk Teks ke Kolom di Excel. Di sini, kami membahas di mana mengubah teks menjadi kolom di Excel, bersama dengan contoh dan templat Excel yang dapat diunduh. Anda juga dapat melihat fungsi-fungsi berguna ini di Excel: –
- Menambahkan Teks di Formula ExcelMenambahkan Teks Di Excel FormulaTeks di Excel Formula memungkinkan kita untuk menambahkan nilai teks menggunakan fungsi CONCATENATE atau simbol ampersand (&).baca selengkapnya
- Konversi Teks ke Angka di Excel Konversi Teks Ke Angka Di Excel Untuk mengonversi teks menjadi angka di Excel, pertama pilih datanya, lalu klik kotak penanganan kesalahan, dan terakhir pilih opsi konversi ke angka. Demikian pula, kita dapat menggunakan Metode Tempel Pemformatan Sel Khusus, Metode Teks ke Kolom, dan Fungsi VALUE untuk mengonversi teks menjadi angka di Excel.baca lebih lanjut
- Tanggal ke Teks di Excel
- Angka menjadi Teks di ExcelAngka Menjadi Teks Di ExcelAnda mungkin perlu mengonversi angka menjadi teks di Excel karena berbagai alasan. Jika Anda menggunakan spreadsheet Excel untuk menyimpan angka yang panjang dan tidak terlalu panjang, atau jika Anda tidak ingin angka dalam sel terlibat dalam penghitungan, atau jika Anda ingin menampilkan angka nol di depan angka dalam sel, Anda akan perlu mengubahnya menjadi teks di beberapa titik. Ini berguna untuk menampilkan angka dalam format yang lebih mudah dibaca atau menggabungkan angka dengan teks atau simbol. Metode yang tercantum di bawah ini dapat digunakan untuk melakukannya.baca lebih lanjut
- Fungsi Kolom di ExcelFungsi Kolom Di ExcelFungsi Kolom mengetahui nomor kolom sel target di excel. Dibutuhkan satu argumen yang merupakan sel target sebagai referensi. Perhatikan bahwa fungsi ini tidak memberikan nilai sel karena hanya mengembalikan nomor kolom sel. Baca selengkapnya








