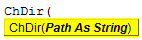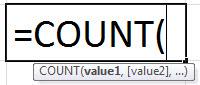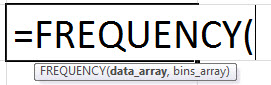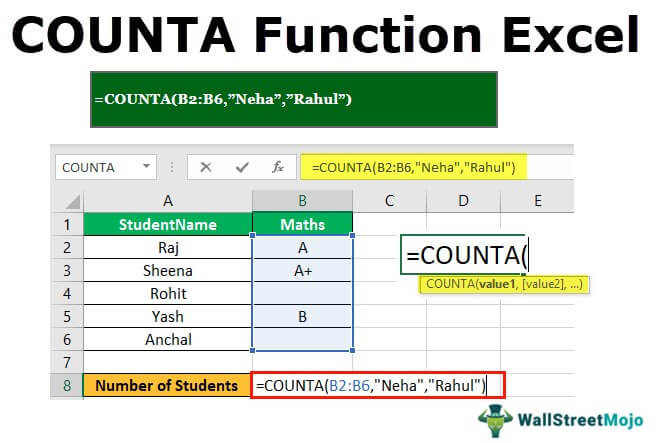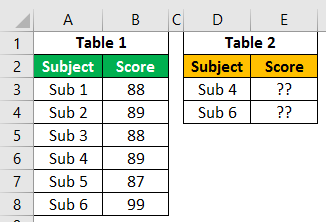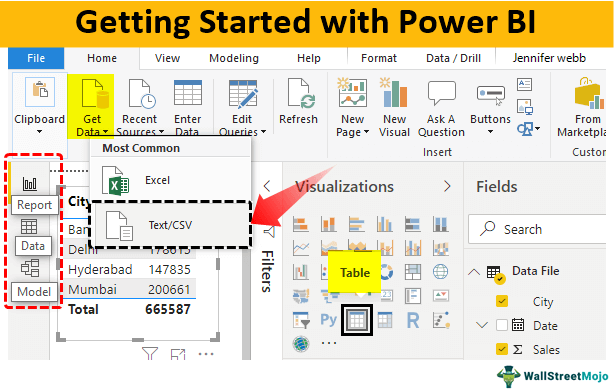
Memulai dengan Power BI Desktop
Memulai dengan Power BI adalah tutorial tentang Power BI untuk pengguna baru yang menggunakan layanan Power BI untuk pertama kalinya. Power BI adalah kumpulan perangkat lunak yang berbeda seperti aplikasi dan konektor untuk menyediakan visual untuk data.
Power BI adalah produk dari Microsoft dan diluncurkan pada tahun 2013. Ini adalah alat intelijen bisnis dan visualisasi data untuk mendapatkan cerita di balik data melalui visualisasi yang menarik. Tentunya Power BI tidak hanya sebatas digunakan untuk visualisasi. Tapi kita bisa mengubah, memanipulasi, dan melakukan hal luar biasa lainnya dengan menggunakan ini.
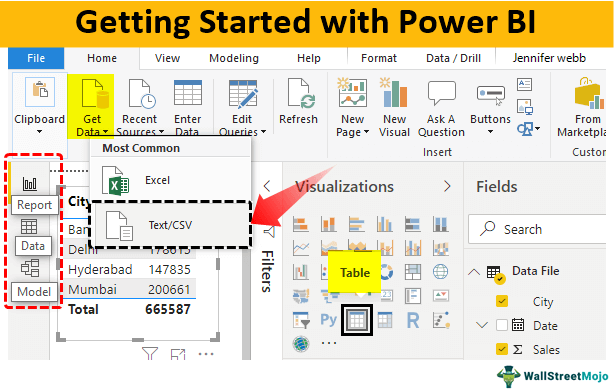
tautan atribusi
Versi Power BI
Ini memiliki 4 jenis, dan itu adalah.
- Power BI Desktop
- Layanan Power BI
- Lisensi Power BI Pro
- Power BI Premium.
Dari 4 di atas, “Power BI Desktop” adalah versi gratis dengan fitur luar biasa untuk versi gratisFitur Untuk Versi GratisPower BI memiliki banyak fitur menarik seperti paket konten (berisi model data & dasbor, dll.), visualisasi yang dipersonalisasi, fungsi DAX , Ubin Fleksibel, dan Wawasan Cepat, antara lain.baca lebih lanjut. Jadi, untuk memulai dengan versi “Desktop” Power BI sudah cukup.
Unduh Power BI Desktop
Power BI Desktop adalah versi gratis. Anda dapat mengunduh perangkat lunak ini dari tautan di bawah ini.
https://powerbi.microsoft.com/en-us/desktop/
Setelah Anda mengunduh versi Desktop, instal di komputer Anda. Setelah penginstalan, Anda siap menggunakan Power BI Desktop.
Bagaimana Memulai Power BI Desktop?
Untuk membuka Power BI dari komputer Anda pada tombol mulai, Ketik “Power BI”, semua pencarian terkait akan muncul, dan pilih “Power BI Desktop”.
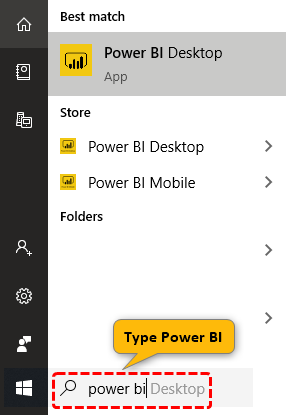
- Diperlukan waktu untuk memuat Power BI. Setelah itu, Anda akan mendapatkan layar seperti di bawah ini.
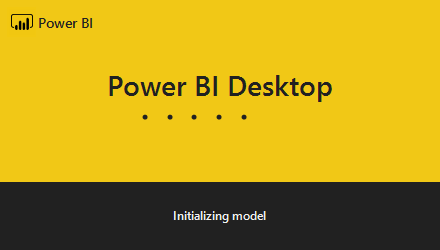
- Setelah file Power BI terbuka, Anda akan diminta untuk memperkenalkan diri dengan nama, penunjukan, perusahaan, dll.
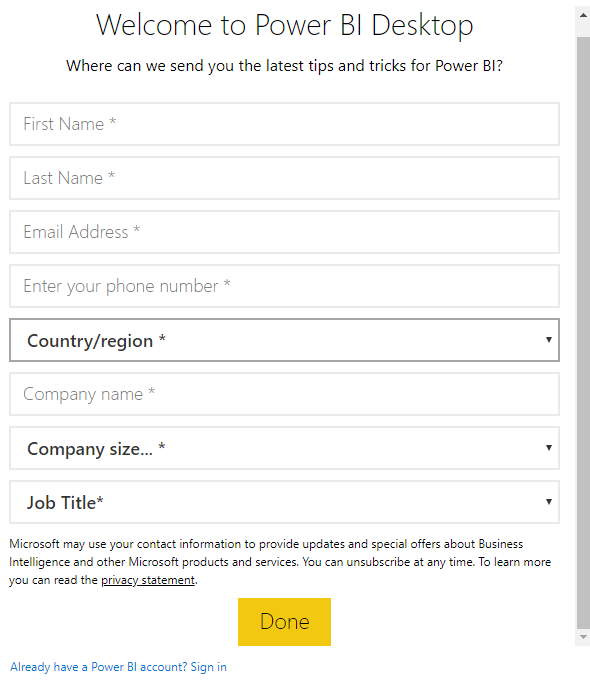
- Tidak perlu memulai. Jadi, tutup jendela ini, dan akhirnya kita bisa melihat tampilan penuh Power BI.
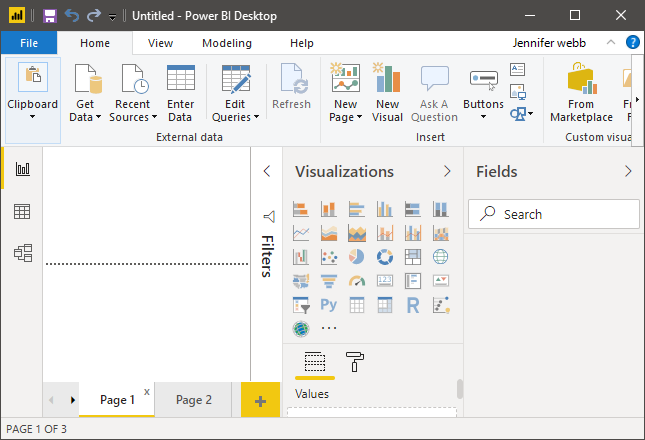
- Seperti yang kami katakan, itu akan terlihat seperti versi lanjutan dari Excel. Jadi, misalnya, kami memiliki tab pita di excel. Tab Pita Di Excel. Pita di Excel 2016 dirancang untuk membantu Anda menemukan perintah yang ingin Anda gunakan dengan mudah. Pita diatur ke dalam grup logis yang disebut Tab, yang masing-masing memiliki rangkaian fungsinya sendiri.baca lebih lanjut
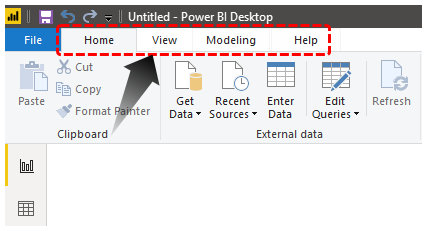
Dan tepat di bawah ini, kami memiliki tiga ikon.
- Ini sangat penting dalam Power BI. Yang pertama adalah “Tab Laporan”, yang kedua adalah “Tab Data”, dan yang ketiga adalah “Tab Hubungan” di layar.
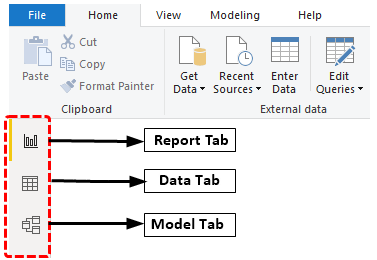
Menggunakan “Tab Laporan”, kita dapat membuat laporan dan visualisasi. Menggunakan tab “Data”, kita bisa melihat semua Tabel Data. Terakhir, dengan menggunakan “Tab Hubungan”, kita dapat menentukan hubungan antara beberapa tabel.
Dan di sisi kanan, kita bisa melihat hal-hal di bawah ini.
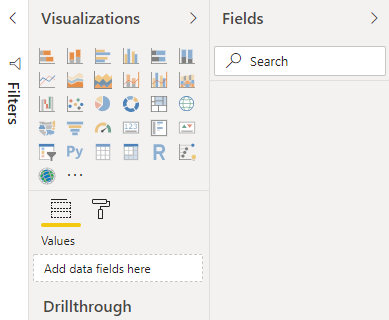
Bidang pertama adalah “Visualisasi”. Tab ini berisi semua visual bawaan yang tersedia untuk Power BI, tetapi kami juga dapat menambahkan visual kustom. Tapi itu hal yang berbeda.
Dan yang terakhir adalah “Bidang”. Bukan apa-apa semua Tabel Data yang diunggah diberi nama. Namun, jika Anda mengklik panah ke bawah pada setiap tabel, kita dapat melihat bidang tabel tersebut.
Di bagian bawah, kita bisa melihat “Tata Letak Halaman”, seperti tab “Lembar” di MS Excel.
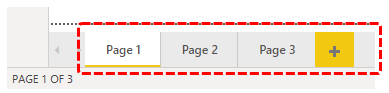
Buat Laporan di Power BI Desktop
Kami membutuhkan beberapa data untuk membuat laporan.
Jadi, kita bisa mendapatkan data dari berbagai sumber seperti Excel, Teks, CSV, Web, SQL Server, Cloud, dll. Sekarang, kita akan menggunakan cara mengunggah data dari file teks. Di bawah ini adalah data yang kami gunakan dari file teks.
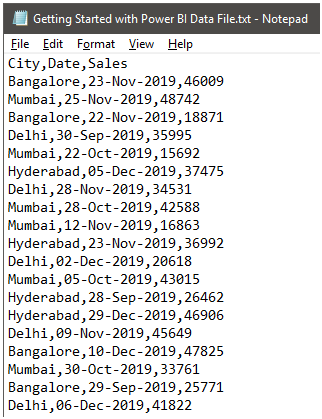
Di file Power BI di bawah “tab Beranda”, klik “Dapatkan Data”.
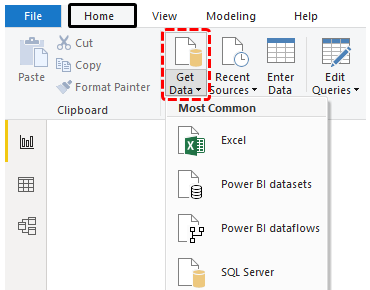
- Seperti yang Anda lihat di atas, kami memiliki banyak opsi sumber data. Karena data kita berupa file teks, pilih “Teks / CSV” sebagai sumber file.
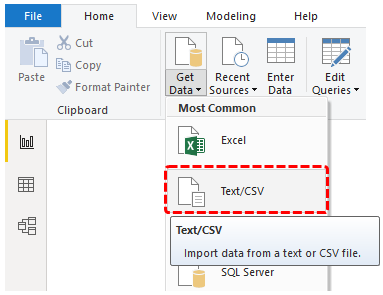
- Sekarang, Anda akan diminta untuk memilih file dari lokasi folder penyimpanan di sistem Anda. Kemudian, terakhir, klik “Buka” untuk mengunggah file.
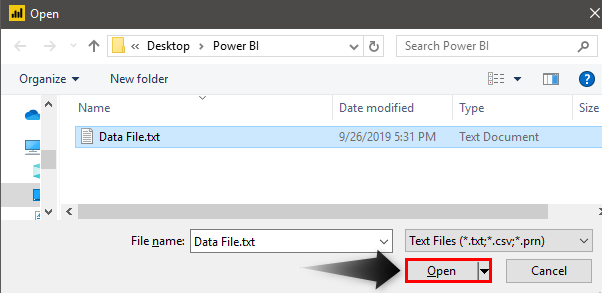
- Sebelum Anda mengunggah data, itu akan menunjukkan kepada Anda pratinjau data.
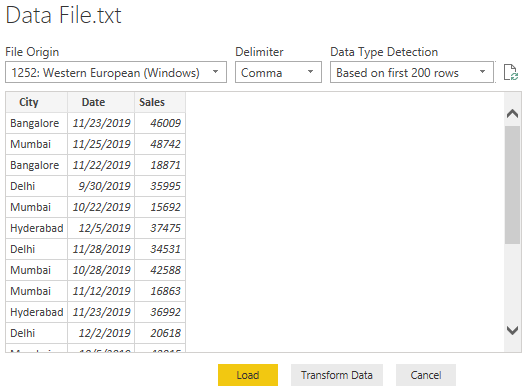
Seperti yang dapat kita lihat di atas, Power BI cukup pintar untuk menemukan pembatas, yaitu pemisah kolom hal yang umum, yaitu koma () dalam kasus ini.
Kita dapat mengubah data sesuai keinginan kita dengan mengklik tombol “Transform Data”. Kemudian, karena Power BI telah mengubah data, klik “Muat” untuk mengunggah file.
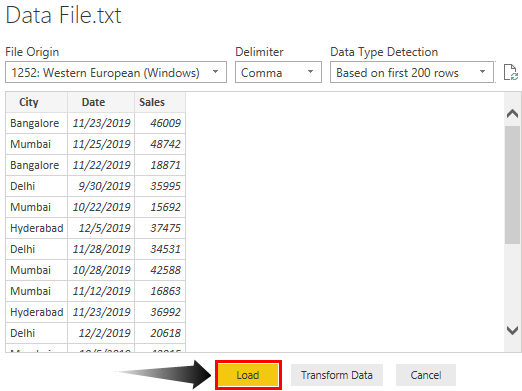
Sekarang, di bawah tab “Data”, kita akan melihat data ini.
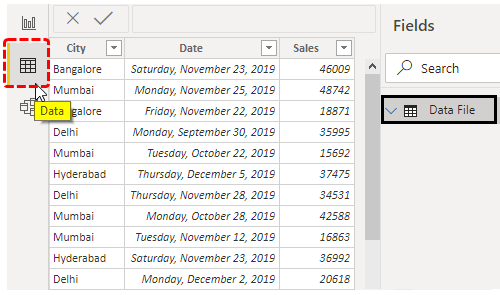
Sekarang, kembali ke halaman “Laporan” untuk membuat laporan.
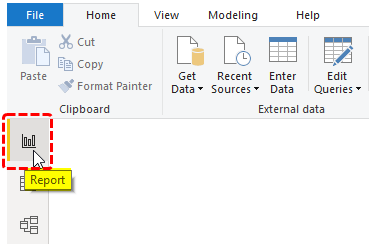
Di halaman ini, kami akan membuat semua laporan kami. Misalnya, jika kita ingin membuat tabel ringkasan “City-wise”, pertama-tama kita perlu memasukkan visual “Table” kosong.
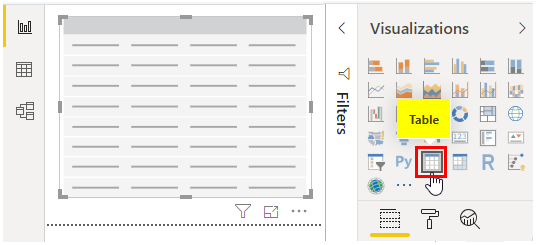
Pertama, seret dan lepas kolom “Kota” dari “Bidang” tabel ke bidang “Nilai” pada visual Tabel.
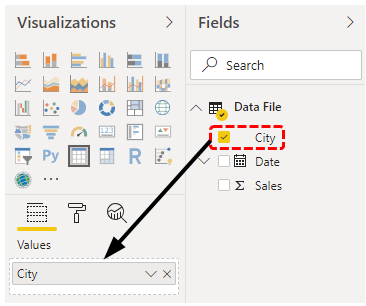
Sekarang, seret dan lepas kolom “Penjualan” tepat di bawah “Kota” di bidang “Nilai”.
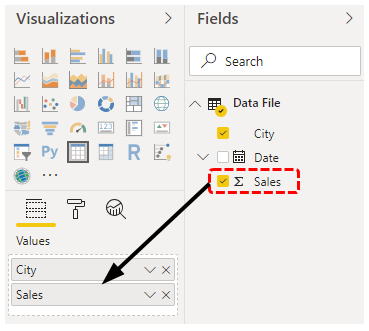
Ini akan membuat tabel ringkasan sederhana untuk kita. Di bawah ini adalah tangkapan layar yang sama.
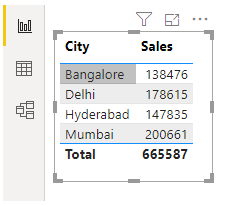
Seperti ini, dengan menggunakan Power BI, kita dapat membuat data atau laporan wawasan dengan cepat.
Hal yang Perlu Diingat Di Sini
- Power BI seperti Excel tingkat lanjut untuk mereka yang berasal dari versi lanjutan Excel.
- Power BI Desktop adalah versi gratis. Ini lebih dari cukup untuk memulai pembelajaran Power BI.
- Bergantung pada sumber data, kita harus memilih opsi sumber data.
Artikel yang Direkomendasikan
Artikel ini adalah panduan untuk Memulai dengan Power BI. Di sini, kami membahas cara memulai dengan desktop Power BI dan langkah-langkah untuk membuat laporan dengan contoh. Anda dapat mempelajari lebih lanjut tentang Power BI dari artikel berikut: –
- LOOKUPVALUE di Power BI
- Bandingkan Dasbor dan Laporan Power BI
- Pemotong di Power BI
- Buat Bagan Air Terjun di Power BIBuat Bagan Air Terjun Di Power BIBagan air terjun digunakan untuk menampilkan total berjalan sebagai rangkaian nilai yang ditambahkan atau dikurangi. Kami juga memiliki bagan air terjun di Power Bi, di mana kolom diberi kode warna untuk menunjukkan apakah nilainya naik atau turun.baca lebih lanjut
- Power BI vs Qlik SensePower BI Vs Qlik SensePower Bi dapat disebut sebagai alat bisnis utama yang digunakan untuk tujuan analitik bisnis di mana qlik sense adalah alat layanan mandiri yang kami gunakan untuk merancang laporan dan dasbor, perbedaan utamanya adalah itu qlik sense sangat ramah pengguna sedangkan untuk power bi pengguna harus memiliki pengetahuan tentang alat Microsoft.baca lebih lanjut