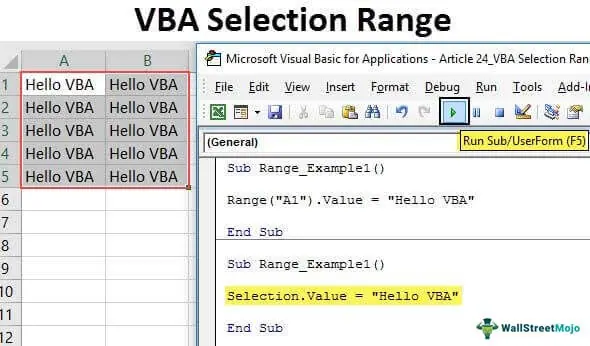
Rentang Pemilihan Excel VBA
Setelah hal-hal dasar dengan VBA, penting untuk memahami cara bekerja dengan rentang sel di lembar kerja. Setelah Anda mulai menjalankan kode secara praktis, Anda perlu bekerja dengan berbagai sel. Jadi, penting untuk memahami cara bekerja dengan berbagai sel. Salah satu konsep tersebut adalah “Pemilihan Rentang” VBA. Artikel ini akan menunjukkan cara bekerja dengan “Selection Range” di Excel VBA.
Seleksi dan Rentang adalah dua topik yang berbeda, tetapi ketika kita mengatakan memilih rentang atau pemilihan rentang, itu adalah satu konsep. RANGE adalah objek, “Pilihan” adalah properti, dan “Pilih” adalah metode. Orang cenderung bingung dengan istilah-istilah ini. Penting untuk mengetahui perbedaan secara umum.
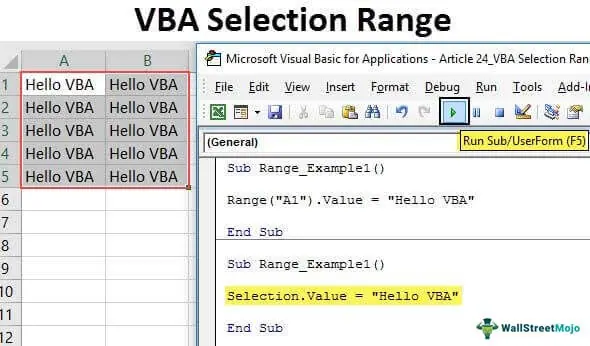
Anda bebas menggunakan gambar ini di situs web Anda, templat, dll., Harap berikan kami tautan atribusiBagaimana Memberikan Atribusi? Tautan Artikel menjadi Hyperlink
Misalnya: Sumber: VBA Selection Range (wallstreetmojo.com)
Bagaimana Cara Memilih Rentang di Excel VBA?
Contoh 1
Asumsikan Anda ingin memilih sel A1 di lembar kerja, lalu. Namun, pertama-tama, kita perlu menentukan alamat sel dengan menggunakan objek RANGE seperti di bawah ini.
Kode:
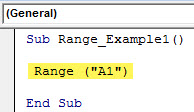
Setelah menyebutkan sel, kita perlu memilih dan meletakkan titik untuk melihat daftar IntelliSense, yang dikaitkan dengan objek RANGE.
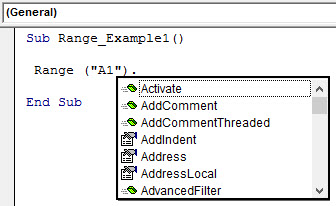
Dari berbagai daftar ini, pilih metode “Pilih”.
Kode:
Sub Range_Example1() Range(“A1”). Pilih End Sub
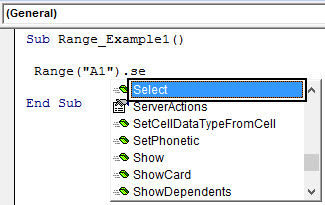
Sekarang, kode ini akan memilih sel A1 di lembar kerja yang aktif.
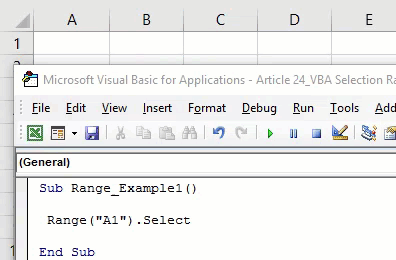
Untuk memilih sel di lembar kerja yang berbeda, tentukan lembar kerja dengan namanya. Untuk menentukan worksheet, kita perlu menggunakan objek “WORKSHEET” dan memasukkan nama worksheet dalam tanda kutip ganda.
Misalnya, jika Anda ingin memilih sel A1 di lembar kerja “Lembar Data”, tentukan lembar kerja seperti di bawah ini.
Kode:
Sub Range_Example1() Lembar Kerja (“Lembar Data”) End Sub
Kemudian lanjutkan kode untuk menentukan apa yang perlu kita lakukan di sheet ini. Misalnya, di “Lembar Data”, kita perlu memilih sel A1 agar kodenya menjadi RANGE(“A1”).Pilih.
Kode:
Sub Range_Example1() Worksheets(“Data Sheet”).Range(“A1”).Pilih End Sub
Saat Anda mencoba mengeksekusi kode ini, kami akan mendapatkan kesalahan di bawah ini.
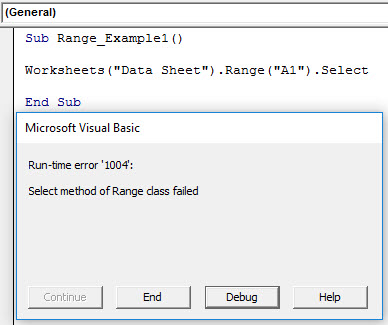
Itu karena “kami tidak dapat langsung menyediakan objek rentang dan memilih metode ke objek lembar kerja.”
Pertama, kita perlu memilih atau mengaktifkan lembar kerja VBA Mengaktifkan Lembar Kerja VBA Saat bekerja dengan VBA, kita sering merujuk atau menggunakan properti lembar lain. Misalnya, jika kita mengerjakan lembar 1 dan memerlukan nilai dari sel A2 pada lembar 2, kita tidak akan dapat mengaksesnya kecuali kita mengaktifkan lembar tersebut terlebih dahulu. Jadi, untuk mengaktifkan sheet di VBA kita menggunakan properti worksheet sebagai Worksheets(‘Sheet2’). Activate.baca lebih lanjut, lalu kita bisa melakukan apapun yang kita mau.
Kode:
Sub Range_Example1() Worksheets(“Data Sheet”).Aktifkan Range(“A1”).Pilih End Sub
Sekarang akan memilih sel A1 di lembar kerja “Lembar Data.”
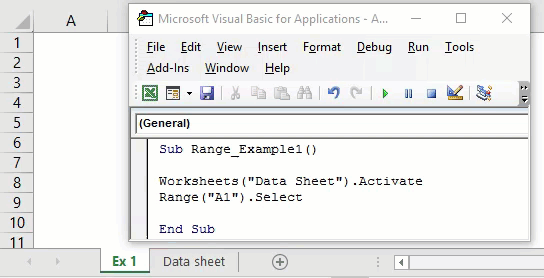
Contoh #2 – Bekerja dengan Kisaran Terpilih Saat Ini
Memilih berbeda, dan bekerja dengan rentang sel yang sudah dipilih berbeda. Misalnya, misalkan Anda ingin memasukkan nilai “Hello VBA” ke sel A1 maka kita bisa melakukannya dengan dua cara.
Pertama kita bisa langsung melewati VBA codePass Kode VBA CodeVBA mengacu pada sekumpulan instruksi yang ditulis oleh pengguna dalam bahasa pemrograman Visual Basic Applications pada Visual Basic Editor (VBE) untuk melakukan tugas tertentu.baca selengkapnya sebagai RANGE(‘A1 ‘).Nilai = ‘Halo, VBA.’
Kode:
Sub Range_Example1() Range(“A1”).Value = “Hello VBA” End Sub
Kode ini akan memasukkan nilai “Hello VBA” ke sel A1, terlepas dari sel mana yang dipilih saat ini.
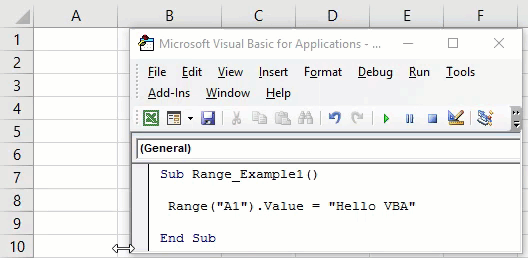
Lihatlah hasil kode di atas. Saat kami mengeksekusi kode ini, nilai “Hello VBA” telah disisipkan, meskipun sel yang dipilih saat ini adalah B2.
Kedua, kita bisa memasukkan nilai ke dalam sel menggunakan properti “Pilihan”. Namun, pertama-tama, kita perlu memilih sel secara manual dan menjalankan kodenya.
Kode:
Sub Range_Example1() Selection.Value = “Hello VBA” End Sub
Apa yang akan dilakukan kode ini adalah memasukkan nilai “Hello VBA” ke sel yang dipilih saat ini. Sebagai contoh, lihat contoh eksekusi di bawah ini.
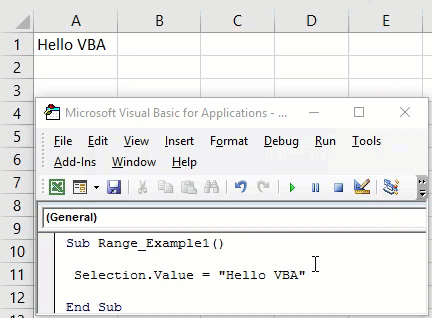
Saat kami mengeksekusi kode, sel yang saya pilih saat ini adalah B2. Oleh karena itu, kode kami memasukkan nilai yang sama ke sel yang dipilih saat ini.
Sekarang, kita akan memilih sel B3 dan mengeksekusi. Di sana juga, kita akan mendapatkan nilai yang sama.
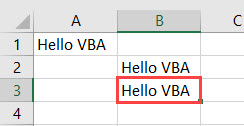
Hal lain yang dapat kita lakukan dengan properti “seleksi” adalah memasukkan nilai ke lebih dari satu sel. Jadi, misalnya, sekarang kita akan memilih rentang sel dari A1 hingga B5.
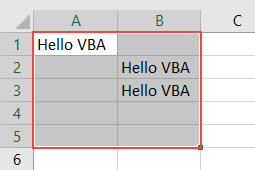
Jika kami menjalankan kode untuk semua sel yang dipilih, kami mendapatkan nilai “Hello VBA”.
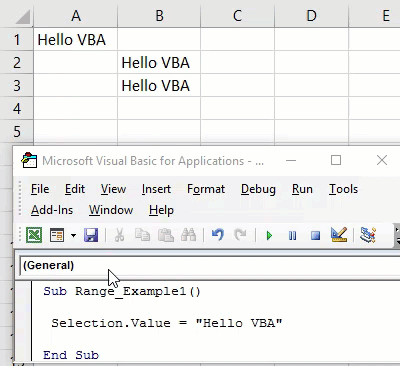
Jadi, perbedaan sederhana antara menentukan alamat sel dengan objek RANGE dan properti Seleksi adalah bahwa kode objek Rentang akan memasukkan nilai ke sel yang ditentukan secara eksplisit.
Namun dalam objek Seleksi, tidak masalah di sel mana Anda berada. Ini akan memasukkan nilai yang disebutkan ke semua sel yang dipilih.
Hal yang Perlu Diingat Di Sini
- Kami tidak dapat langsung menyediakan metode pilih di bawah properti Seleksi.
- RANGE adalah objek, dan seleksi adalah properti.
- Alih-alih range, kita bisa menggunakan properti CELLS.
Artikel yang Direkomendasikan
Artikel ini adalah panduan untuk Rentang Pilihan VBA. Di sini, kita belajar cara memilih rentang di Excel VBA beserta contoh dan mengunduh template Excel. Di bawah ini adalah beberapa artikel Excel berguna yang terkait dengan VBA: –
- VBA DoEvents
- Rentang Sel di VBA
- Persimpangan VBA
- Fungsi Sakelar VBA








