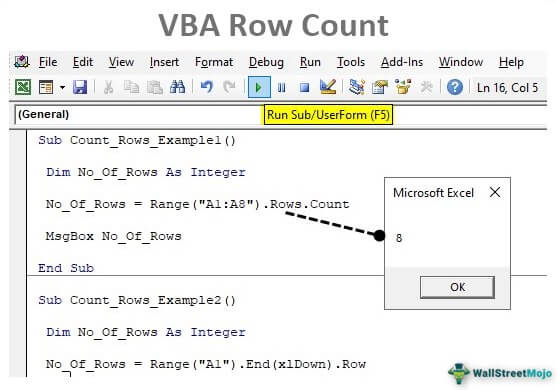
Jumlah Baris VBA Excel
Dalam pemrograman VBA, merujuk ke baris juga paling penting, dan menghitungnya adalah satu hal yang harus Anda ketahui tentang pengkodean VBA. Kita bisa mendapatkan banyak nilai jika kita memahami pentingnya menghitung baris dengan data di lembar kerja. Artikel ini akan menunjukkan cara menghitung baris menggunakan pengkodean VBA.
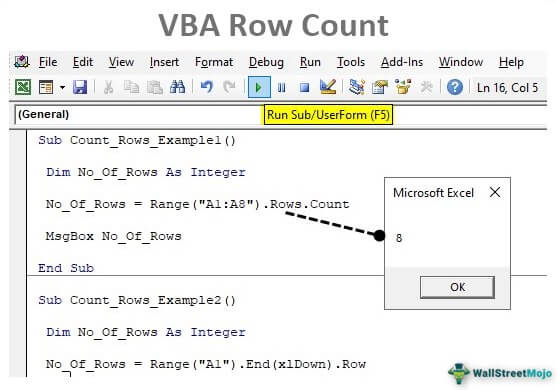
Anda bebas menggunakan gambar ini di situs web Anda, templat, dll., Harap berikan kami tautan atribusiBagaimana Memberikan Atribusi? Tautan Artikel menjadi Hyperlink
Misalnya: Sumber: Jumlah Baris VBA (wallstreetmojo.com)
Bagaimana Cara Menghitung Baris di VBA?
Contoh 1
Untuk menghitung barisMenghitung BarisAda banyak cara untuk menghitung baris di Excel menggunakan rumus yang sesuai, apakah itu baris data, baris kosong, atau baris yang berisi nilai numerik/teks. Bergantung pada keadaan, Anda dapat menggunakan fungsi COUNTA, COUNT, COUNTBLANK, atau COUNTIF. Baca lebih lanjut, kita perlu menggunakan objek RANGE. Dalam objek ini, kita perlu menggunakan objek ROWS. Dalam hal ini, kita perlu menggunakan properti COUNT.
Lihatlah data di bawah ini di Excel.
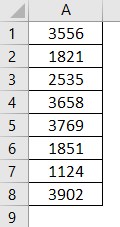
Dari data di atas, kita perlu mengidentifikasi ada berapa baris dari range A1 sampai A8. Jadi pertama-tama, tentukan variabel sebagai Integer untuk menyimpan jumlah baris.
Kode:
Sub Count_Rows_Example1() Dim No_Of_Rows Sebagai Integer End Sub
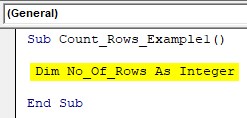
Kami akan menetapkan nomor baris untuk variabel ini, jadi masukkan nama variabel dan tanda sama dengan.
Kode:
Sub Count_Rows_Example1() Dim No_Of_Rows Sebagai Integer No_Of_Rows = End Sub
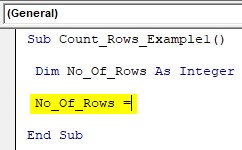
Kita perlu menyediakan rentang sel, jadi buka RANGE objectRANGE ObjectRange adalah properti di VBA yang membantu menentukan sel tertentu, rentang sel, baris, kolom, atau rentang tiga dimensi. Dalam konteks lembar kerja Excel, objek rentang VBA menyertakan sel tunggal atau beberapa sel yang tersebar di berbagai baris dan kolom. Baca lebih lanjut dan berikan rentang sebagai ‘A1:A8’.
Kode:
Sub Count_Rows_Example1() Dim No_Of_Rows As Integer No_Of_Rows = Range(“A1:A8”) End Sub
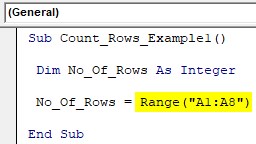
Setelah kami menyediakan rentang, kami perlu menghitung jumlah baris, jadi pilih properti ROWS dari objek RANGE.
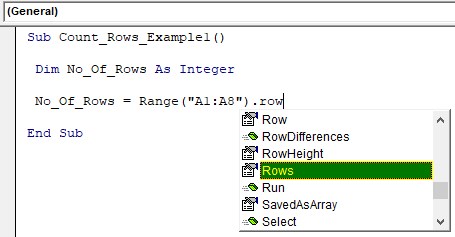
Kami menghitung beberapa baris dalam properti ROWS objek RANGE, jadi pilih properti “COUNT” sekarang.
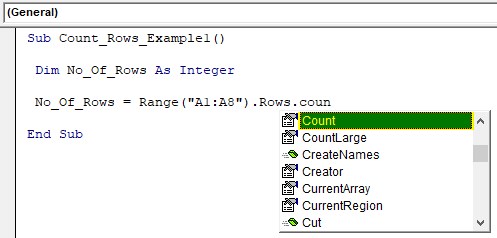
Sekarang di kotak pesan, tunjukkan nilai variabel.
Kode:
Sub Count_Rows_Example1() Dim No_Of_Rows As Integer No_Of_Rows = Range(“A1:A8”).Rows.Count MsgBox No_Of_Rows End Sub
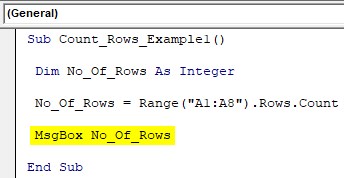
Sekarang, jalankan kode dan lihat jumlah baris dari rentang sel yang disediakan.
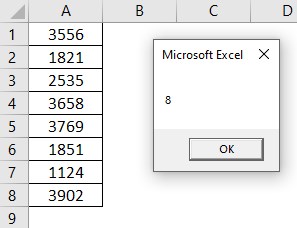
Ada 8 baris yang disediakan untuk rentang tersebut, sehingga jumlah barisnya adalah 8 di kotak pesan.
Contoh #2
Kami juga memiliki cara lain untuk menghitung baris. Untuk metode di atas, kita perlu menyediakan rentang sel yang menunjukkan jumlah baris yang dipilih.
Tapi bayangkan skenario di mana kita perlu menemukan penggunaan terakhir dari kolom apa pun. Misalnya, ambil data yang sama seperti yang terlihat di atas.
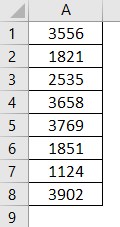
Untuk berpindah ke sel yang terakhir digunakan dari sel A1, kita tekan tombol shortcut excel. Shortcut Excel Key Shortcut Excel adalah teknik melakukan tugas manual dengan cara yang lebih cepat. Baca lebih lanjut ‘Ctrl + Panah Bawah,’ sehingga akan membawa Anda ke sel terakhir sebelum sel kosong.
Pertama, berikan sel sebagai A1 menggunakan objek RANGE.
Kode:
Sub Count_Rows_Example2() Dim No_Of_Rows As Integer No_Of_Rows = Range(“A1”) MsgBox No_Of_Rows End Sub
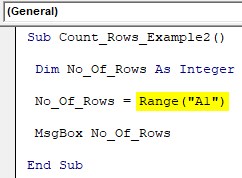
Dari sel ini, kita perlu bergerak ke bawah. Kami menggunakan Ctrl + Panah Bawah di lembar kerja, tetapi di VBA, kami menggunakan properti END END PropertyEnd adalah pernyataan VBA yang dapat digunakan dalam berbagai cara dalam aplikasi VBA. Di mana pun dalam kode, pernyataan End sederhana dapat digunakan untuk mengakhiri eksekusi kode secara instan. Dalam prosedur, pernyataan akhir digunakan untuk mengakhiri subprosedur atau fungsi pengulangan apa pun, seperti ‘Akhiri jika’.baca lebih lanjut. Pilih properti ini dan buka braket untuk melihat opsi.
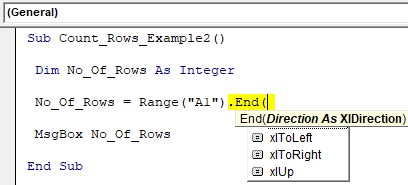
Lihat di sana dengan tombol AKHIR. Kita dapat melihat semua tombol panah seperti “xlDown, xlToLeft, xlToRight, dan xlUp” karena kita perlu bergerak ke bawah dan menggunakan opsi “xlDown”.
Kode:
Sub Count_Rows_Example2() Dim No_Of_Rows As Integer No_Of_Rows = Range(“A1”).End(xlDown) MsgBox No_Of_Rows End Sub
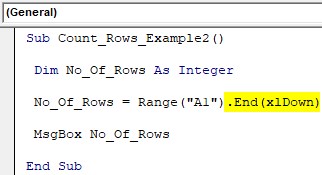
Ini akan membawa Anda ke sel terakhir sebelum istirahat. Kami membutuhkan nomor baris di sel aktif Sel Aktif Sel aktif adalah sel yang saat ini dipilih dalam lembar kerja. Sel aktif di VBA dapat digunakan sebagai referensi untuk pindah ke sel lain atau mengubah properti sel aktif yang sama atau referensi sel yang diberikan dari sel aktif. Baca lebih lanjut gunakan properti ROW.
Kode:
Sub Count_Rows_Example2() Dim No_Of_Rows As Integer No_Of_Rows = Range(“A1”).End(xlDown).Row MsgBox No_Of_Rows End Sub
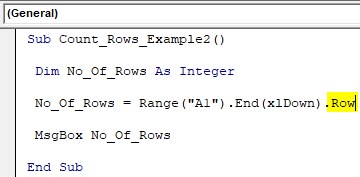
Sekarang, ini akan menampilkan nomor baris terakhirNomor Baris TerakhirMetode End(XLDown) adalah metode yang paling umum digunakan di VBA untuk menemukan baris terakhir, tetapi ada metode lain, seperti menemukan nilai terakhir di VBA menggunakan fungsi find (XLDown .baca lebih lanjut, yang akan menjadi hitungan jumlah baris.
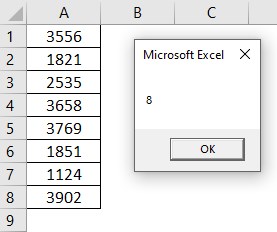
Jadi dalam baris, kami memiliki data.
Contoh #3 – Temukan Baris yang Terakhir Digunakan
Menemukan baris yang terakhir digunakan penting untuk menentukan berapa kali pengulangan harus dijalankan. Juga, dalam metode di atas, baris terakhir berhenti untuk memilih jika ada sel breakpoint. Jadi dalam metode ini, kita dapat menemukan baris terakhir yang digunakan tanpa masalah.
Buka CELL propertyCELL PropertyCells adalah sel dari lembar kerja, dan di VBA, saat kita merujuk ke sel sebagai properti rentang, kita merujuk ke sel yang sama. Dalam konsep VBA, sel juga sama, tidak berbeda dengan sel excel biasa.baca selengkapnya.
Kode:
Sub Count_Rows_Example3() Dim No_Of_Rows As Integer No_Of_Rows = Cells( MsgBox No_Of_Rows End Sub
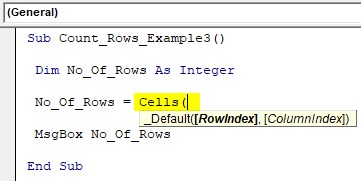
Sekarang, kita perlu menyebutkan nomor baris untuk memulai. Masalahnya di sini adalah kita tidak yakin berapa banyak baris data yang kita miliki sehingga kita bisa langsung ke baris terakhir dari lembar kerja, untuk ini, properti ROWS.COUNT.
Kode:
Sub Count_Rows_Example3() Dim No_Of_Rows As Integer No_Of_Rows = Cells(Rows.Count, MsgBox No_Of_Rows End Sub
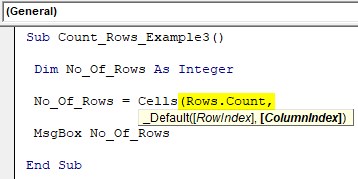
Selanjutnya, kita perlu menyebutkan di kolom mana kita menemukan baris terakhir yang digunakan, jadi dalam hal ini, kita menemukannya di kolom pertama, jadi sebutkan 1.
Kode:
Sub Count_Rows_Example3() Dim No_Of_Rows As Integer No_Of_Rows = Cells(Rows.Count, 1) MsgBox No_Of_Rows End Sub
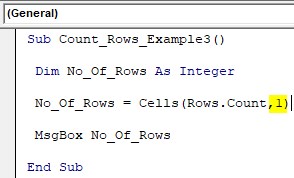
Saat ini, Anda akan dibawa ke sel terakhir dari kolom pertama. Kita perlu bergerak ke atas ke sel yang terakhir digunakan dari sana dan seterusnya, jadi gunakan properti End(xlUp).
Kode:
Sub Count_Rows_Example3() Dim No_Of_Rows As Integer No_Of_Rows = Cells(Rows.Count, 1).End(xlUp) MsgBox No_Of_Rows End Sub
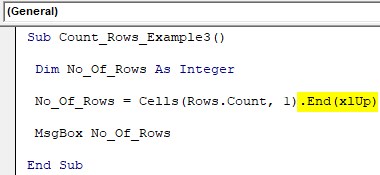
Jadi, ini akan membawa Anda ke sel kolom 1 yang terakhir digunakan, dan di sel ini, kita memerlukan nomor baris, jadi gunakan properti ROW untuk mendapatkan nomor baris.
Kode:
Sub Count_Rows_Example3() Dim No_Of_Rows As Integer No_Of_Rows = Cells(Rows.Count, 1).End(xlUp).Row MsgBox No_Of_Rows End Sub
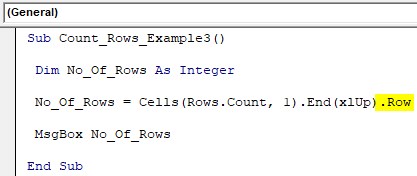
Hal-hal untuk diingat
- COUNT akan memberikan beberapa baris di lembar kerja.
- Jika Anda memiliki rentang, maka akan diberikan beberapa baris yang dipilih dalam rentang tersebut.
- Properti ROW akan mengembalikan nomor baris sel aktif.
Artikel yang Direkomendasikan
Artikel ini telah menjadi panduan untuk Jumlah Baris VBA. Di sini, kami membahas cara menghitung baris terpakai di Excel menggunakan pengkodean VBA, contoh praktis, dan templat Excel yang dapat diunduh. Anda dapat mempelajari lebih lanjut tentang Excel dari artikel berikut: –
- VBA Sisipkan Baris
- Baris Hapus VBA
- Bilah Status VBA
- Rentang Variabel VBA








