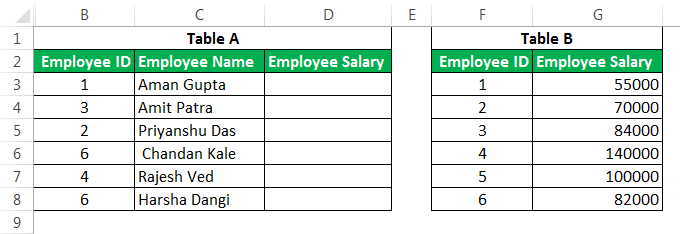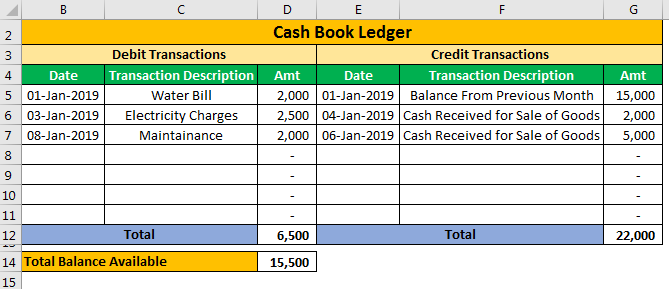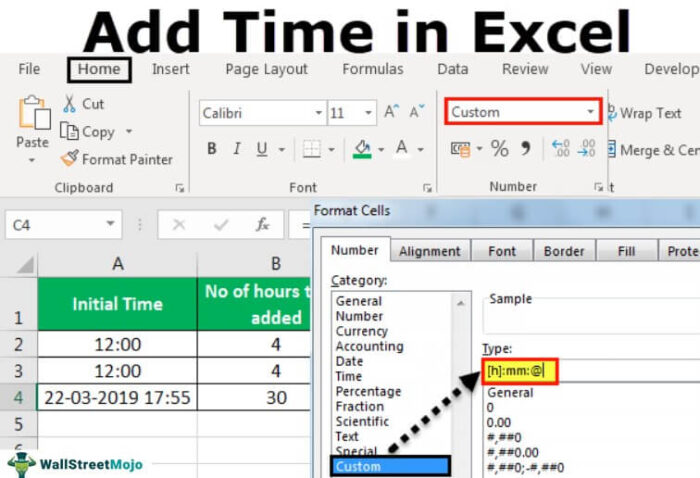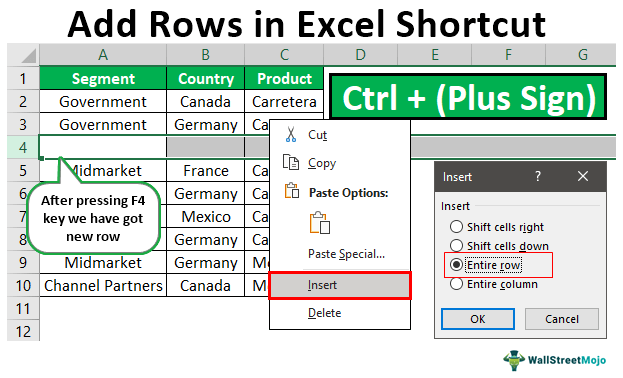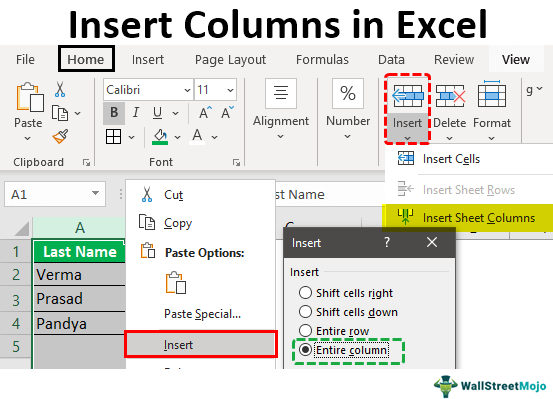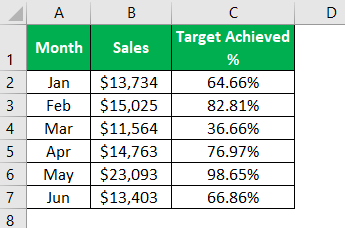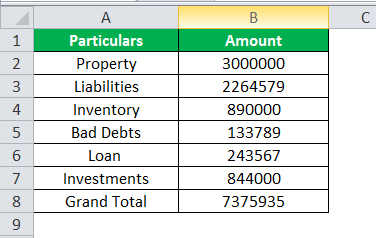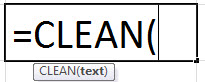
Fungsi CLEAN di Excel adalah fungsi teks yang digunakan untuk membersihkan teks dengan karakter yang tidak tercetak saat kita menggunakan opsi cetak. Ini juga merupakan fungsi bawaan di Excel. Ketik =CLEAN( dalam sel dan berikan teks sebagai argumen untuk menggunakan fungsi ini. Ingat, ini akan menghapus karakter yang tidak dapat dicetak.
Misalnya, Anda dapat menggunakan fungsi Excel CLEAN untuk menghapus kode komputer tingkat rendah yang sering muncul di awal dan akhir file data dan tidak dapat dicetak.
Fungsi BERSIH di Excel
Fungsi CLEAN di Excel menghapus karakter yang tidak dapat dicetak dari string input. Ini dikategorikan sebagai fungsi string/teks.
Misalnya kita mau
Apakah dapat dicetak atau tidak dapat dicetak, setiap karakter memiliki nomor unik yang dikenal sebagai kode atau nilai karakter Unicode. CLEAN di Excel menghapus 32 karakter pertama (tidak dapat dicetak) dalam kode ASCII 7-bit (nilai 0 hingga 31) dari teks yang diberikan. Namun, Unicode juga berisi karakter lain yang tidak dapat dicetak yang tidak ada dalam rangkaian karakter ASCII (nilai 127, 129, 141, 143, 144, dan 157). Beberapa karakter Unicode ini tidak dihapus oleh fungsi CLEAN di Excel dengan sendirinya.
Sintaksis
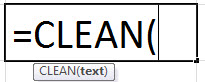
Argumen yang Digunakan dalam Formula CLEAN di Excel
teks – Teks yang akan dibersihkan.
teks dapat berupa teks itu sendiri yang diberikan dalam tanda kutip atau referensi sel . Itu bisa menjadi bagian dari formula CLEAN.
Keluaran
CLEAN di Excel mengembalikan nilai string/teks setelah menghapus karakter yang tidak dapat dicetak dari string.
Fungsi CLEAN mengubah semua angka menjadi teks. Jika kami menggunakan fungsi CLEAN di Excel untuk membersihkan data angka, menghapus karakter non-cetak apa pun akan mengonversi semua angka menjadi teks. Mengonversi Semua Angka Menjadi TeksAnda mungkin perlu mengonversi angka menjadi teks di Excel karena berbagai alasan. Jika Anda menggunakan spreadsheet Excel untuk menyimpan angka yang panjang dan tidak terlalu panjang, atau jika Anda tidak ingin angka dalam sel terlibat dalam penghitungan, atau jika Anda ingin menampilkan angka nol di depan angka dalam sel, Anda akan perlu mengubahnya menjadi teks di beberapa titik. Ini berguna untuk menampilkan angka dalam format yang lebih mudah dibaca atau menggabungkan angka dengan teks atau simbol. Metode yang tercantum di bawah ini dapat digunakan untuk melakukannya. Baca lebih lanjut, mengakibatkan kesalahan jika data tersebut digunakan lebih lanjut dalam perhitungan.
Penggunaan Fungsi BERSIH
CLEAN di Excel digunakan untuk memproses file/teks yang diimpor dari aplikasi lain dan berisi karakter yang tidak dapat dicetak/dibaca dengan aplikasi saat ini. Misalnya, data yang diimpor dari database, file teks, atau halaman web biasanya memiliki karakter seperti itu. Karakter ini dapat menyebabkan kesalahan saat memberikan input ke beberapa fungsi. Oleh karena itu, perlu dibersihkan sebelum menganalisis data yang diimpor tersebut.
Kita dapat menggunakan fungsi Excel CLEAN untuk menghapus karakter yang tidak dapat dicetak dari teks. Selain itu, kita juga dapat menggunakan fungsi CLEAN untuk menghapus jeda baris dari teks.
Terkadang, karakter yang tidak dapat dicetak ini tidak terlihat. Namun, mereka masih perlu dipangkas dari teks agar fungsi/aplikasi lain dapat mengerjakannya.
Ilustrasi
Misalkan Anda memiliki teks yang berisi karakter yang tidak dapat dicetak di sel C3 = ‘ Ini adalah string uji’ & CHAR(7) & ‘.’ .

Untuk menghapus karakter yang tidak dapat dicetak dan mengembalikan teks bersih, ketik ‘= CLEAN( C3 ).’

Tekan tombol “Masuk.” Akibatnya, ini akan menghapus karakter yang tidak dapat dicetak.

Kita juga bisa langsung menulis teks daripada memberikannya sebagai referensi selReferensi selReferensi sel di excel merujuk sel lain ke sel untuk menggunakan nilai atau propertinya. Misalnya, jika kita memiliki data di sel A2 dan ingin menggunakannya di sel A1, gunakan =A2 di sel A1, dan ini akan menyalin nilai A2 di A1.baca lebih lanjut.
= BERSIH(“Ini adalah string uji” & CHAR(7) & “.”)
Namun, format ini jarang digunakan dengan fungsi CLEAN ini di Excel.

Ini juga akan memberikan output yang sama.

Bagaimana Cara Menggunakan Fungsi CLEAN di Excel?
Fungsi CLEAN di Excel sangat sederhana dan mudah digunakan. Mari kita pahami cara kerja CLEAN di Excel dengan beberapa contoh.
Contoh 1
Misalkan kita memiliki beberapa teks yang diberikan dalam rentang sel ( C3:C7 ). Sekarang, kami ingin membersihkan teks ini dengan menghapus karakter yang tidak dapat dicetak.

Kita dapat menggunakan sintaks berikut:
=BERSIH(C3)

Kemudian, tekan tombol ‘Enter’.

Sekarang, kita bisa menyeretnya ke sel lainnya.

Contoh #2
Misalkan kita memiliki beberapa teks yang diberikan dalam rentang sel (C3:C7). Data mencakup karakter yang tidak dapat dicetak, jeda baris, dan beberapa spasi ekstra di belakang dan di depan. Kita harus membersihkan teks ini dengan menghapus karakter yang tidak dapat dicetak, jeda baris, dan membuntuti serta mengawali spasi tambahan.

Untuk membersihkan Excel dan menghapus jeda baris, spasi ekstra, dan karakter yang tidak dapat dicetak dari data yang diberikan, kita dapat menggunakan sintaks berikut:
= POTONG( BERSIH( C3 ))

Kemudian, tekan tombol ‘Enter’.

=CLEAN(C3) akan menghapus karakter yang tidak dapat dicetak.
TRIM(..) akan menghapus spasi yang tidak diperlukan setelah fungsi Excel CLEAN menghapus karakter yang tidak dapat dicetak.


Contoh #3
Misalkan kita memiliki teks yang diberikan dalam rentang sel ( C3:C6 ). Kami ingin memeriksa apakah salah satu sel ini berisi karakter yang tidak dapat dicetak. Jika ya, maka hitunglah karakter-karakter tersebut.

Untuk melakukan ini, kita dapat menggunakan sintaks berikut:
=IF( ( LEN( C3 ) – LEN( CLEAN( C3 )) ) > 0, ( LEN( C3 ) – LEN(CLEAN( C3 )) ) & ” Karakter yang tidak dapat dicetak”, “Teks bersih”)

Kemudian, tekan tombol ‘Enter’.

Mari kita lihat fungsi Excel CLEAN secara detail:
- CLEAN( C3 ) akan menghapus karakter yang tidak dapat dicetak.
- LEN( CLEAN( C3 ))) akan memberikan panjang string setelah menghapus karakter yang tidak dapat dicetak dari C3.
- LEN( C3 ) akan memberikan panjang string C3.
- LEN( C3 ) – LEN( CLEAN(C3))) akan memberikan jumlah karakter yang tidak dapat dicetak dalam string C3.
Akhirnya,
Jika jumlah karakter yang tidak dapat dicetak lebih besar dari 0
kemudian, itu akan mencetak è { Jumlah karakter yang tidak dapat dicetak } “Karakter yang tidak dapat dicetak.”
kalau tidak
itu akan mencetak “Teks bersih.”
Kita sekarang dapat menyeretnya ke seluruh sel.


Contoh #4
Misalkan Anda memiliki beberapa teks di sel B3:B7. Teks berisi beberapa karakter yang tidak dapat dicetak, jeda baris, spasi awal dan akhir, dan karakter khusus CHAR(160), spasi non-putus yang biasanya digunakan di situs web. Anda perlu menghapus karakter ini dari teks.

Karena fungsi CLEAN Excel tidak cukup untuk menghapus CHAR(160), kita perlu menggunakan fungsi pengganti di excel sel, fungsi ini banyak digunakan saat kami mengirim email atau pesan dalam jumlah besar, alih-alih membuat teks terpisah untuk setiap pengguna, kami menggunakan fungsi pengganti untuk mengganti informasi.baca lebih lanjut. Dalam hal ini, kita dapat menggunakan sintaks berikut:
=TRIM( BERSIH( PENGGANTI(B3, CHAR(160), ” “) ) )

Di dalam,
SUBSTITUTE( B3, CHAR(160),””) akan menggantikan CHAR(160) dari teks.
CLEAN ( SUBSTITUTE( B3, CHAR(160),””) ) akan membersihkan teks yang diganti.
TRIM( CLEAN( SUBSTITUTE( B3, CHAR(160),””) )) akan menghapus spasi yang tidak perlu setelah karakter yang tidak dapat dicetak dan CHAR(160) telah dihapus.

Demikian pula, kita sekarang dapat menyeretnya ke seluruh sel.


Contoh #5
Misalkan kita memiliki beberapa data numerik yang berisi beberapa karakter yang tidak dapat dicetak di antaranya. Kita perlu menghapus karakter yang tidak dapat dicetak ini dari teks kita untuk menggunakan operasi matematika.

Untuk menghapus karakter ini, kita dapat menggunakan sintaks:
=BERSIH(C3)

Kemudian, kita harus menekan tombol ‘Enter’.

Kami mungkin memperhatikan bahwa fungsi Excel CLEAN mengembalikan teks . Jadi, keluarannya mungkin tidak berperilaku sebagai teks numerik dan memberikan beberapa operasi matematika dalam beberapa kasus. Jika demikian, kita dapat menggunakan sintaks berikut sebagai alternatif:
=NILAI(BERSIH(C3))

Sekarang, kita harus menekan tombol ‘Enter’.

VALUE() akan mengonversi teks input menjadi format numerik.
Demikian pula, kita sekarang dapat menyeretnya ke seluruh sel.


Hal-hal untuk diingat
- Fungsi Excel CLEAN menghapus karakter yang tidak dapat dicetak dari sebuah string.
- Menghapus 0 hingga 31 kode ASCII 7-bit dari teks masukan.
- Beberapa karakter Unicode yang tidak ada dalam kode ASCII mungkin tidak dapat dihapus oleh fungsi Excel CLEAN.
- Beberapa karakter yang tidak dapat dicetak mungkin tidak terlihat tetapi masih ada dalam teks. Kami dapat menggunakan fungsi Excel CLEAN untuk memeriksa keberadaannya.
MEMBERSIHKAN Video Fungsi Excel
Artikel yang Direkomendasikan
Artikel ini telah menjadi panduan untuk Fungsi CLEAN di Excel. Kami membahas rumus CLEAN di Excel, menggunakan fungsi CLEAN dan contoh Excel, serta templat Excel yang dapat diunduh. Anda juga dapat melihat fungsi-fungsi berguna ini di Excel: –
- Tulis File Teks menggunakan VBA
- Line Break di Excel
- WAKTU di Excel
- MENGGANTI Fungsi Excel
- Nomor Minggu di Excel