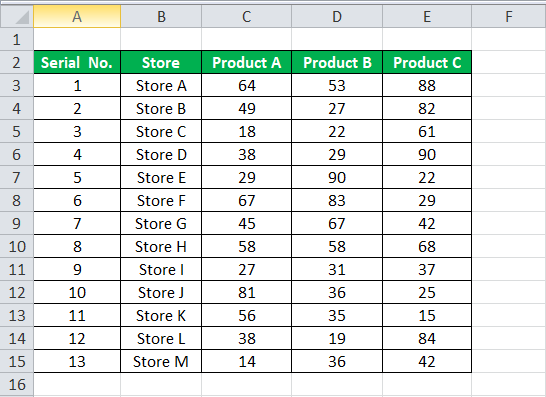
Penomoran di Excel berarti memberikan sel dengan nomor seperti nomor seri ke beberapa tabel. Kita juga bisa melakukannya secara manual dengan mengisi dua sel pertama dengan angka dan menyeretnya ke ujung tabel, yang mana Excel akan memuat rangkaian secara otomatis. Selain itu, kita dapat menggunakan rumus =ROW() untuk menyisipkan nomor baris sebagai nomor urut pada data atau tabel.
Penomoran di Excel
Saat bekerja dengan Excel, beberapa tugas kecil perlu dilakukan berulang kali. Namun, jika kita tahu cara yang tepat untuk melakukannya, mereka dapat menghemat banyak waktu. Misalnya, membuat angka di Excel adalah tugas yang sering digunakan saat bekerja. Nomor seri memainkan peran yang sangat penting di Excel. Ini mendefinisikan identitas unik untuk setiap catatan data Anda.
Salah satu caranya adalah dengan menambahkan serial number secara manual di Excel. Tapi itu bisa merepotkan jika Anda memiliki data ratusan atau ribuan baris dan harus memasukkan nomor barisnya.
Artikel ini akan membahas berbagai cara untuk melakukannya.
Bagaimana Cara Menambahkan Serial Number di Excel Secara Otomatis?
Ada banyak cara untuk menghasilkan jumlah baris di Excel.
- Menggunakan Fill Handle
- Menggunakan Seri Isi
- Menggunakan Fungsi ROW
#1 – Menggunakan Pegangan Isi
Ini mengidentifikasi pola dari beberapa sel yang sudah terisi dan kemudian dengan cepat menggunakan pola itu untuk mengisi seluruh kolom.
Sebagai contoh, mari kita ambil kumpulan data di bawah ini.
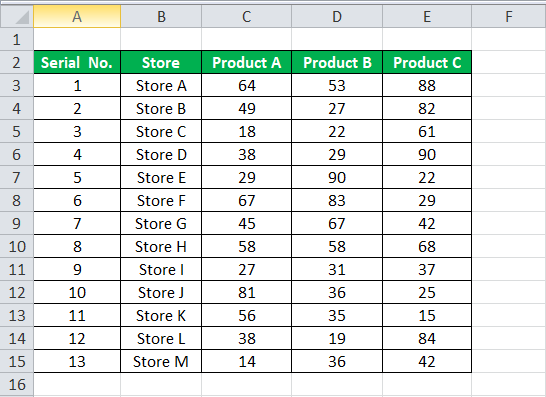
Untuk dataset di atas, kita harus mengisi serial no record-wise. Ikuti langkah-langkah di bawah ini:
- Pertama, kita harus memasukkan 1 di sel A3 dan memasukkan 2 di sel A4.
- Kemudian, pilih kedua sel sesuai tangkapan layar di bawah ini.
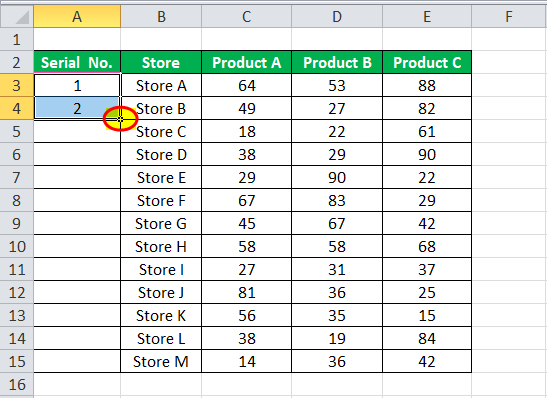
Seperti yang bisa kita lihat, sebuah kotak kecil ditunjukkan pada screenshot di atas, yang dibulatkan oleh warna merah yang disebut “Fill Handle” di Excel.
Tempatkan kursor mouse pada kotak ini dan klik dua kali pada gagang isian.
- Ini akan secara otomatis mengisi semua sel hingga akhir kumpulan data. Sebagai contoh, lihat tangkapan layar di bawah ini.
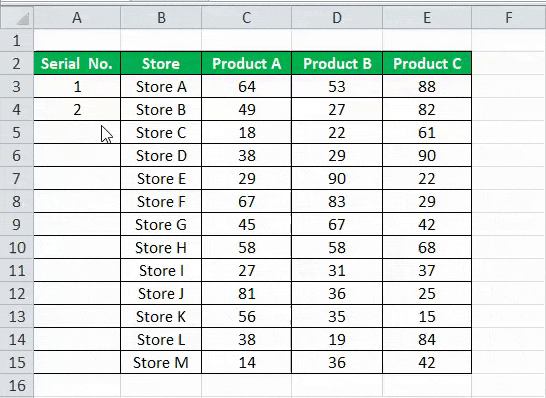
Saat gagang isian mengidentifikasi pola, isi setiap sel dengan pola itu.
Jika Anda memiliki baris kosong dalam kumpulan data, gagang isian hanya akan berfungsi hingga baris tidak kosong terakhir yang bersebelahan.
#2 – Menggunakan Seri Isi
Ini memberi lebih banyak kontrol atas data tentang bagaimana nomor seri dimasukkan ke Excel.
Misalnya, anggaplah Anda memiliki nilai mata pelajaran di bawah siswa.
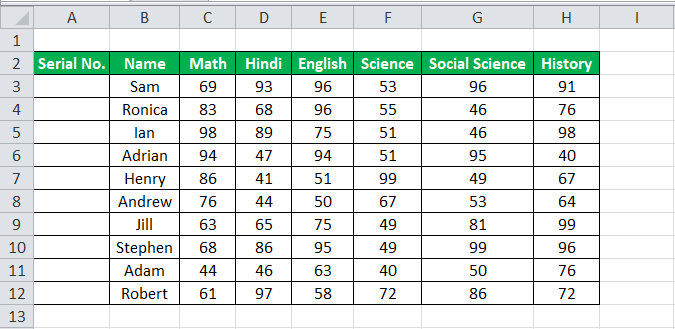
Ikuti langkah-langkah di bawah ini untuk mengisi seri di Excel:
- Pertama-tama kita harus memasukkan 1 di sel A3.
- Lalu, buka tab “HOME”. Selanjutnya, klik opsi “Isi” di bawah bagian “Pengeditan”, seperti yang ditunjukkan pada gambar di bawah.
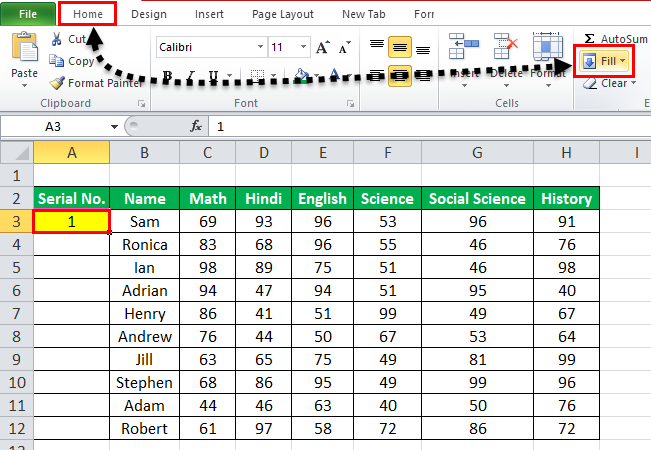
- Klik pada tarik-turun “Isi”. Ini memiliki banyak pilihan. Klik “Seri,” seperti yang ditunjukkan pada tangkapan layar di bawah ini.
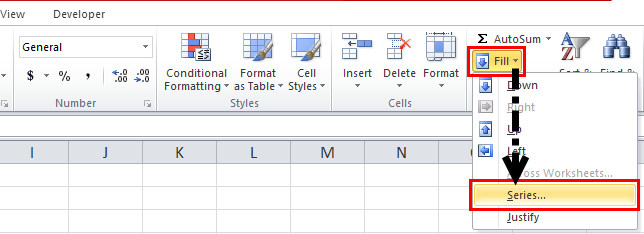
- Ini akan membuka kotak dialog, seperti yang ditunjukkan di bawah tangkapan layar.
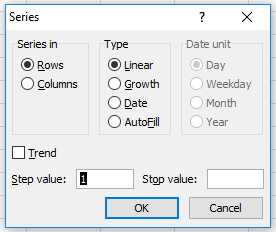
- Klik “Kolom” di bawah bagian “Seri”. Kemudian, lihat tangkapan layar di bawah ini.
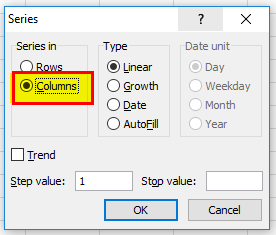
- Masukkan nilai di bawah bidang “Hentikan nilai”. Dalam hal ini, kami memiliki 10 record; masukkan 10. Jika kami melewatkan nilai ini, opsi Isi “Seri” mungkin tidak berfungsi.
- Masukkan “OK.” Itu akan mengisi baris dengan nomor seri dari 1 sampai 10. Lihat screenshot di bawah ini.
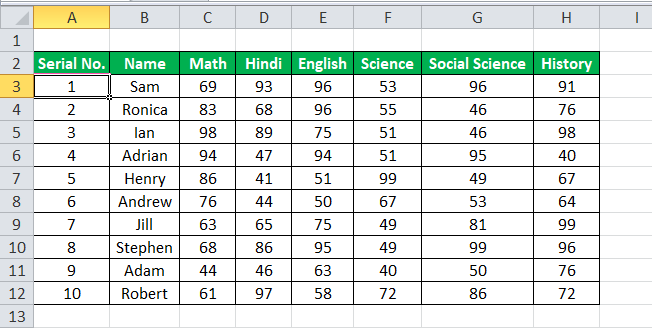
#3 – Menggunakan Fungsi ROW
Excel memiliki fungsi bawaan, yang juga dapat digunakan untuk memberi nomor baris di Excel. Untuk mendapatkan penomoran baris Excel, kita harus memasukkan rumus berikut di sel pertama yang ditunjukkan di bawah ini:
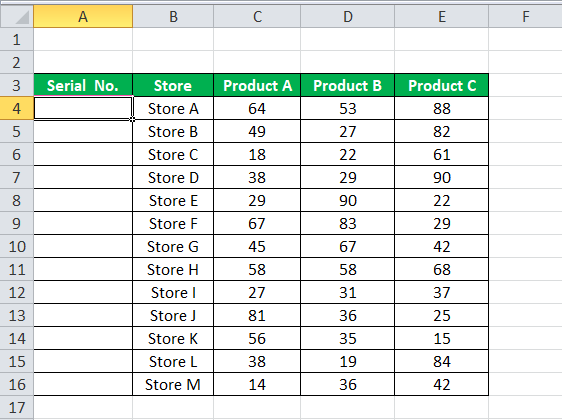
- Fungsi ROW memberikan nomor baris Excel dari baris saat ini. Kami telah mengurangi 3 darinya saat kami memulai data dari tanggal 4. Jika data dimulai dari baris ke-2, kita harus menghapus 1 darinya.
- Lihat tangkapan layar di bawah ini. Menggunakan rumus =ROW()-3 .
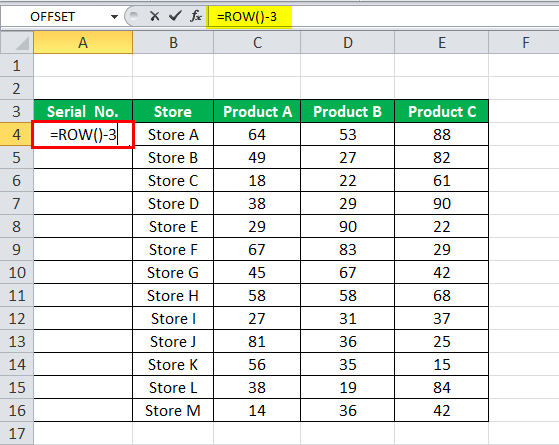
Seret rumus ini untuk sisa baris. Hasil akhir ditunjukkan di bawah ini.
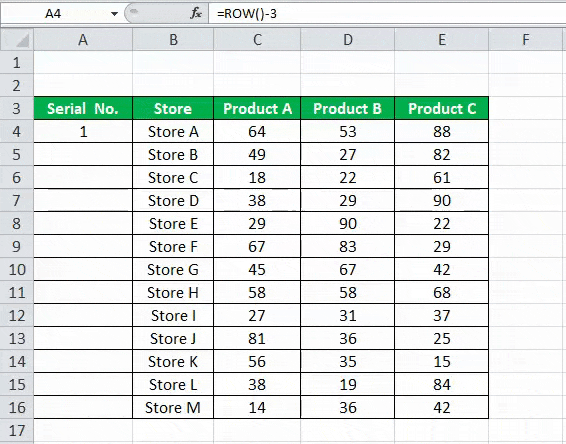
Menggunakan rumus penomoran ini tidak akan merusak angka jika kita menghapus sebuah record pada dataset. Selanjutnya, karena fungsi ROW tidak mereferensikan alamat sel, maka secara otomatis akan menyesuaikan untuk memberikan nomor baris yang benar.
Hal yang Perlu Diingat tentang Penomoran di Excel
- Opsi “Fill Handle” dan “Fill Series” bersifat statis. Oleh karena itu, jika kita memindahkan atau menghapus record atau baris apa pun dalam dataset, nomor baris tidak akan berubah.
- Fungsi ROW memberikan penomoran yang tepat jika kita memotong dan menyalin data di Excel.
Artikel yang Direkomendasikan
Artikel ini adalah panduan untuk Penomoran di Excel. Kami membahas cara menambahkan nomor seri secara otomatis di Excel menggunakan fungsi fill handle, fill series, dan ROW, beserta contoh dan template yang dapat diunduh. Anda dapat mempelajari lebih lanjut tentang fungsi Excel dari artikel berikut: –
- Penomoran Otomatis di ExcelPenomoran Otomatis Di ExcelAda dua pendekatan untuk penomoran otomatis. Untuk memulai, isi dua sel pertama dengan seri yang ingin Anda sisipkan dan seret ke ujung tabel. Kedua, gunakan rumus =ROW() untuk mendapatkan angka, lalu seret ke ujung tabel.Baca lebih lanjut
- Batas Baris di Excel
- Excel Negative NumberExcel Negative NumberDi Excel, angka negatif, yaitu angka yang nilainya kurang dari 0, ditampilkan dengan simbol minus secara default.baca lebih lanjut
- Fungsi IsNumberFungsi IsNumberFungsi ISNUMBER di excel adalah fungsi informasi yang memeriksa apakah nilai sel yang dirujuk adalah numerik atau non-numerik.baca lebih lanjut
- Null di ExcelNull Di ExcelNull adalah jenis kesalahan di Excel yang terjadi saat dua atau lebih referensi sel yang diberikan dalam rumus salah, atau saat posisinya salah. Menggunakan spasi dalam rumus di antara dua referensi sel, misalnya, akan menghasilkan kesalahan null.baca lebih lanjut








