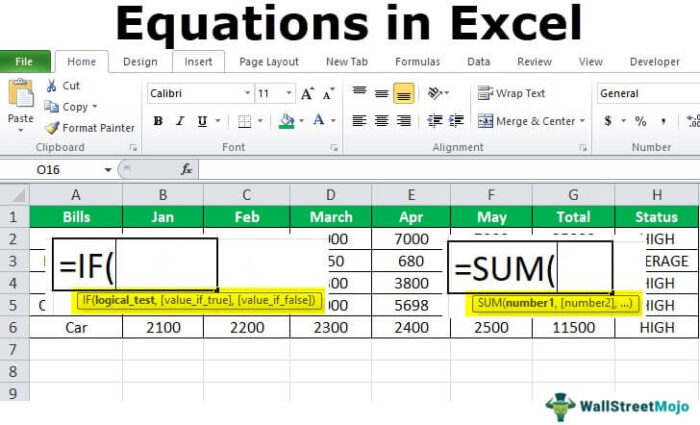
Apa yang Anda maksud dengan Persamaan di Excel?
Persamaan di excel tidak lain adalah rumus yang kita ketikkan di dalam sel. Oleh karena itu, kita harus mulai dengan tanda sama dengan (=), yang dikenali Excel sebagai perhitungan untuk menulis persamaan. Kemudian kami menggunakan variabel yang terhubung dengan beberapa operator. Bergantung pada operator, kami mendapatkan hasil, persamaan dapat berupa keduanya atau nonlinier.
Penjelasan
Dalam persamaan excel, kami menggunakan dua hal:
- Referensi Sel
- Operator
Referensi sel adalah sel seperti A1, B1, atau rentang sel A1:A3 dan seterusnya, sedangkan operator adalah operator dasar seperti + untuk penjumlahan – untuk pengurangan * untuk perkalian dan seterusnya.
Excel dapat menjalankan rumus seperti penjumlahan dan pengurangan seperti kalkulator. Namun, salah satu fitur MS Excel yang paling berguna adalah kemampuan menghitung menggunakan alamat sel untuk mewakili nilai dalam sel.
Ini adalah definisi dasar dari referensi selReferensi SelReferensi sel di excel merujuk sel lain ke sel untuk menggunakan nilai atau propertinya. Misalnya, jika kita memiliki data di sel A2 dan ingin menggunakannya di sel A1, gunakan =A2 di sel A1, dan ini akan menyalin nilai A2 di A1.baca lebih lanjut.
Excel menggunakan referensi sel dan operator dasar untuk membuat persamaan.
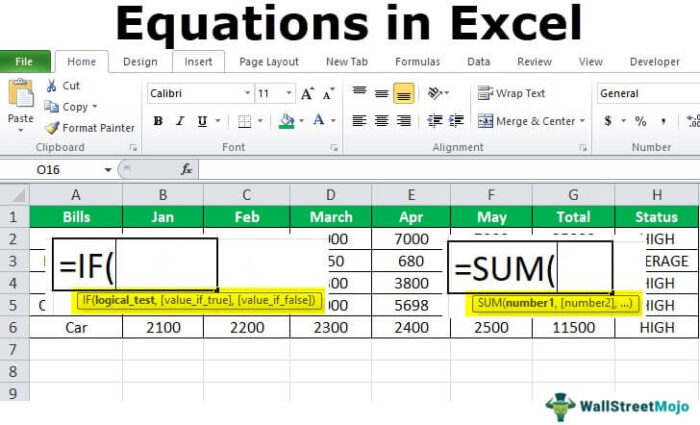
Anda bebas menggunakan gambar ini di situs web Anda, templat, dll., Harap berikan kami tautan atribusiBagaimana Memberikan Atribusi? Tautan Artikel menjadi Hyperlink
F atau misalnya:
Sumber: Persamaan di Excel (wallstreetmojo.com)
Bagaimana Cara Menggunakan Persamaan di Excel? (dengan Contoh)
Untuk membuat persamaan di Excel, kita perlu mengingat tiga hal:
- Setiap persamaan dimulai dengan tanda sama dengan.
- Excel menggunakan alamat sel sebagai nilai di excel.
- Operator digunakan untuk membuat persamaan.
Contoh 1
Saya telah memiliki anggaran bulanan selama lima bulan. Anggaran tersebut meliputi uang sewa, makan, listrik, kartu kredit, dan data mobil.
|
Tagihan |
Januari |
Februari |
Berbaris |
April |
Boleh |
|
Menyewa |
7000 |
7000 |
7000 |
7000 |
7000 |
|
Listrik |
500 |
600 |
550 |
680 |
590 |
|
Makanan |
3750 |
3600 |
3300 |
3800 |
3500 |
|
Kartu kredit |
5000 |
5500 |
6000 |
5698 |
5632 |
|
Mobil |
2100 |
2200 |
2300 |
2400 |
2500 |
|
Total |
Pada contoh pertama, kita akan membuat persamaan untuk penjumlahan atau penambahan tagihan setiap bulan.
Berikut adalah langkah-langkah yang digunakan untuk membuat persamaan penjumlahan dan penjumlahan tagihan setiap bulannya:
- Di sel B7, kita harus mulai mengetikkan tanda sama dengan dan menambahkan setiap referensi sel dari B1 ke B6 dengan operator +.

- Saat kami menekan enter, kami menyelesaikan total pengeluaran di bulan Januari.

Dalam dua langkah di atas, kami menggunakan referensi sel dan operator + untuk penjumlahan, dan kami membuat persamaan sebagai =B2+B3+B4+B5+B6, yang memberi kami hasil.
Selain itu, fungsi bawaan di Excel memberi kita hasil yang sama, tetapi ini menghemat waktu kita untuk memberikan setiap referensi sel satu per satu.
- Langkah #1 – Di sel C7, kita harus mulai mengetik tanda sama dengan dan mengetik jumlah, lalu tekan tombol “Tab”. Hasilnya, ini membuka fungsi penjumlahan bawaan untuk kita.

- Langkah #2 – Sekarang, kita harus memilih rentang sel dari C2 hingga C6 dan tekan tombol “Enter”.

Mungkin juga memberikan penambahan total uang yang dihabiskan pada bulan Februari.

- Langkah #3 – Kami dapat mengulangi proses yang sama untuk bulan Maret dan April dan mendapatkan total uang yang dibayarkan untuk bulan yang bersangkutan.

Saya menghabiskan uang saya selama berbulan-bulan.

Contoh #2
Contoh di atas adalah penambahan sederhana menggunakan persamaan. Mari kita buat persamaan yang rumit.
Kami ingin Excel memberi tahu kami jika uang yang dibelanjakan tinggi atau rata-rata. Misalnya, jika jumlah yang dibayarkan untuk lima bulan di atas $10.000, seharusnya ditampilkan sebagai ‘Tinggi’ atau ‘Rata-Rata’. Operator yang digunakan dalam jenis persamaan ini adalah ‘Pernyataan JIKA.’

- Langkah #1 – Pertama, kita perlu menjumlahkan uang yang dihabiskan untuk setiap tagihan. Di sel G2, kami akan membuat persamaan untuk penambahan uang yang dihabiskan untuk sewa selama lima bulan. Kita mulai dengan mengetikkan tanda sama dengan, mengetik Sum, dan menekan tombol “Tab”.

- Langkah #2 – Pilih referensi sel B2 ke F6 dan tekan tombol “Enter”.

- Langkah #3 – Kami mengulangi persamaan penjumlahan yang sama untuk setiap tagihan.

- Langkah #4 – Sekarang, di sel H2, kita harus mengetikkan tanda sama dengan dan mengetik “JIKA”, lalu tekan tombol “Tab”

- Langkah #5 – Untuk lebih memahami persamaan IF, kita perlu mengklik “fx” di bilah alamat fungsi, dan akibatnya, kotak dialog akan muncul.

- Langkah #6 – Dalam Tes LogisDalam Tes LogisSebuah tes logika di Excel menghasilkan keluaran analitik, baik benar atau salah. Setara dengan operator, ‘=,’ adalah tes logika yang paling umum digunakan. Baca lebih lanjut, kita harus memasukkan logika kita: total tagihan lebih besar dari $10.000. Kemudian, pilih rentang G2 hingga G6 dan masukkan operator ‘>’ lebih besar dari dan ketik $10.000.

- Langkah #7 – Jika nilainya benar berarti totalnya lebih besar dari $10.000, dan kami ingin menampilkannya sebagai “Tinggi” atau “Rata-Rata”.

- Langkah #8 – Saat kami memberikan nilai Excel dalam string, kami harus memulai dan mengakhirinya dengan koma terbalik. Setelah itu, klik “OK.”

- Langkah #9 – Lalu, seret rumus ke sel H6, dan kita mungkin mendapatkan hasil akhir.

Dalam contoh di atas, kami telah menggunakan referensi sel dan pernyataan IF sebagai operator untuk membuat persamaan.
Hal-hal untuk diingat
- Kita harus selalu ingat untuk memulai persamaan dengan tanda sama dengan.
- Membuat persamaan dengan referensi sel berguna karena kita dapat memperbarui data kita tanpa harus menulis ulang rumusnya.
- Excel mungkin tidak selalu memberi tahu kita jika persamaan kita salah atau tidak. Jadi terserah kita untuk memeriksa semua persamaan kita.
Artikel yang Direkomendasikan
Artikel ini adalah panduan untuk Persamaan di Excel. Di sini, kami membahas cara membuat rumus sederhana di Excel menggunakan contoh rumus SUM dan IF di Excel dan templat Excel yang dapat diunduh. Anda juga dapat melihat alat Excel yang berguna ini: –
- Tabel Data Dua Variabel di Excel
- Rentang Bernama Dinamis Excel
- Kasus Kalimat di Excel








