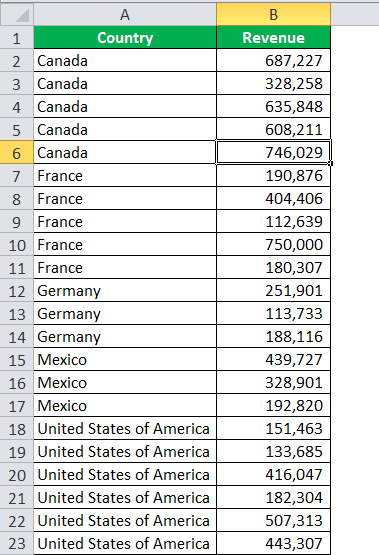
Bagaimana Menyegarkan Tabel Pivot di Excel?
Di bawah ini adalah empat metode teratas untuk me-refresh PivotTable di Excel:
- Refresh PivotTable Dengan Mengubah Sumber Data
- Segarkan PivotTable menggunakan Opsi Klik Kanan
- Refresh Otomatis PivotTable Menggunakan Kode VBA
- Refresh PivotTable Saat Anda membuka Buku Kerja
Sekarang, mari kita bahas setiap metode secara rinci dengan sebuah contoh.
#1 Mengubah Tabel Pivot Refresh Sumber Data
Di bawah ini adalah langkah-langkah untuk mengubah PivotTable penyegaran sumber data.
- Kami memiliki data penjualan dari berbagai negara.
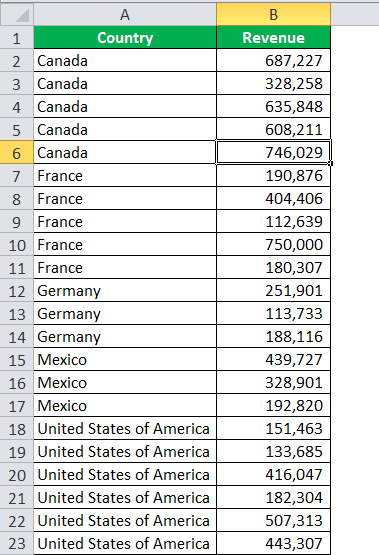
- Mari kita terapkan PivotTable ke data ini.

- Sekarang, kita kembali ke data PivotTable dan menambahkan beberapa data lagi ke tabel.

Kami telah menambahkan lima baris data. Jika kita pergi dan melihat tabel, itu tidak menunjukkan nilai yang diperbarui.
Izinkan saya mengaudit rentang data PivotTable.
- Pilih PivotTable dan buka “Opsi” dan “Ubah Sumber Data.”

- Setelah kami mengklik “Ubah Sumber Data”, ini akan membawa Anda ke lembar data dan kotak di bawah ini.

Lihatlah jangkauannya. Misalnya, ia memiliki rentang data dari A1 hingga B23, sedangkan data kami dari A1 hingga B28.
- Di kotak dialog yang sama, ubah data sumber dari A1 ke B23 ke A1 ke B28.

- Sekarang, klik tombol “OK”. Ini akan menambahkan data baru ke PivotTable dan menyegarkannya.


#2 Klik Kanan pada Pivot Table dan Refresh Pivot Table Excel
Kami telah mengambil data sebelumnya sebagai contoh.
- Langkah 1: Kami tidak menambahkan data apa pun ke dalam daftar. Sebaliknya, kami hanya mengubah angka yang ada.

- Langkah 2: Di sini, di sel B10, kita harus mengubah nilainya dari 677.434 menjadi 750.000. Jika kita membuka PivotTable, ini menunjukkan nilai lama untuk negara Prancis.

- Langkah 3: Nilai baru untuk negara Prancis seharusnya 1.638.228, tetapi hanya menunjukkan nilai lama. Kita perlu melakukan satu hal sederhana di sini. Klik kanan pada “Refresh.”

- Langkah 4: Klik tombol “Refresh” untuk memperbarui nilai baru.

Sekarang, PivotTable kita menunjukkan nilai yang diperbarui.
Sekarang, pertanyaannya adalah, jika kita memiliki 10 PivotTable, dapatkah kita memperbarui masing-masing dengan masuk ke setiap PivotTable?
Kami memiliki pintasan untuk menyegarkan semua PivotTable di Excel dalam satu kesempatan. Di bawah ini adalah tombol pintasan untuk menyegarkan semua PivotTable sekaligus.

Kami dapat menemukan opsi ini di bawah tab Data.

#3 Menggunakan Auto Refresh Pivot Table Excel VBA Code
Sekarang, kita tahu cara me-refresh PivotTable ke nilai baru. Namun sayangnya, setiap kali kami mengubah nilainya, kami selalu perlu memperbaruinya secara manual.
Jika data sering berubah, memperbarui setiap PivotTable tidaklah mudah. Kita adalah manusia, dan terkadang kita cenderung lupa.
Untuk mengatasi bahaya tersebut, kami memiliki kode VBA, yang dapat memperbarui atau menyegarkan segera setelah terjadi perubahan.
Ikuti bagian artikel ini untuk mempelajari kode VBA yang secara otomatis menyegarkan PivotTableKode VBA Yang Secara Otomatis Menyegarkan Tabel PivotSaat kami memasukkan tabel pivot ke dalam lembar, setelah data berubah, data tabel pivot tidak berubah dengan sendirinya; kita perlu melakukannya secara manual. Namun, di VBA, ada pernyataan untuk me-refresh tabel pivot, expression.refreshtable, dengan mereferensikan worksheet.read more di excel.
- Langkah 1: Buka tab Pengembang Tab Pengembang Mengaktifkan tab pengembang di excel dapat membantu pengguna melakukan berbagai fungsi untuk VBA, Makro, dan Add-in seperti mengimpor dan mengekspor XML, mendesain formulir, dll. Tab ini dinonaktifkan secara default di excel; jadi, pengguna harus mengaktifkannya terlebih dahulu dari menu opsi. Baca selengkapnya dan klik “Visual Basic”.

- Langkah 2: Klik “Visual Basic.” Pergi ke ThisWorkbook dan klik dua kali pada itu.

- Langkah 3: Dari daftar dropdown, pilih Workbook.

- Langkah 4: Setelah Anda memilih buku kerja, secara otomatis akan membuat satu makro untuk Anda. Abaikan itu.

- Langkah 5: Dari dropdown sisi kanan, pilih SheetChange . Ini akan memasukkan satu makro lagi untuk Anda.

- Langkah 6: Sekarang, salin dan tempel kode makro yang telah dibuat untuk kedua kalinya di bawah ini.

Jika ada perubahan pada lembar, kode ini akan secara otomatis menyegarkan PivotTable di Excel untuk Anda.
Catatan: Setelah menyalin dan menempelkan kode, Anda harus menyimpan buku kerja sebagai “Buku Kerja yang Diaktifkan Makro.
#4 Segarkan Tabel Pivot Saat Anda Membuka Buku Kerja
Kita bisa me-refresh PivotTable saat membuka buku kerja.
Klik kanan pada PivotTable mana pun dan pilih PivotTable di Tabel ExcelPivot Di ExcelTabel Pivot adalah alat Excel yang memungkinkan Anda mengekstrak data dalam format pilihan (dasbor/laporan) dari kumpulan data besar yang terdapat dalam lembar kerja. Itu dapat meringkas, mengurutkan, mengelompokkan, dan mengatur ulang data, serta menjalankan perhitungan rumit lainnya di dalamnya. Baca lebih lanjut opsi.

Klik opsi ini.
Buka tab “Data” dan centang “Refresh data saat membuka file.”

Ini akan menyegarkan PivotTable di Excel setiap kali Anda membuka file Excel.
Hal-hal untuk diingat
- Kita dapat memilih salah satu metode di atas untuk me-refresh PivotTable.
- Dalam kasus kode VBA, kita harus menyimpan buku kerja sebagai buku kerja dengan makro aktif.
- Yang paling mudah untuk saya segarkan adalah pintasan “ALT + A + R + A.”
- Kita dapat mengganti nama PivotTable di bawah “Opsi PivotTable.
- Dalam kode VBA Kode VBA Kode VBA mengacu pada serangkaian instruksi yang ditulis oleh pengguna dalam bahasa pemrograman Aplikasi Visual Basic pada Editor Visual Basic (VBE) untuk melakukan tugas tertentu.Baca lebih lanjut, Anda perlu menyebutkan setiap nama PivotTable dalam kasus ini dari beberapa PivotTable.
Artikel yang Direkomendasikan
Artikel ini telah menjadi panduan untuk Refresh Pivot Table di Excel. Di sini, kami membahas cara menyegarkan PivotTable menggunakan empat metode Excel teratas, contoh praktis, dan templat yang dapat diunduh. Anda dapat mempelajari lebih lanjut tentang Excel dari artikel berikut: –
- Tabel Pivot Dari Beberapa Lembar di ExcelTabel Pivot Dari Beberapa Lembar Di ExcelTabel Pivot adalah alat analisis data dasar yang menghitung, meringkas, & menganalisis data tabel yang lebih luas. Untuk membuat Tabel Pivot dari Beberapa Lembar, Anda dapat menggunakan beberapa pintasan & fitur sesuai ketentuan yang ditentukan. Baca selengkapnya
- Pemotong Tabel Pivot Pemotong Tabel Pivot Pemotong Tabel Pivot adalah alat di MS Excel untuk memfilter data yang ada dalam tabel pivot. Data dapat disajikan berdasarkan berbagai kategori karena menawarkan cara untuk menerapkan filter tabel pivot yang secara dinamis mengubah tampilan data tabel pivot.baca lebih lanjut
- Filter di Tabel PivotFilter Di Tabel PivotDengan mengklik kanan tabel pivot, kita dapat mengakses opsi filter tabel pivot. Pendekatan lain adalah dengan menggunakan opsi filter yang tersedia di kolom tabel pivot.baca lebih lanjut
- Bidang Terhitung Tabel PivotTabel Pivot Bidang TerhitungBidang terhitung tabel pivot adalah rumus dengan referensi ke bidang lain, dan nilai terhitung merujuk ke nilai lain dalam bidang pivot tertentu.baca lebih lanjut








