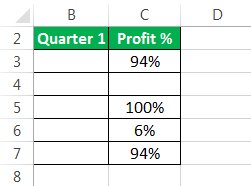
Apa itu Bagan Pengukur di Excel?
Bagan Pengukur di Excel juga dikenal sebagai bagan speedometer karena menyerupai speedometer. Karena menyerupai speedometer, ia menggunakan dial untuk memvisualisasikan informasi pada data. Ini menggabungkan dua jenis bagan: bagan donat dan bagan pai. Kita bisa menggunakannya dengan membuat opsi bagan kombo di Excel.
Atribut Gauge Chart di Excel (Speedometer Chart)
- Nilai maksimum: Ini menunjukkan nilai jangkauan maksimum grafik pengukur, misalnya, nilai maksimum 180 di sepeda motor.
- Nilai Minimum: Ini menunjukkan nilai rentang minimum bagan pengukur, misalnya, nilai minimum adalah 0 di sepeda motor.
- Kecepatan: Kami menggunakan grafik speedometer/Gauge untuk memeriksa informasi yang tepat untuk memeriksa kecepatan kendaraan karena tidak stabil.
- Bagan pengukur digunakan dalam bisnis untuk memeriksa berapa banyak pendapatan yang telah dicapai versus tujuan.
- Kami juga dapat memeriksa suhu seseorang, sebagai termometerTermometerExcel Thermometer Chart adalah efek visualisasi yang digunakan untuk menunjukkan ‘persentase yang dicapai vs persentase yang ditargetkan’. Bagan ini dapat digunakan untuk menunjukkan kinerja karyawan, target pendapatan triwulanan vs persentase aktual, dll.… Dengan menggunakan bagan ini, kita juga dapat membuat dasbor yang cantik.baca lebih lanjut
Bagaimana Cara Membuat Bagan Pengukur di Excel? (dengan Contoh Langkah demi Langkah)
Contoh #1 – Buat Bagan Pengukur di Excel dengan Nilai Tunggal
- Pertama-tama kita harus memilih data dengan satu nilai, seperti yang ditunjukkan di bawah ini:
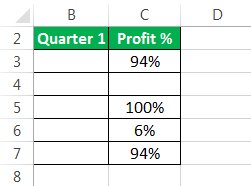
- Kemudian, pilih data informasi dan gabungkan header dari informasi tersebut.
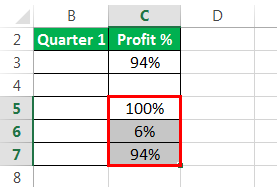
- Ketuk tab “Inset”. Kemudian, di “Bagan”, ketuk sisipan diagram “Pai” atau “Donat”, dan pilih bagan yang sesuai dengan informasinya:
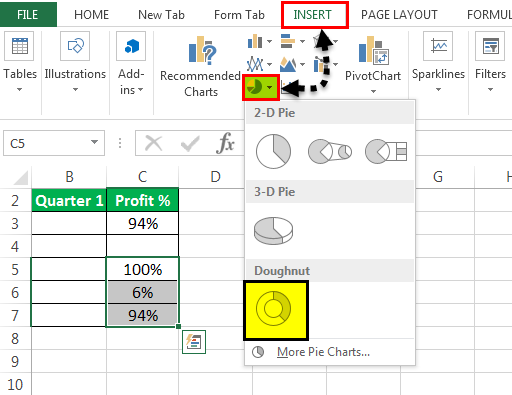
- Akibatnya, bagan mungkin terlihat seperti di bawah ini.
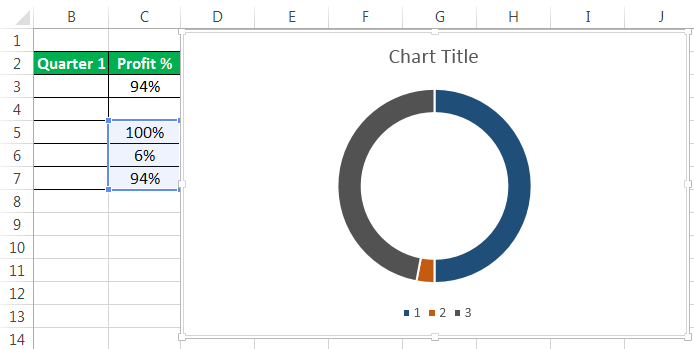
- Klik kanan pada bagan speedometer dan pilih opsi “Format Data Series”.
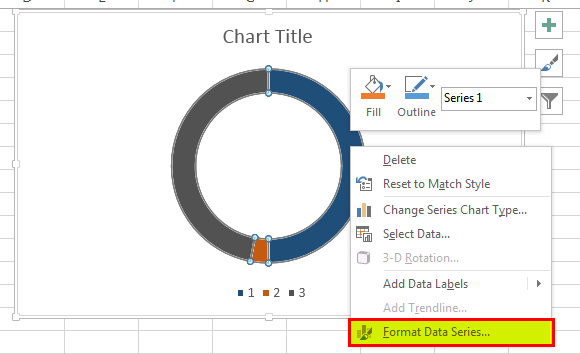
- Pilih “Opsi Seri” dan atur “Sudut irisan pertama” ke “90 derajat” untuk membuat data dalam bentuk setengah lingkaran.
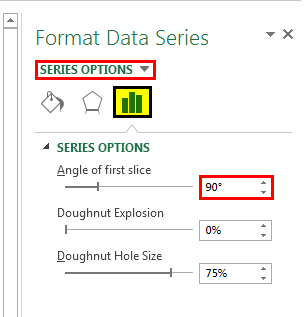
Lalu, grafiknya terlihat seperti ini.
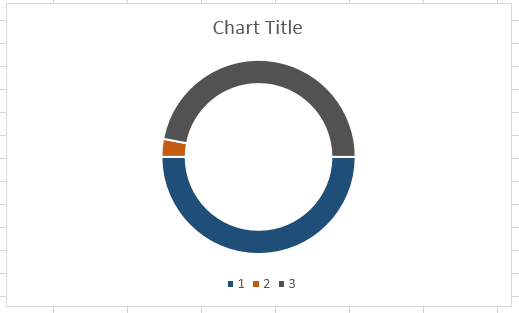
- Sekarang, klik kanan pada bagian bawah kue. Selanjutnya, klik “Format Data Point.”
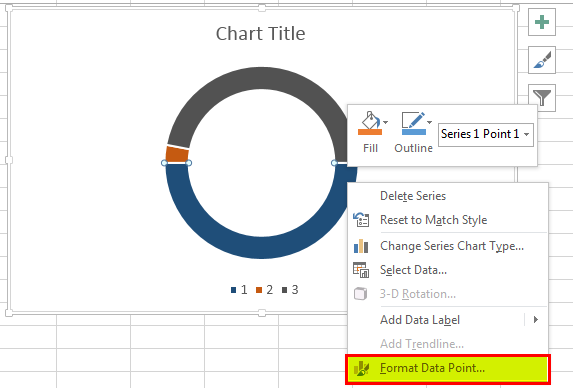
- Pilih “Tanpa isi.” Akibatnya, itu akan membuat irisan bawah tidak terlihat.
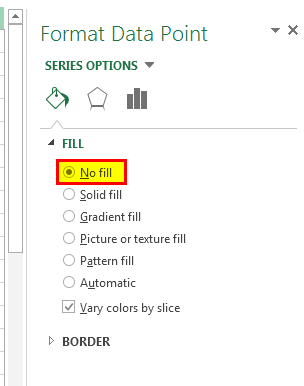
- Ini adalah bagan Pengukur, yang terlihat seperti speedometer di Excel. Tambahkan judul bagan ke dalamnya.
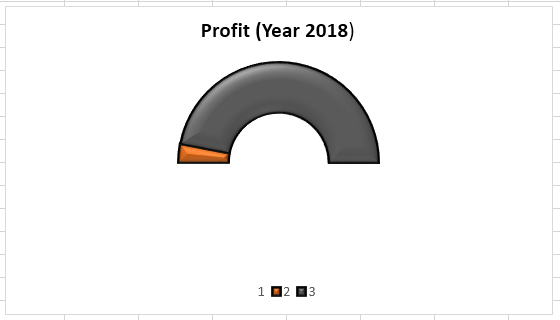
Irisan warna abu-abu di sisi kanan menunjukkan keuntungan yang telah kami pilih saat menyiapkan grafik Pengukur.
Catatan: Dengan menggunakan metode yang sama, kita dapat membuat diagram Gauge menggunakan beberapa nilai.
Contoh #2 – Buat Bagan Pengukur di Excel dengan Beberapa Nilai
- Kami mengambil data tentang kualitas produk seperti “Rata-Rata”, “Baik”, “Luar Biasa”, dll. Di bawah ini adalah informasinya:
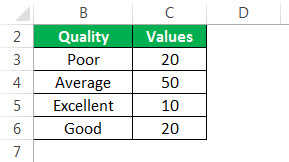
- Langkah 1: Pertama-tama kita harus memilih data dan memilih bagan donat excel Bagan Donat ExcelBersama dan Beberapa Kewajiban mengacu pada kondisi dalam kontrak yang dapat ditegakkan secara hukum di mana dua orang atau lebih secara bersama-sama dan secara individu bertanggung jawab untuk membuat kebaikan kepada pihak lain menjadi sama hal yang dipaksakan dalam kontrak di antara mereka. Kontrak yang dibuat di antara para pihak telah menentukan tanggung jawab mereka terhadap satu sama lain dalam situasi yang berbeda. Baca lebih lanjut, seperti yang ditunjukkan di atas, sambil membuat bagan Pengukur dengan satu nilai. Setelah selesai, kita akan mendapatkan grafik Gauge (speedometer).
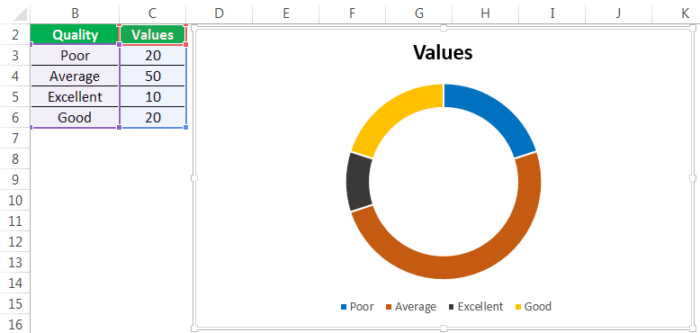
- Langkah 2: Pilih opsi “Format Seri Data”.
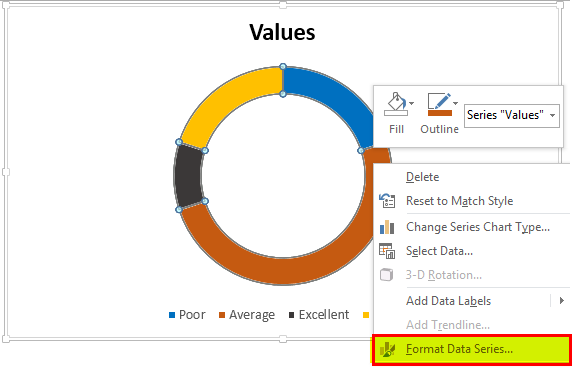
- Langkah 3: Tetapkan “Sudut potongan pertama” (yang mana yang besar) menjadi 90 derajat.
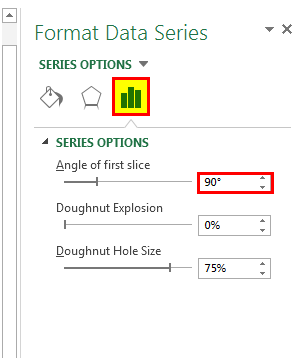
- Langkah 4: Memutar bagan di sisi kanan.
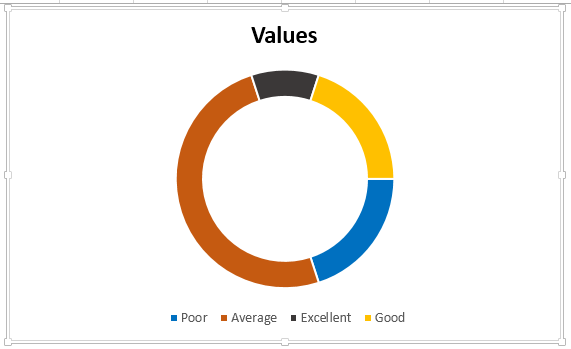
- Langkah 5: Klik kanan pada sepotong besar pai. Klik “Format Titik Data”.
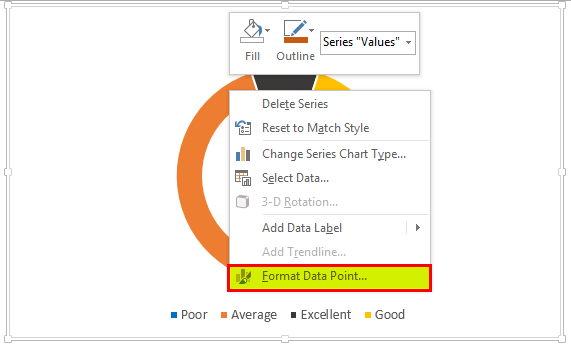
- Langkah 6: Klik “Fill” dan pilih “No fill.” Akibatnya, itu akan membuat irisan tidak terlihat.
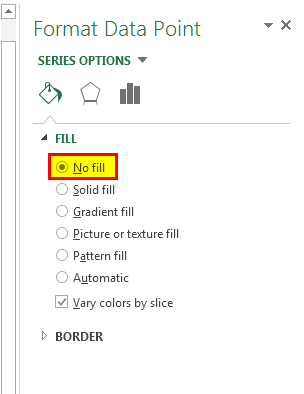
- Langkah 7: Terakhir, kami telah menyiapkan grafik Pengukur dari segi kualitas. Ini bagan.
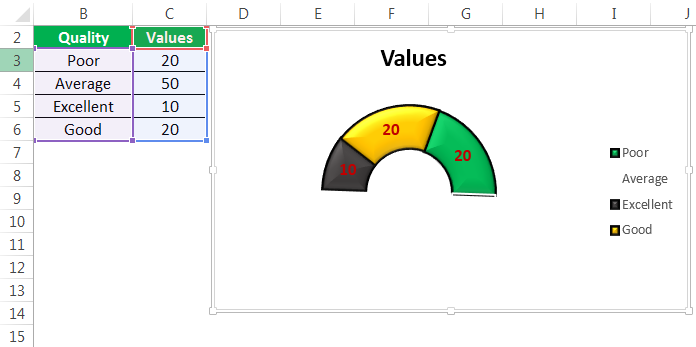
Pro
- Mudah dipahami oleh semua orang.
- Mudah digunakan di Excel.
- Siapa pun dapat membaca dan memahami apa yang digambarkan oleh diagram Gauge.
- Bagan Gauge dapat disiapkan dari satu nilai atau beberapa nilai.
Kontra
- Ini bukan metode terbaik untuk menyajikan ukuran tunggal.
- Bagan Gauge tidak dapat menggambarkan konteks sampel.
- Orang yang buta warna tidak akan bisa mendapatkan informasi melalui grafik Gauge.
- Ini membutuhkan banyak ruang saat kami ingin menampilkan informasi yang berbeda pada satu bagan.
Hal-hal untuk diingat
- Kita harus selalu mengambil nilai-nilai yang tidak memiliki dimensi.
- Jika kita ingin mengkomunikasikan data melalui Gauge, wajib untuk memahami audisi dan apakah mereka mengetahui datanya.
- Grafik harus selalu dibuat lebih menarik untuk menampilkan informasi yang jelas dengan menggunakan warna yang berbeda.
- Kita harus selalu memilih data yang sesuai untuk mendapatkan grafik dengan cara yang lebih baik.
- Ingatlah untuk tidak melihat potongan pai yang lebih besar.
- Jika datanya kecil, kita dapat lebih memahami data dan membuat diagram Gauge yang lebih baik.
Artikel yang Direkomendasikan
Artikel ini adalah panduan untuk Gauge Chart di Excel. Kami membahas pembuatan bagan speedometer di Excel menggunakan pai dan donat, contoh praktis, dan templat Excel yang dapat diunduh. Anda juga dapat mempelajari lebih lanjut tentang Excel dari artikel berikut: –
- Bagan Corong di Excel
- Templat Bagan di Excel
- Panduan Bagan di Excel
- Jenis Bagan di Excel








