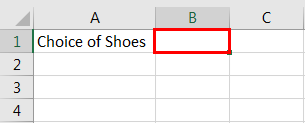
Mengedit Daftar Drop-Down di Excel
Sebelum kita mengedit daftar drop-down di Excel, kita harus tahu apa itu daftar di Excel. Dalam istilah yang disederhanakan, daftar di Excel adalah kolom di Excel. Namun dalam kolom, kami tidak memiliki drop-down. Sebagai gantinya, kami memasukkan nilai secara manual atau menempelkan data dari sumber lain mana pun. Namun, jika kami membuat survei atau meminta pengguna lain untuk memasukkan data dan ingin memberikan beberapa opsi khusus untuk dipilih, drop-down di Excel berguna.
Seperti dijelaskan di atas, drop-down di Excel membantu memandu pengguna untuk memasukkan nilai secara manual ke dalam sel dengan beberapa nilai spesifik untuk dipilih. Seperti dalam survei, jika ada pertanyaan tentang jenis kelamin seseorang, jika kami meminta setiap pengguna memasukkan nilai untuk pertanyaan tersebut, maka data tidak akan berurutan. Beberapa orang mungkin menulis jawaban dalam huruf besar, beberapa dalam huruf kecil, atau beberapa mungkin membuat kesalahan ejaan. Namun jika kami memberi pengguna dua nilai untuk dipilih, baik laki-laki atau perempuan, data kami akan sesuai dengan urutan yang kami inginkan. Ini dilakukan dengan membuat daftar drop-down di excelDaftar Drop-down Di ExcelDaftar drop-down di excel adalah daftar input yang telah ditentukan sebelumnya yang memungkinkan pengguna untuk memilih opsi.baca lebih lanjut.
Ada berbagai cara mengedit daftar drop-down di Excel. Mereka:
- Pemberian nilai drop-down secara manual dan menggunakan validasi data.
- Menawarkan rentang drop-down dan menggunakan validasi data.
- Membuat tabel dan menggunakan validasi data.
Validasi data adalah opsi di bawah tab “Data” di bagian “Alat Data”.
Bagaimana Cara Mengedit Daftar Drop-Down di Excel?
Ada tiga metode yang menjelaskan cara mengedit daftar drop-down di Excel.
Mari kita belajar membuat daftar drop-down dengan beberapa contoh dan mempelajari setiap proses mengedit daftar drop-down di Excel.
Contoh #1 – Memberikan Nilai Drop Down Secara Manual dan Menggunakan Validasi Data.
Kita harus memiliki nilai drop-down yang siap dimasukkan untuk langkah tersebut. Misalnya, kita ingin memiliki nilai untuk memasukkan merek sepatu yang akan dipilih. Sekarang, kita perlu memilih sel tempat kita akan memasukkan drop-down.
- Di sel B2, kami akan memasukkan daftar drop-down kami.
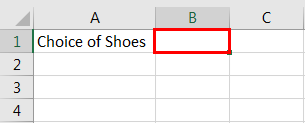
- Selanjutnya, klik “Validasi Data” di tab “Data” di bawah bagian “Alat Data”.
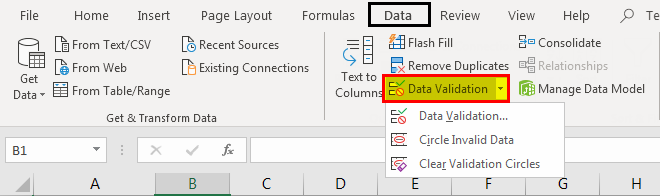
- Sekali lagi, klik “Validasi Data” di Excel, dan kotak dialog muncul.
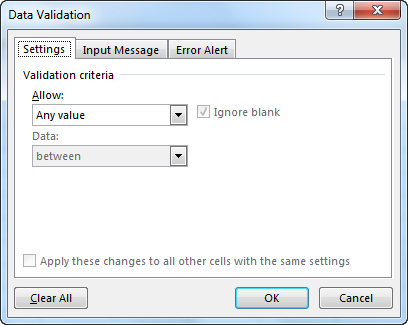
- Di “Pengaturan”, di bawah “Izinkan”, pilih “Daftar”.
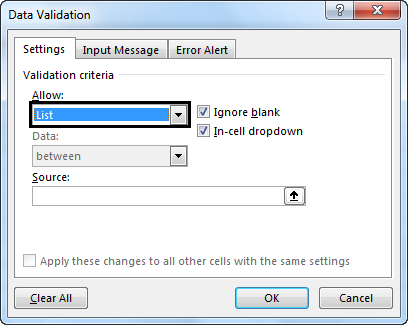
- Di bagian “Sumber”, kita harus memasukkan nilai secara manual untuk opsi drop-down.
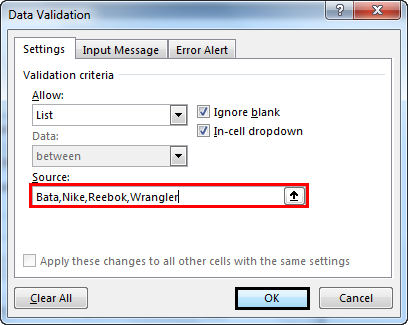
- Ketika kita mengklik “OK,” kita mungkin membuat drop-down kita.
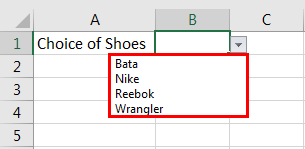
Cara di atas adalah cara termudah untuk membuat dan mengedit daftar drop-down di Excel. Namun, jika kita harus memasukkan nilai lebih untuk pemilihan sepatu, kita harus mengulang keseluruhan proses.
Contoh #2 – Memberikan Rentang Drop Down dan Menggunakan Validasi Data.
Misalnya, saya seorang guru, dan saya ingin tanggapan dari siswa saya apakah mereka telah menyelesaikan proyeknya atau belum. Oleh karena itu, saya ingin memberi mereka hanya tiga opsi untuk survei: selesai, tertunda, atau tidak dimulai.
Ya, saya dapat menggunakan proses di atas, tetapi pengguna dapat mengubahnya karena mereka dapat membuka tab “Validasi Data” dan mengubah nilainya. Dalam proses ini, kami memilih rentang nilai dan menyembunyikan kolom sehingga pengguna lain tidak dapat mengedit validasi atau dropdown.
- Kita harus menyalin nilai untuk drop-down atau menuliskannya dalam daftar atau kolom.
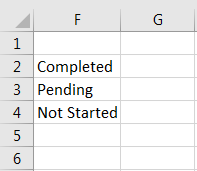
- Di sel yang ingin kita masukkan validasi, kita akan memilih sel, sel B2.
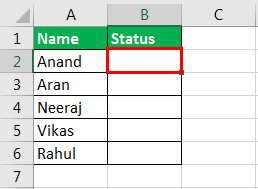
- Di bawah tab “Data” di bagian “Alat Data”, selanjutnya kita perlu mengklik “Validasi Data”.
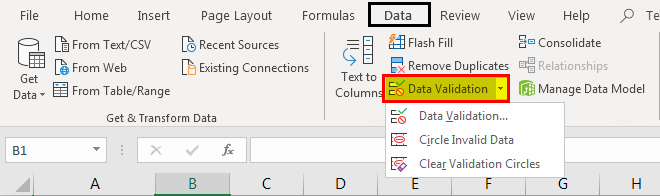
- Sekali lagi, kita perlu mengklik “Validasi Data”. Akibatnya, kotak wizard muncul.
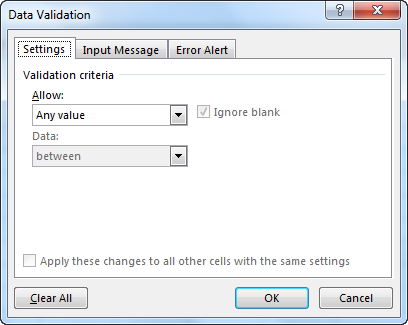
- Di pengaturan, di bawah “Izinkan”, klik “Daftar”.
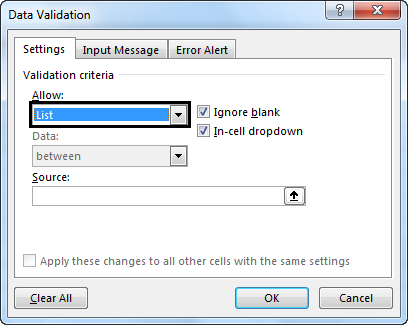
- Di tab “Sumber”, kita harus memilih rentang data untuk daftar drop-down.
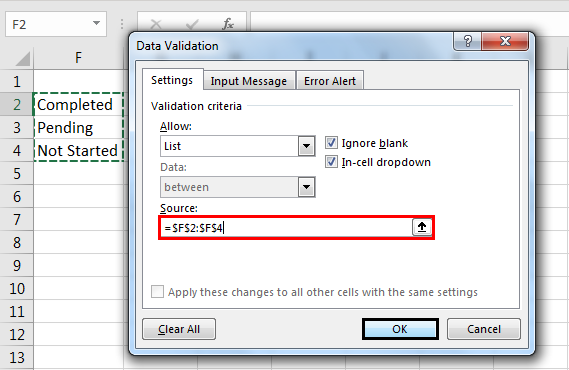
- Saat kita mengklik “OK”, kita mungkin memiliki drop-down di sel B2.
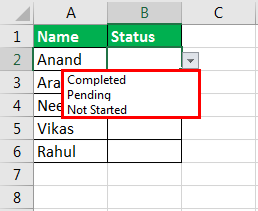
- Setelah itu, kita perlu menyalin validasi ke semua sel (hingga sel B6). Lalu, terakhir, kita harus menurunkan daftar semua sel yang kita inginkan.
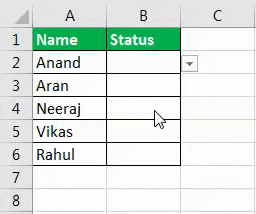
Bahkan jika kami menyembunyikan rentang sel kami, yang merupakan sumber drop-down, setiap pengguna tidak dapat mengedit validasinya. Proses di atas juga memiliki kelemahan yang sama dengan contoh pertama. Jika kita harus memasukkan pilihan lain “Setengah Selesai”, kita harus mengulangi prosesnya lagi. Saya harus memasukkan alternatif baru ke sumber dan validasi baru.
Contoh #3 – Membuat Tabel Data dan Menggunakan Validasi Data.
Kami akan membuat tabel data dan menggunakan validasi data seperti sebelumnya dalam metode ini. Tapi itu akan menjelaskan manfaat menggunakan metode ini nanti. Misalnya, saya memiliki restoran dan memiliki beberapa hidangan untuk dipilih pelanggan. Jadi saya sudah memasukkan data pada kolom di bawah ini.
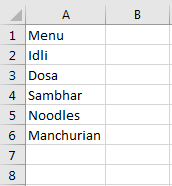
- Langkah pertama adalah membuat tabel. Kemudian, kita harus memilih datanya, dan di tab “Sisipkan”, klik “Tabel”.
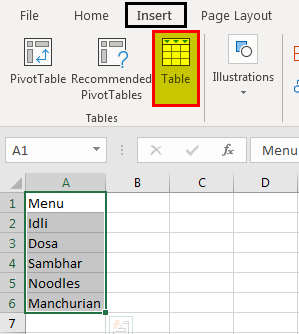
- Jendela berikut akan terbuka, dan ketika kita mengklik “OK”, kita telah membuat tabel kita di kolom A.
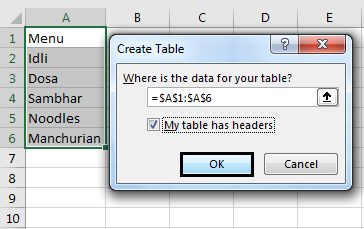
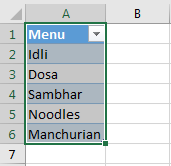
- Mari kita beri nama tabel ini “Restoran”. Di pojok kiri, kita bisa melihat opsi untuk mengganti nama tabel.
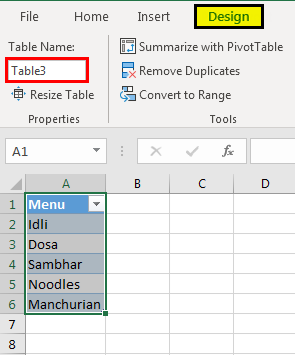
- Ganti nama tabel sebagai “Restoran”.
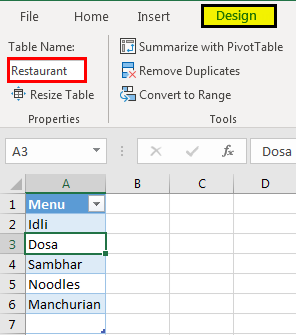
- Sekarang, kita harus memilih sel tempat kita ingin memasukkan daftar drop-down.
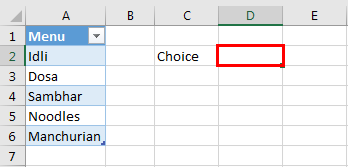
- Di bawah tab “Data”, sekarang kita harus mengklik “Validasi Data”.
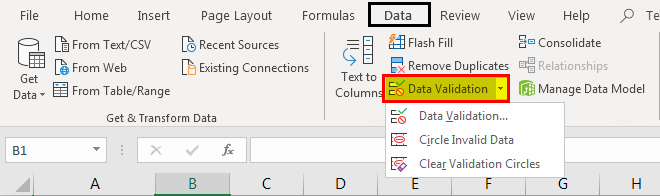
- Di tab “Izinkan”, pilih “Daftar”.
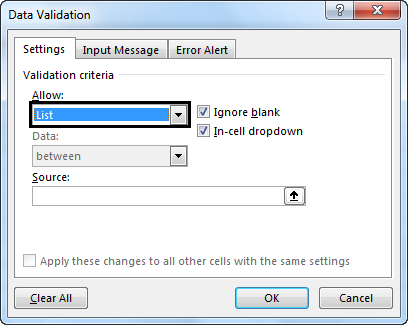
- Sekarang di “Sumber,” ketik seperti yang ditunjukkan pada kotak dialog di bawah ini.
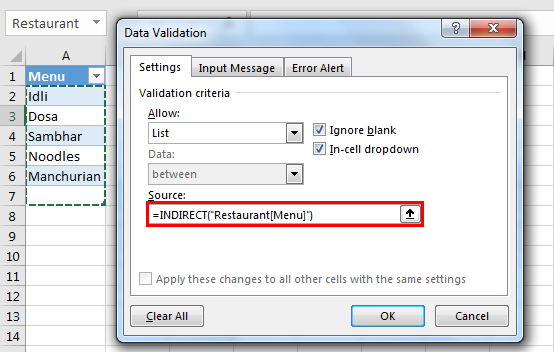
- Saat kita mengklik “OK”, kita dapat melihat bahwa drop-down telah dimasukkan ke dalam data.
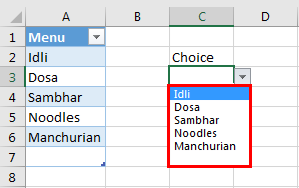
- Jika kita memiliki menu lain untuk ditambahkan, misalkan “Sup”.
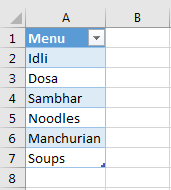
- Kita dapat melihat bahwa entri baru di tab “Menu” juga ditampilkan di drop-down kita.
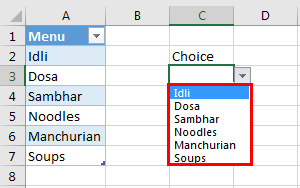
Proses di atas telah menyelesaikan masalah kita: entri baru harus dibuat, dan kita harus membuat drop-down lagi.
Penjelasan Edit Drop-Down List di Excel
Saya sudah menjelaskan di atas mengapa kita membutuhkan daftar drop-down di data kita. Ini membantu memandu pengguna untuk memasukkan nilai secara manual dalam sel dengan nilai tertentu untuk dipilih.
Saat meminta pengguna untuk memilih beberapa opsi tertentu dari drop-down di Excel, membuat dan mengedit daftar drop-down berguna karena pengguna dapat memasukkan nilai yang salah, yang menghambat data.
Hal yang Perlu Diingat Saat Mengedit Daftar Drop-Down di Excel
- Jika kita memasukkan nilai drop-down secara manual atau menetapkan rentang, setiap entri yang lebih baru harus dimasukkan dengan daftar drop-down baru.
- Di tabel, kita bisa menyisipkan entri baru, yang diperbarui di dropdown.
- Untuk melihat atau mengedit daftar drop-down, kita perlu mengklik sel.
Artikel yang Direkomendasikan
Artikel ini adalah panduan untuk Mengedit Daftar Drop-Down di Excel. Di sini, kita membahas mengedit daftar drop-down di Excel dan contoh serta template Excel yang dapat diunduh. Anda juga dapat melihat fungsi-fungsi berguna ini di Excel: –
- Cari Teks di Excel
- Nomor Kolom Excel
- Grup Kolom Excel
- Acak Daftar Excel








