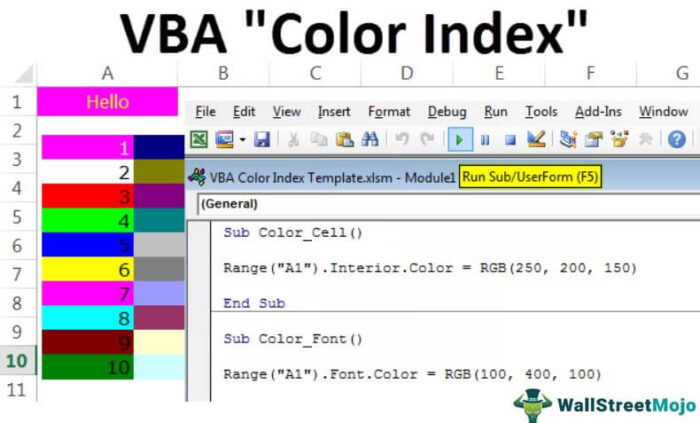
Indeks Warna Excel VBA
Seperti di lembar kerja, kami mengubah warna sel atau rentang sel tertentu dari tab “Beranda” di VBA. Selain itu, kami memiliki fungsi VBA yang disebut “Indeks Warna”, yang digunakan untuk mengubah warna sel atau rentang sel yang disediakan. Fungsi ini memiliki identifikasi unik untuk berbagai jenis warna.
Di VBA, kami memiliki dua cara untuk menerapkan warna. Yang pertama menggunakan properti “Warna”, dan yang kedua menggunakan properti “Index Warna”.
Kami menerapkan warna ke sel sebagai warna latar belakang, font, dan batas. Jadi untuk mengakses properti color dan color index, kita harus memilih sel terlebih dahulu.
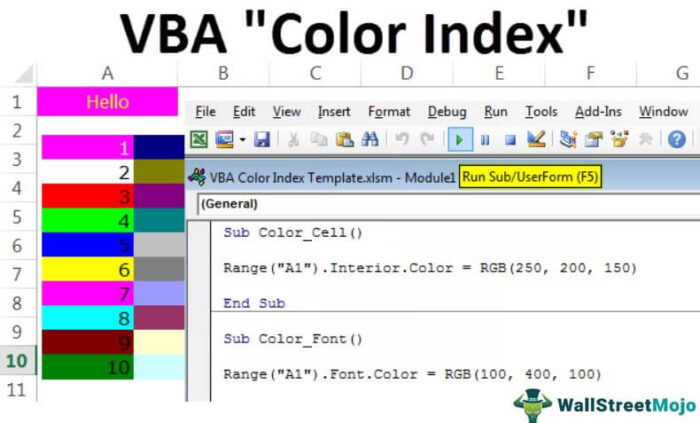
Anda bebas menggunakan gambar ini di situs web Anda, templat, dll., Harap berikan kami tautan atribusiBagaimana Memberikan Atribusi? Tautan Artikel menjadi Hyperlink
Misalnya: Sumber: Indeks Warna VBA (wallstreetmojo.com)
Bagaimana cara menggunakan Properti Warna & Indeks Warna?
#1 – Menggunakan Properti Warna
Asumsikan Anda memiliki kata “Halo” di sel A1. Pertama, kita akan melihat bagaimana menerapkan warna latar belakang sel ini.

Untuk mengubah warna latar belakang pada properti warna, pertama-tama kita perlu menyebutkan rentang sel.
Kode:
Sub Warna() Kisaran (“A1”) Akhir Sub

Setelah memilih sel, kita perlu menyebutkan apa yang perlu kita lakukan. Seperti yang kami katakan, kita perlu mengubah warna interior sel. Jadi untuk mengubah warna latar belakang sel, gunakan properti “Interior”.
Kode:
Sub Color() Range(“A1”).Interior End Sub

Di bawah properti “Interior”, kami memiliki beberapa metode dan properti lainnya. Karena kita perlu mengubah warna sel, gunakan properti color.
Kode:
Sub Color() Range(“A1”).Interior.Color = End Sub

Di sini, kita bisa menggunakan delapan warna yang diberi nama konstan. Di bawah ini adalah daftar yang sama.
vbBlack, vbRed, vbGreen, vbBlue, vbYellow, vbMagenta, vbCyan, vbWhite
Pilih jenis warna sesuai keinginan Anda.
Kode:
Sub Color() Range(“A1”).Interior.Color = vbBlue End Sub

Jika kita menjalankan kode ini menggunakan tombol F5 atau secara manual, itu akan mengubah warna latar sel A1 menjadi value .

Seperti ini, Anda dapat menggunakan warna bernama konstan lainnya. Coba gunakan mereka untuk menguji hasilnya.
Selain delapan warna konstanta tersebut, kita juga bisa mengisinya dengan warna yang berbeda dengan menggunakan fungsi RGB pada VBARGB Fungsi VBARGB Pada VBARGB bisa juga diistilahkan sebagai merah hijau dan biru, fungsi ini digunakan untuk mendapatkan nilai numerik dari nilai warna, ini fungsi memiliki tiga komponen sebagai rentang bernama dan mereka merah, biru dan hijau warna lain dianggap sebagai komponen dari tiga warna berbeda di VBA.Baca lebih lanjut.
Kode:
Sub Color() Range(“A1”).Interior.Color = RGB( End Sub

Kita harus memasukkan campuran angka merah, hijau, dan biru. Untuk menggunakan ini, Anda harus sempurna dalam memasukkan angka. Kami telah memasukkan campuran sebagai RGB (250, 200, 150).
Kode:
Sub Color() Range(“A1”).Interior.Color = RGB(250, 200, 150) End Sub

Perubahan warna ini adalah seperti ini.

Masalahnya di sini adalah Anda tidak tahu angka apa yang mengandung warna apa.
Kode di bawah ini untuk mengubah warna font.
Kode:
Sub Color_Font() Range(“A1”).Font.Color = RGB(100, 400, 100) End Sub

Jalankan kode ini menggunakan tombol F5 atau secara manual untuk mendapatkan hasilnya.

#2 – Menggunakan Properti Indeks Warna
Indeks Warna sedikit berbeda dari properti warna. Misalnya, di properti “COLOR”, kami menggunakan 8 warna konstan yang diberikan oleh VBA. Juga, dengan menggunakan fungsi RGB, kami membuat warna kami.
Properti “COLOR INDEX” terbatas di VBA. Itu dapat menyimpan nilai dari 1 hingga 56. Setiap angka dari 1 hingga 56 memiliki warna berbeda. Di bawah ini adalah daftar nomor dan warna masing-masing.

Di bawah ini adalah kode makro untuk mengubah warna latar sel A1 menjadi merah muda.
Kode:
Sub ColorIndex_Cell() Range(“A1”).Interior.ColorIndex = 26 End Sub

Jalankan kode ini secara manual atau gunakan tombol F5 untuk melihat hasilnya.

Di bawah ini adalah kode makro untuk mengubah warna font sel A1 menjadi kuning.
Kode:
Sub ColorIndex_Font() Range(“A1”).Font.ColorIndex = 27 End Sub

Jalankan kode ini menggunakan tombol F5, atau Anda dapat menjalankannya secara manual dan lihat hasilnya.

Salah satu hal penting yang perlu diingat di sini adalah kita dapat memasukkan angka dari 1 hingga 56. Jika lebih dari 56, kita akan mendapatkan error ‘Subscript Out Of Range’.

Apakah Anda mengamati?
Seperti yang kami katakan di “Indeks Warna”, properti hanya dapat menyisipkan 56 warna, tetapi kenyataannya hanya dapat menyisipkan 46 warna unik, dan ada 10 warna duplikat. Di bawah ini adalah daftar kode warna rangkap.

Artikel yang Direkomendasikan
Artikel ini adalah panduan untuk Indeks Warna VBA. Di sini, kita mempelajari cara teratas untuk menggunakan properti indeks warna dan warna di Excel VBA, bersama dengan beberapa contoh sederhana hingga lanjutan. Di bawah ini adalah beberapa artikel Excel berguna yang terkait dengan VBA: –
- Warna Font Excel VBA
- Bagaimana Menghitung Sel Berdasarkan Warna di Excel?
- Bagaimana Menjumlahkan dengan Warna di Excel?
- Pencocokan Indeks di VBA
- VBA ISNULL








