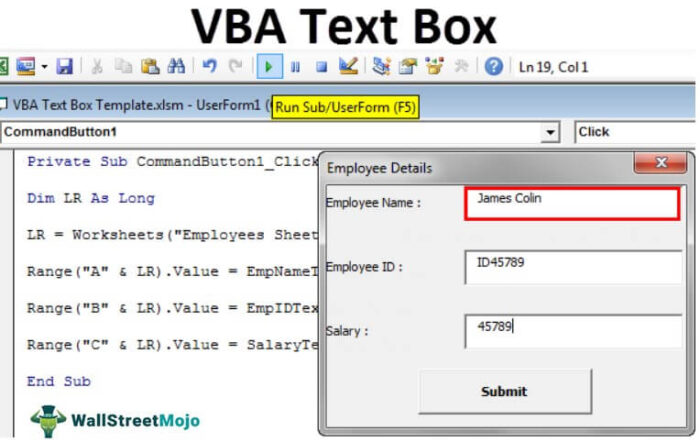
Kotak Teks Excel VBA
TextBox hanyalah sebuah kotak yang digunakan untuk mendapatkan input dari pengguna. Kotak teks adalah bagian dari UserForms. Misalnya, di tab Pengembang di lembar kerja Excel mana pun, jika kita ingin membuat kotak teks di UserForm, kita dapat memilih opsi kotak teks dari kontrol formulir pengguna di VBA, atau di lembar kerja, kita dapat memilihnya dari tab Desain.
VBA TextBox adalah salah satu dari banyak kontrol UserForm. Dengan menampilkan text box pada UserForm, kita bisa meminta mereka untuk memasukkan data ke dalam text box. Selain itu, dapat menyimpan data yang dimasukkan oleh pengguna di lembar kerja dengan kode sederhana.
Bentuk pengguna sangat menarik dalam pengkodean VBAPengkodean VBAKode VBA mengacu pada serangkaian instruksi yang ditulis oleh pengguna dalam bahasa pemrograman Aplikasi Visual Basic pada Editor Visual Basic (VBE) untuk melakukan tugas tertentu.Baca lebih lanjut. Ini sangat membantu kami, terutama ketika kami membutuhkan masukan dari pengguna. Dengan UserForms, kami memiliki banyak kontrol. Misalnya, untuk mendapatkan nilai input dari pengguna, “Kotak Teks” adalah pilihan yang ideal di UserForm. Dengan meletakkan kotak teks pada UserForm, kami dapat memberi tahu pengguna untuk memasukkan nilai yang diperlukan di kotak teks yang kami tampilkan. Jika Anda tidak tahu tentang kotak teks VBA, artikel ini akan membahas tentang kotak teks VBA.
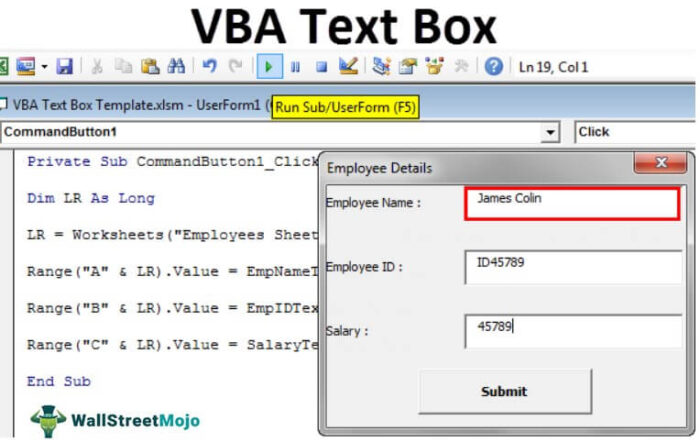
Anda bebas menggunakan gambar ini di situs web Anda, templat, dll., Harap berikan kami tautan atribusiBagaimana Memberikan Atribusi? Tautan Artikel menjadi Hyperlink
Misalnya: Sumber: VBA TextBox (wallstreetmojo.com)
Bagaimana Cara Menyisipkan TextBox di VBA UserForm?
Untuk memasukkan kotak teks terlebih dahulu, kita perlu memasukkan UserForm. Untuk memasukkan UserForm, buka Sisipkan > UserForm.

Segera setelah Anda mengklik UserForm, kami akan menggunakan UserForm seperti modul lainnya.

Klik UserForm untuk melihat kontrol UserForm.

Dari kotak alat “Kontrol” ini, pilih “Kotak Teks” dan seret ke UserForm.

Dengan ini, kita dapat melihat banyak properti yang terkait dengan kotak teks ini.
Properti Kotak Teks
Tekan tombol F4 untuk melihat properti TextBox.

Seperti yang bisa kita lihat, text box memiliki nama, warna, dan border seperti ini. Sekarang, berikan nama yang tepat untuk merujuk ke kotak teks ini sambil membuat kode dengan mudah.

Contoh penggunaan TextBox di UserForm
Kami akan melakukan salah satu proyek dengan VBA textVBA TextText adalah fungsi lembar kerja di excel tetapi juga dapat digunakan di VBA saat menggunakan properti range. Ini mirip dengan fungsi lembar kerja dan membutuhkan jumlah argumen yang sama. Argumen ini adalah nilai yang perlu dikonversi.Baca lebih lanjut. Kami akan membuat formulir pengguna entri dataMembuat Formulir Pengguna Entri DataFormulir di Excel menyederhanakan entri data dengan memungkinkan kami untuk melihat, menambah, mengedit, dan menghapus satu catatan dalam orientasi horizontal. Ini adalah fitur tersembunyi yang tidak dapat diakses melalui alat pita. Fungsionalitas ini harus ditambahkan menggunakan opsi bilah alat akses cepat di bawah tab File. Baca lebih lanjut untuk menyimpan detail karyawan.
Langkah 1: Di UserForm, gambar labelnya.

Langkah 2: Ubah teks default label menjadi “Nama Karyawan”.

Langkah 3: Di depan label, gambar kotak teks.

Langkah 4: Berikan nama yang tepat ke kotak teks sebagai “EmpNameTextBox.”

Langkah 5: Gambar satu label lagi di bawah label pertama dan masukkan teks sebagai “ID Karyawan”.

Langkah 6: Di depan label kedua, gambar satu lagi kotak teks dan beri nama “EmpIDTextBox.’

Langkah 7: Gambar satu label lagi dan masukkan teks sebagai “Gaji.”

Langkah 8: Gambar satu kotak teks lagi di depan label “Gaji” dan beri nama “SalaryTextBox.”

Langkah 9: Masukkan “Command Button” dari ToolBox.

Langkah 10: Ubah teks tombol perintah menjadi “Kirim.”

Kami telah menyelesaikan bagian desain UserForm. Selanjutnya, kita perlu menulis kode untuk menyimpan data yang dimasukkan dalam UserForm ini. Sampai sekarang, jalankan UserForm dengan menekan tombol F5. Kita akan melihat UserForm seperti ini.

Langkah 11: Ubah judul UserForm di jendela ‘Properties’.

Langkah 12: Sekarang, klik dua kali pada tombol perintah “Kirim”. Segera setelah Anda mengklik dua kali, Anda akan melihat prosedur auto-sub seperti di bawah ini.

Apa yang harus terjadi ketika Anda mengklik tombol “Kirim”? Pertama, kita perlu menyebutkan tugas dalam kode VBA. Dalam proyek ini, kami bertujuan untuk menyimpan data yang dimasukkan ke dalam kotak teks segera setelah kami mengklik tombol “Kirim”.
Untuk ini, pertama buat template seperti ini di lembar kerja bernama “Lembar Karyawan”.

Langkah 13: Sekarang, kembali ke Editor Visual Basic. Di dalam tombol, klik subrutin di VBASubroutine Di VBASUB di VBA adalah prosedur yang berisi semua kode yang secara otomatis memberikan pernyataan sub akhir dan bagian tengah digunakan untuk pengkodean. Sub pernyataan dapat bersifat publik dan pribadi dan nama subprosedur wajib ada di VBA. Baca lebih lanjut terlebih dahulu untuk menentukan baris yang terakhir digunakan dengan menggunakan kode di bawah ini.
Kode:
Private Sub CommandButton1_Click() Dim LR As Long LR = Worksheets(“Employee Sheet”).cell(Rows.Count, 1).End(xlUp).Row + 1 End Sub

Langkah 14: Pertama, kita akan menyimpan “Nama Karyawan” di kolom pertama. Jadi untuk ini, kita perlu mengakses kotak teks bernama “EmpNameTextBox.”
Kode:
Private Sub CommandButton1_Click() Dim LR As Long LR = Worksheets(“Employee Sheet”).cell(Rows.Count, 1).End(xlUp).Row + 1 Ramge(“A” & LR).Value = EmpNameTextBox.Value Akhir Sub

Langkah 15: Kita perlu menyimpan “ID Karyawan” di kolom kedua. Jadi, kita dapat memperolehnya dengan mengakses kotak teks “EmpIDTextBox.”
Kode:
Private Sub CommandButton1_Click() Dim LR As Long LR = Worksheets(“Employee Sheet”).cell(Rows.Count, 1).End(xlUp).Row + 1 Ramge(“A” & LR).Value = EmpNameTextBox.Value Ramge(“B” & LR).Value = EmpIDTextBox.Value End Sub

Langkah 16: Terakhir, kita perlu menyimpan bagian gaji. Untuk ini, kita perlu mengakses kotak teks bernama “SalaryTextBox.”
Kode:
Private Sub CommandButton1_Click() Dim LR As Long LR = Worksheets(“Employee Sheet”).cell(Rows.Count, 1).End(xlUp).Row + 1 Ramge(“A” & LR).Value = EmpNameTextBox.Value Ramge(“B” & LR).Value = EmpIDTextBox.Value Range(“C” & LR).Value = SalaryTextBox.Value End Sub

Kami telah menyelesaikan bagian pengkodean juga. Sekarang, jalankan kode menggunakan tombol F5. Kita harus melihat UserForm seperti di bawah ini.

Sampai sekarang, semua kotak kosong.
Isi detailnya terlebih dahulu.

Sekarang, klik tombol “Kirim”. Ini akan menyimpan data pada lembar kerja.

Seperti ini, Anda dapat terus memasukkan data dan menekan tombol “Kirim”. Ini adalah UserForm entri data sederhana dengan kotak teks.
Artikel yang Direkomendasikan
Artikel ini telah menjadi panduan untuk VBA TextBox. Di sini, kita belajar cara menyisipkan dan menggunakan kontrol kotak teks di UserForm melalui Excel VBA, contoh praktis, dan templat yang dapat diunduh. Di bawah ini Anda dapat menemukan beberapa artikel Excel VBA yang berguna: –
- VBA Tutup UserForm
- Daftar Larik VBA Excel
- Sisipkan Baris menggunakan VBA
- Menggunakan Tidak Sama di VBA








