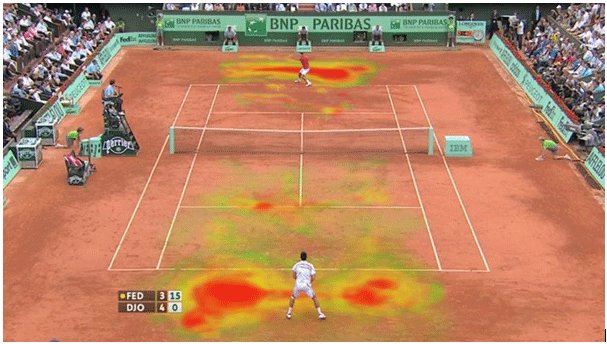
Peta panas di Power BI adalah jenis teknik visualisasi data. Ini adalah salah satu visualisasi yang dibuat khusus di Power BI. Selain itu, visualisasi data ini menunjukkan kepadatan data apa pun di peta. Kepadatan ditampilkan dalam berbagai warna.
Peta Panas Power BI
Peta panas adalah visualisasi khusus yang tersedia dengan Power BI untuk menampilkan nomor data melalui presentasi atau visual. Misalnya, peta panas akan menunjukkan kerapatan data tertinggi pada satu set area tertentu melalui warna gelap yang dipanaskan, dan lainnya akan memiliki panas yang sama dengan nilai tertinggi.
Tren terbaru adalah area olahraga yang menampilkan analisis melalui peta panas. Jadi, misalnya, jika Anda mengambil olahraga kriket, mereka menunjukkan zona memukul favorit si pemukul. Selanjutnya, misalkan Anda mengambil pemain bowling; mereka menunjukkan seberapa konsisten seorang pemain bowling menempatkan bola di satu zona tertentu, menghasilkan gawang. Terakhir, jika Anda mengambil tenis, mereka menunjukkan seorang pemain bergerak secara konsisten di bagian lapangan ini, dll.
Di bawah ini adalah gambar heat map lapangan tenis.
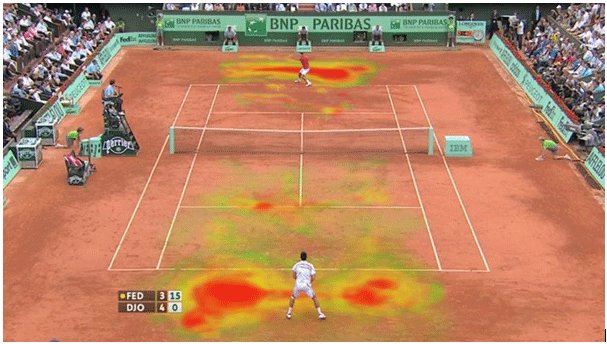
Sumber: https://www.hawkeyeinnovations.com
Sekarang, kita akan melihat cara membuat peta panas di visual Power BI.
Bagaimana Cara Membangun Peta Panas di Power BI?
Kami membutuhkan kumpulan data numerik tertentu untuk membuat peta panas. Misalnya, di bawah ini adalah data penjualan di berbagai kota di India.

Karena ini adalah percobaan pertama kami untuk membuat peta panas, mari kita mulai dengan kumpulan data sederhana saja. Pertama, salin dan tempel data langsung ke Power BI, atau Anda dapat menyalin data ke file Excel lalu mengimpornya ke Power BI sebagai referensi file Excel. Anda juga dapat mengunduh buku kerja Excel dari tautan di bawah ini, yang digunakan untuk contoh ini.
Kami telah langsung mengunggah data ke Power BI.

Setelah ini, kami dapat membuat peta panas, tetapi kami tidak memiliki visualisasi bawaan untuk segera digunakan.
Ikuti langkah-langkah di bawah ini untuk mengunduh visualisasi khusus:
- Tapi, pertama-tama, buka tampilan “Laporan”.

- Buka panel “Visualisasi”, klik “Impor visual khusus” (tiga titik di bagian bawah), dan klik “Impor dari pasar”.

- Ini akan membawa kita ke halaman web visual kustom jika Anda sudah masuk ke akun Power BI. Jika tidak, itu akan meminta Anda untuk masuk.

- Gunakan tanda id email resmi Anda. Ini akan membawa Anda ke halaman web.
- Di kotak pencarian, masukkan “Peta panas” dan cari. Anda akan melihat hasil pencarian terkait.

- Klik tombol “Tambah” sekarang. Kita bisa melihat visual baru ini di bawah visual ‘Visualisasi’.

- Klik visual baru ini. Kami akan memiliki “peta panas” kosong di tempatnya.

- Dengan memilih visual ini, seret dan lepas kolom “Kota” ke kolom “Lokasi (ID)” dan seret dan lepas kolom “Penjualan” ke kolom “Nilai”.

- Sekarang, “Peta Panas” kami siap digunakan.

- Sekarang, pilih opsi “Format” dengan memilih peta panas.

- Di bawah “Renderer”, pilih “Type” sebagai “Heat”, “Radius” sebagai “30”, “Opacity” sebagai “0.9”, dan “Measure” sebagai “Sum”.

Akhirnya, peta panas kita terlihat seperti ini.

Satu hal yang menarik dari heat map ini adalah di atasnya kita bisa melihat legenda dengan warna yang berbeda dengan angka penjualan yang berbeda untuk warna tersebut.

Dengan menggunakan legenda warna tersebut, kita dapat dengan mudah membaca heat map.
Bangun Peta Panas Tabel di Power BI
Tambahan baru untuk kategori peta panas sedang membangun “Peta Panas Tabel”. Sayangnya, ini juga bukan alat bawaan, jadi Anda harus mengunduhnya dari web.

- Klik “Tambah”. Ini akan mengimpornya ke visual Power BI Visual Power BI Di Power Bi, ada beberapa visual bawaan untuk visualisasi data, serta beberapa visual kustom. Visual khusus ditentukan oleh pengguna dan memungkinkan pengguna untuk menggunakan kreativitas mereka sendiri dalam hal bagaimana mereka ingin menyajikan data. Misalnya, seseorang dapat menggunakan garis dan titik dengan cara berkedip dan mengambang untuk menampilkan perubahan data dari waktu ke waktu. Baca lebih lanjut kategori. Kita dapat melihat ini di bawah daftar “Visualisasi”.

- Sisipkan ‘Peta Panas Tabel’ kosong.

- Sekarang, kita perlu menarik dan melepas kolom ke bidang kita masing-masing. Misalnya, seret dan lepas “Kota” ke kolom “Kategori” dan “Penjualan” ke kolom “Y”.

Ini akan memberi kita peta panas tabel seperti di bawah ini.

Seperti yang Anda lihat, setiap warna menunjukkan angka yang berbeda pada lempengan. Kami telah menerapkan format ke tabel ini sehingga Anda dapat melakukan hal yang sama di bagian “Pemformatan”.
Catatan: Kami telah melakukan begitu banyak pemformatan pada tabel ini. Anda dapat mengunduh file peta panas Power BI dari tautan di bawah dan menerapkan setiap teknik pemformatan sebagaimana diterapkan.
Hal yang Perlu Diingat Di Sini
- Peta panas adalah visualisasi khusus di Power BI, jadi kita harus memasukkannya dari pasar.
- Peta panas Power BI membuat visualisasi berdasarkan nilai numerik saja.
- Dari marketplace, kita bisa mendownload berbagai jenis visualisasi heat map.
Artikel yang Direkomendasikan
Artikel ini adalah panduan Peta Panas di Power BI. Di sini, kita membahas pembuatan peta panas menggunakan visualisasi Power BI untuk menampilkan nomor dan contoh data. Anda dapat mempelajari lebih lanjut tentang Power BI dari artikel berikut: –
- Peta di Power BI
- Bagan Pai di Power BI
- Tindakan Power BI
- SUMX di Power BI








