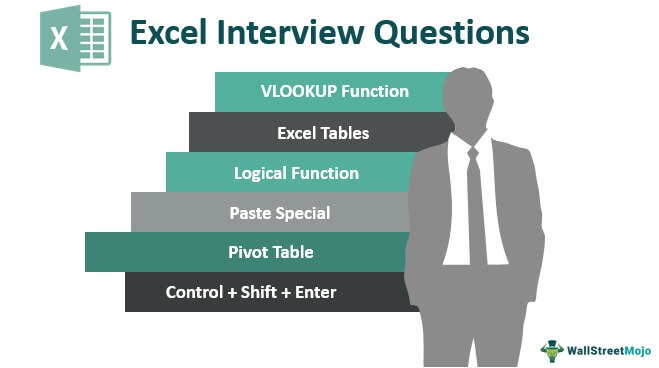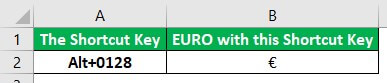
Simbol Euro di Excel
Di MS Excel, ada berbagai cara untuk menyisipkan simbol ‘EURO’ dan penggunaannya. Di sini, kita membahas 5 metode teratas untuk mengetik simbol dan contoh Euro.
#1 – Menggunakan Tombol Pintasan
Kita bisa menggunakan tombol shortcut untuk menyisipkan simbol “EURO” pada sel MS Excel. Tombol pintasannya adalah “Alt+0128”. Kita perlu menekan tombol “0” , “1” , “2”, dan “8” sambil menekan tombol “Alt” untuk memasukkan simbol “EURO” di sel.
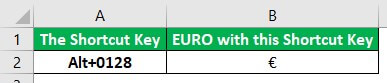
#2 – Menggunakan ‘Fungsi CHAR’
The ‘Fungsi CHARFungsi CHARFungsi karakter di Excel, juga dikenal sebagai fungsi char, mengidentifikasi karakter berdasarkan angka atau bilangan bulat yang diterima oleh bahasa komputer. Misalnya, angka untuk karakter “A” adalah 65, maka jika kita menggunakan =char(65), kita mendapatkan A.baca lebih lanjut’ adalah salah satu fungsi teksFungsi TextFungsi TEXT di excel adalah fungsi string yang digunakan untuk mengubah input yang diberikan ke teks yang disediakan dalam format angka tertentu. Ini digunakan saat kami mengumpulkan kumpulan data besar dari banyak pengguna dan formatnya berbeda.baca lebih lanjut. Fungsi ini menampilkan karakter yang ditentukan oleh nomor kode dari kumpulan karakter komputer. Selain itu, kita juga bisa menggunakan fungsi ini untuk menyisipkan jeda baris. Misalnya, kita perlu menggunakan nomor “10” sebagai argumen untuk fungsi ini untuk jeda baris. Kita juga dapat menggunakan fungsi ini dalam kode VBA Kode VBA Kode VBA mengacu pada serangkaian instruksi yang ditulis oleh pengguna dalam bahasa pemrograman Aplikasi Visual Basic pada Editor Visual Basic (VBE) untuk melakukan tugas tertentu. Baca lebih lanjut untuk aplikasi tersebut.
Jika kita membahas sintaks dari “fungsi CHAR” adalah sebagai berikut:
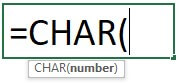
Anda bebas menggunakan gambar ini di situs web Anda, templat, dll., Harap berikan kami tautan atribusiBagaimana Memberikan Atribusi? Tautan Artikel untuk Di-Hyperlink
Misalnya: Sumber: Simbol Euro di Excel (wallstreetmojo.com)
#3 – Argumen Fungsi
Nomor: Kita perlu menentukan nomor dari 1 hingga 255 sesuai set karakter komputer. Jika kami menunjukkan angka kurang dari 1 atau lebih besar dari 255, fungsi ini mengembalikan #VALUE! Kesalahan.
Untuk menghasilkan “simbol EURO” menggunakan “fungsi CHAR” , sintaksnya adalah sebagai berikut:
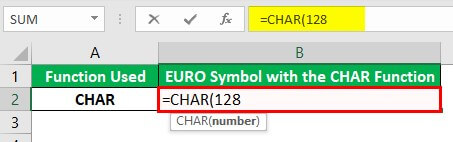
Kita perlu menggunakan “angka 128” sebagai argumen pada fungsi untuk menghasilkan “simbol EURO”. Kemudian terakhir, kita akan menutup tanda kurung untuk fungsi tersebut dan mendapatkan hasilnya.
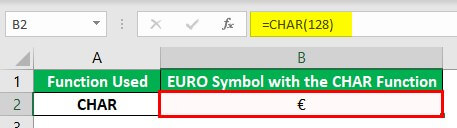
#4 – Menggunakan Tab ‘Sisipkan’
Perintah “simbol” tersedia di grup “Simbol” di bawah tab “Sisipkan” .
Kita dapat menggunakan perintah ini untuk memasukkan berbagai simbol yang tidak tersedia di keyboard kita.
Langkah:
- Pertama, kita perlu memilih sel tempat kita ingin memasukkan simbol “EURO” dan klik perintah ini.
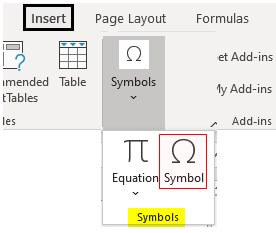
- Kotak dialog bernama “Simbol” akan terbuka di mana kita dapat memilih “EURO . “ Pertama, pilih “Arial” untuk “Font” dan “Currency Symbols” untuk “Subset” sehingga kita dapat memiliki simbol “EURO” sebagai opsi dalam daftar untuk dipilih. Selanjutnya, kita perlu mengklik tombol “Sisipkan” untuk memasukkan simbol “EURO” ke dalam sel.
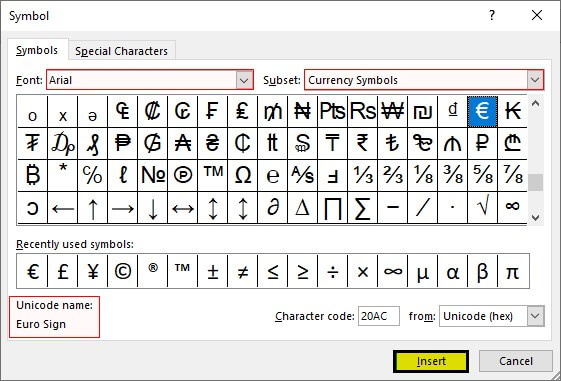
- Setelah mengklik tombol “Sisipkan” , kami mendapatkan hasilnya sebagai berikut:
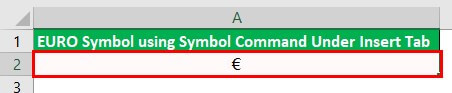
#5 – Menggunakan Metode ‘Ganti’
Dalam metode ini, kami membuat perubahan pada pengaturan aplikasi sehingga setiap kali kami mengetik beberapa frasa yang ditentukan, teks tersebut diganti dengan teks yang ditentukan, yang telah kami tentukan di pengaturan. Misalnya, kita perlu mengganti teks dengan simbol “EURO” di sampel kita. Untuk melakukan hal yang sama, kami akan mengambil langkah-langkah berikut:
- Pertama-tama kita harus mengklik tab “File” dari pita.
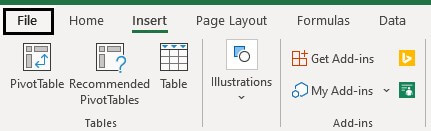
- Selanjutnya, kita harus memilih “Options” dari menu.
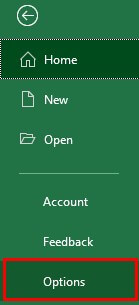
- Dari “Menu” di sisi kiri kotak dialog “Excel Options” , kita harus memilih “Proofing . “
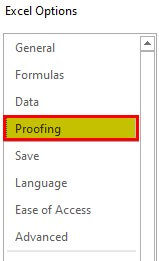
- Kita sekarang perlu mengklik “Opsi KoreksiOtomatis” untuk menambahkan entri ke dalam daftar untuk mengganti frasa yang ditentukan dengan kata yang ditentukan.
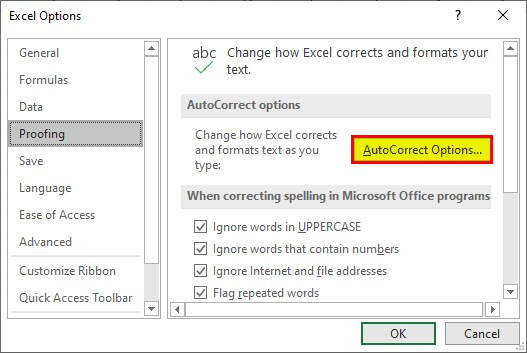
- Untuk menambahkan entri, kita perlu memilih tab “Koreksi Otomatis ” dari tab “Tab”.
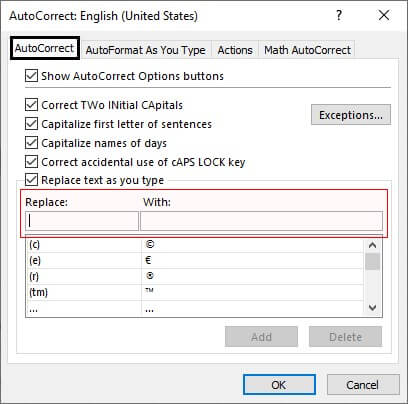
- Kita perlu menentukan entri pengganti seperti di bawah ini:
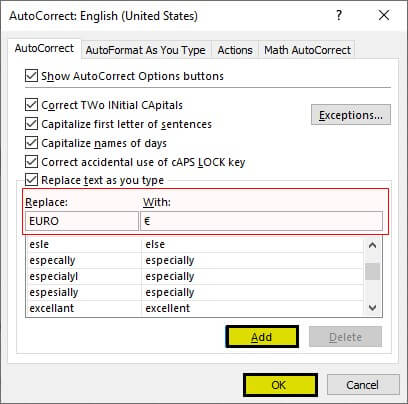
- Kita perlu mengklik tombol “Tambah” untuk menambahkan entri ke daftar dan klik “OK . “
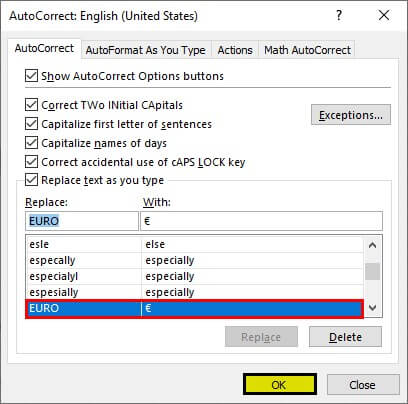
Setiap kali kita mengetik “EURO , ” kata tersebut secara otomatis diganti dengan “Simbol EURO (€) . “
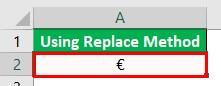
Kami juga dapat menggunakan simbol “EURO” untuk memformat angka sebagai mata uang sesuai kebutuhan.
Simbol Euro di Excel – Contoh
Contoh 1
Misalkan kita memiliki data berikut untuk penjualan organisasi sebanyak 3.000 baris.
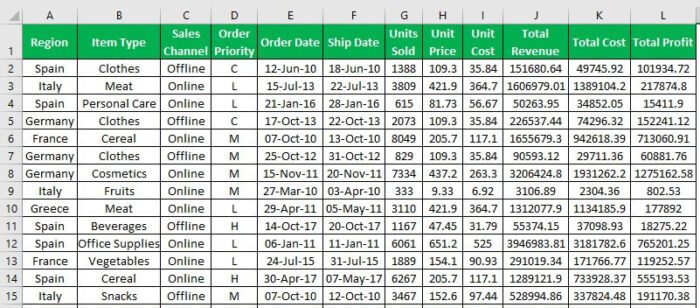
Dapat kita lihat pada data di atas bahwa data masuk “ Harga Satuan , ‘Biaya SatuanBiaya SatuanBiaya satuan adalah total biaya (tetap dan variabel) yang dikeluarkan untuk memproduksi, menyimpan dan menjual satu unit produk atau jasa. Ini dihitung dengan menambahkan biaya tetap dan variabel dan membaginya dengan jumlah total unit yang diproduksi.Baca lebih lanjut kolom ‘Pendapatan Total’ , ‘Total Biaya’ dan ‘Total Laba’ dalam format angka. Oleh karena itu, kami perlu memformat data ini sebagai mata uang EURO. Jika tidak, tidak akurat bagi pengguna untuk melihat data dalam format ini.
Untuk melakukan hal yang sama, kita perlu mengikuti langkah-langkah yang disebutkan di bawah ini:
- Kita perlu memilih kolom dari kolom H ke kolom L karena data ini terkait dengan mata uang.
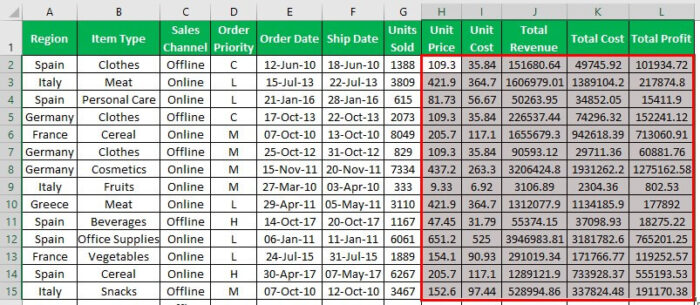
- Kita perlu membuka ‘Format CellsFormat CellsMemformat sel adalah teknik penting untuk dikuasai karena membuat data apa pun dapat disajikan, segar, dan dalam format pilihan pengguna. Pemformatan sel bergantung pada sifat data yang ditampilkan.Baca selengkapnya’ kotak dialog menggunakan panah di sudut kanan bawah grup “Nomor” atau gunakan tombol pintasan yang disebut “Ctrl+1 . “
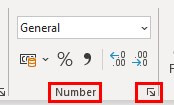
- Kita perlu mengklik tab “Nomor” dan kemudian memilih “Mata Uang” dari daftar di sisi kiri untuk mendapatkan daftar berbagai mata uang yang dapat dipilih.
Karena kami harus menerapkan format untuk mata uang “EURO” , kami akan memilih yang sama dari daftar untuk “Simbol . “
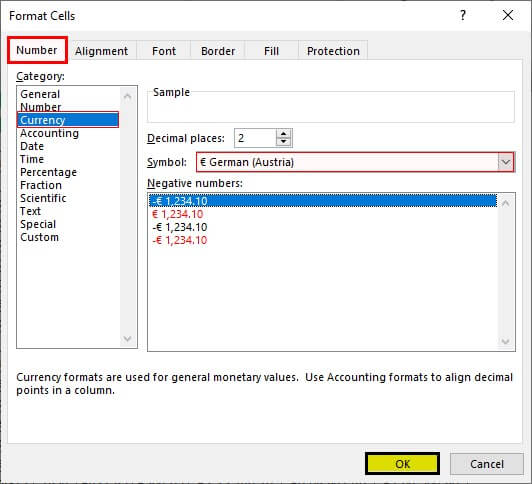
- Kami akan mengklik tombol “OK” untuk menerapkan format mata uang ‘EURO’ untuk data yang dipilih.
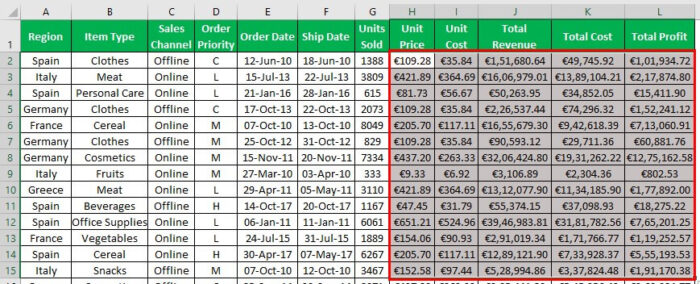
Data tersebut diformat sebagai mata uang dengan menggunakan simbol EURO. Kita juga bisa menggunakan kode VBA untuk memformat data sebagai mata uang dalam simbol EURO.
Contoh #2
Misalkan kita memiliki data yang sama seperti pada contoh 1. Namun, kali ini kita akan menggunakan kode VBA untuk memformat data sebagai mata uang menggunakan simbol EURO.
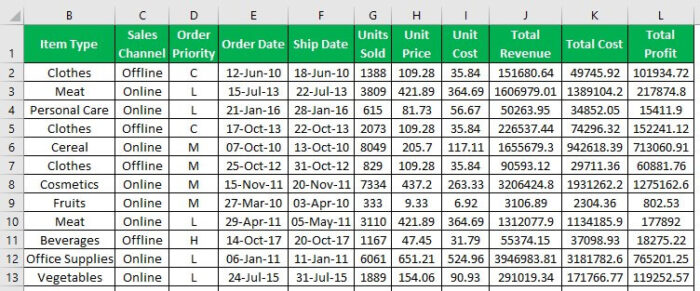
Untuk memformat angka sebagai mata uang EURO menggunakan kode VBA, kita perlu melakukan langkah-langkah berikut:
- Menggunakan keduanya perintah “Visual Basic” tersedia di kelompok “Kode” aktif tab “Pengembang” atau menggunakan tombol pintas yaitu “Alt+F11 , ” kita akan membuka ‘ Editor Visual BasicEditor Visual BasicEditor Visual Basic for Applications adalah antarmuka scripting. Skrip ini terutama bertanggung jawab atas pembuatan dan eksekusi makro dalam perangkat lunak Microsoft.Baca lebih lanjut’ .
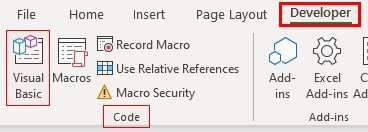
- Klik “Buku Kerja Ini” dari daftar di sisi kiri “Editor Visual Basic” untuk menulis kode.
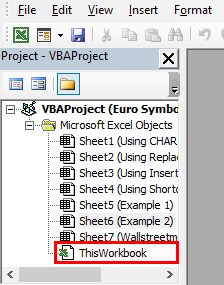
- Kita perlu mendefinisikan subrutin sehingga setiap kali kita memilih rentang yang diperlukan dan menjalankan makro ini, data diformat sebagai mata uang €.
Kode:
Sub FormattingDataAsEuroCurrency() Redupkan sel Sebagai Rentang Untuk Setiap sel Di Seleksi cell.NumberFormat = “€ #,##,###.00” Next End Sub
- Keluar dari “Editor Visual Basic” menggunakan “Alt+Q”, tombol pintasan bernama “Alt+Q .”
Kita perlu memilih rentang dari I2:M3000 dan menjalankan makro menggunakan perintah “Makro” tersedia di grup “Kode” di tab Pengembang Tab Pengembang Mengaktifkan tab pengembang di excel dapat membantu pengguna melakukan berbagai fungsi untuk VBA, Makro, dan Add-in seperti mengimpor dan mengekspor XML, mendesain formulir, dll. Tab ini dinonaktifkan secara default di excel; jadi, pengguna harus mengaktifkannya terlebih dahulu dari menu opsi.baca lebih lanjut.
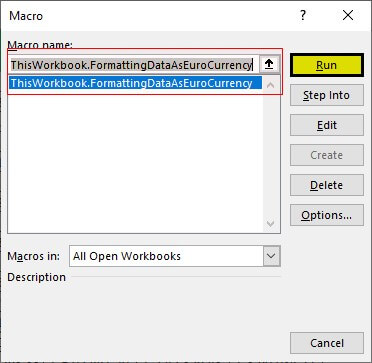
Data diformat.
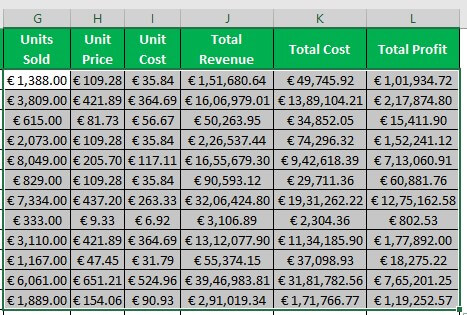
Hal-hal untuk diingat
- Pastikan buku kerja Excel dengan kode VBA disimpan dengan ekstensi ekstensi .xlsm, karena jika tidak, kami tidak akan dapat menjalankan kode VBA.
- Saat memasukkan simbol EURO menggunakan tombol pintas Alt+0128, pastikan tombol ALT terus ditekan sambil menekan tombol angka, 0, 1, 2, dan 8.
Artikel yang Direkomendasikan
Artikel ini adalah panduan Simbol Euro di Excel. Di sini, kita membahas 5 metode teratas untuk mengetik simbol dan contoh Euro. Anda juga dapat melihat alat Excel yang berguna ini: –
- Simbol Delta di Excel
- Simbol $ di Excel
- Temukan Kesalahan di Excel
- Tes Excel